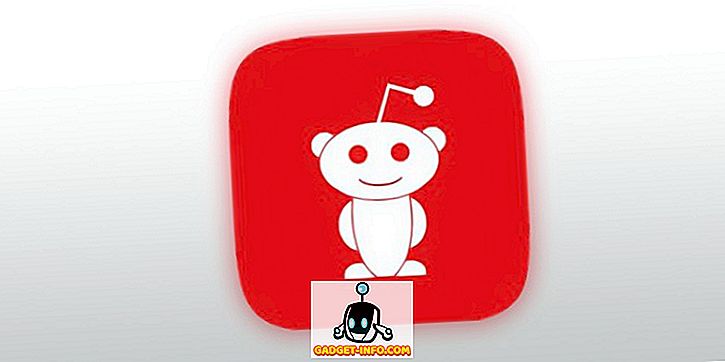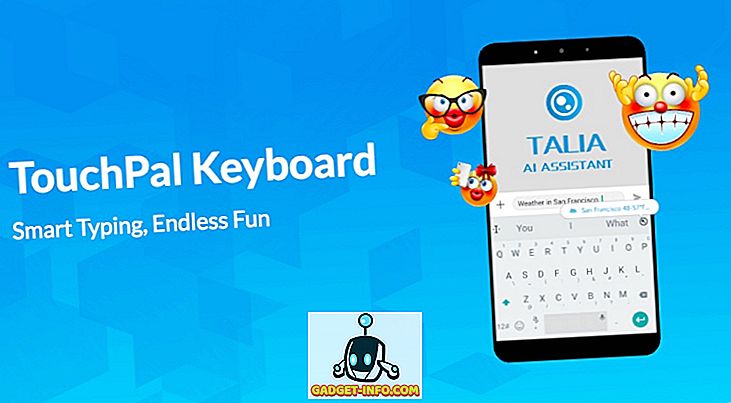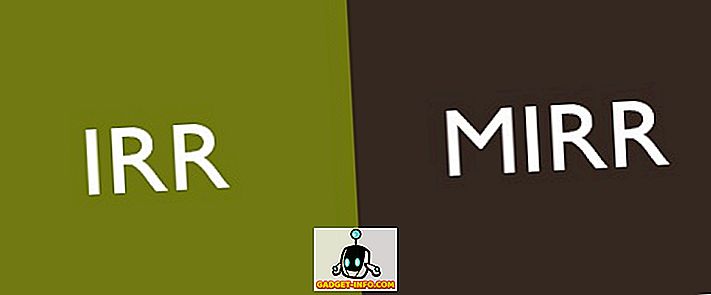Zatímco mnoho lidí začalo používat nástroj pro vystřihování systému Windows namísto produktu třetí strany, aby zachytili snímky na obrazovce, mnoho z nich si neuvědomuje, že může být také použito k zachycení těch nepolapitelných vyskakovacích nabídek, které jsou tak důležité, když se snažíte popsat, jak něco udělat dokumentu nebo webové stránky.
Nejprve spusťte aplikaci Snipping Tool; je to ve složce s příslušenstvím. Můžete také kliknout na Start a napsat v úryvku.
Pro více in-hloubkový pohled na nástroj pro vystřihování a další metody snímání obrazovky, podívejte se na náš post - Ultimate Průvodce po snímání Screenshots
Použití nástroje pro vystřižení
Když se spustí aplikace Snipping Tool a kliknete na New, obrazovka se zakalí a objeví se obrazovka s vyskakovacím programem Snipping Tool .

Za normálních okolností byste nakreslili obdélník nebo náčrtek od ruky (v závislosti na zvoleném režimu), abyste mohli začít pořizovat vše, co budete následovat, a výsledky se zobrazí v okně Nástroj pro vystřižení.
Namísto toho stiskněte tlačítko ESC na klávesnici. Obrazovka by se měla okamžitě vymazat a vypadat, že se nic neděje, kromě toho, že by měla být stále viditelná vyskakovací aplikace Nástroje pro vystřižení. Nebojte se, je to normální.
Dále přejděte do aplikace, která obsahuje místní nabídku. V tomto případě zachytíme vyskakovací nabídku písma, která klesá, když kliknete na zobrazení Aktuální písmo v aplikaci Word. Kliknutím na Aktuální písmo rozevřete okno s písmeny.

Poté stiskněte kombinaci kláves Ctrl - PrintScr (stiskněte a podržte klávesu Ctrl a současně stiskněte klávesu Print Scrn; poté obě klávesy současně pusťte). Na obrazovce by se mělo opět zamračit.
Tentokrát by však měla být na obrazovce stále zobrazena místní nabídka. Chcete-li zachytit rozevírací nabídku, klepněte na roh, kam chcete zachytit snímek, a podržte tlačítko myši, zatímco se přesunete na novou pozici, přičemž kolem části obrazovky, kterou chcete zachytit, nakreslete obdélník, pustit.
Jakmile se vám to podaří, část obrazovky, kterou jste zachytili, se zobrazí v okně aplikace Výstřižky, kde ji můžete uložit a pak s ní udělat vše, co si přejete. Mělo by to vypadat takto:

Tuto metodu můžete také použít k zachycení všech kontextových nabídek pravým tlačítkem myši v systému Windows. Výše uvedená metoda funguje dobře, ale můžete také použít jinou metodu, která zahrnuje přidání zpoždění. Jednoduše klikněte na tlačítko Zpoždění a udělejte si pár vteřin před zahájením snímání.

V těchto několika vteřinách můžete otevřít místní nabídku nebo kliknout pravým tlačítkem myši a pak počkat, až se spustí snímání obrazovky. Užívat si!
Poznámka: Snímek můžete také kreslit nebo snímat pomocí funkce Volný formulář, Okno nebo Snímek na celou obrazovku při úryvku snímku kliknutím na šipku dolů vedle tlačítka Režim na obrazovce Nástroj pro vystřižení.