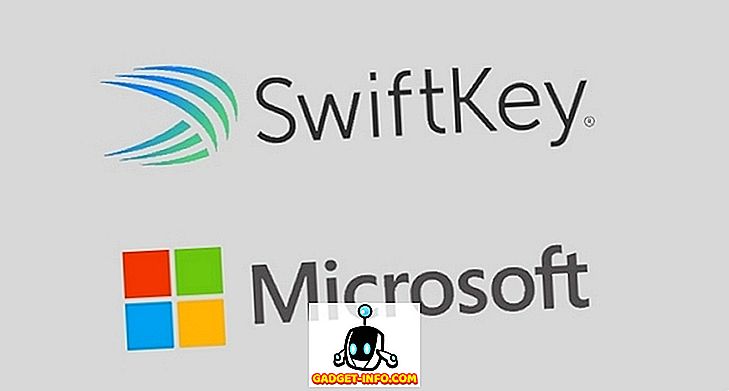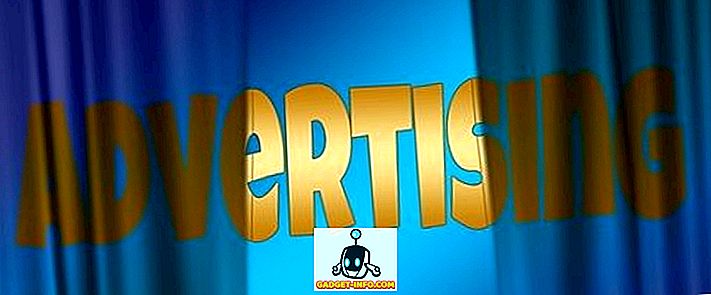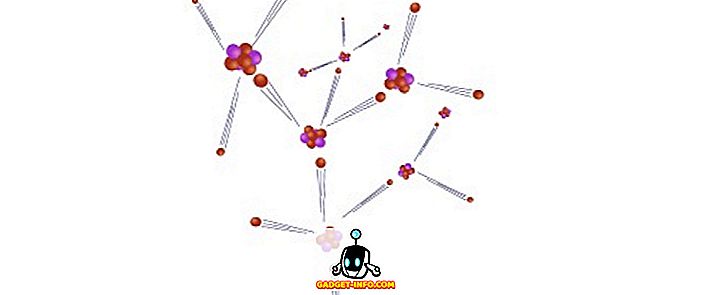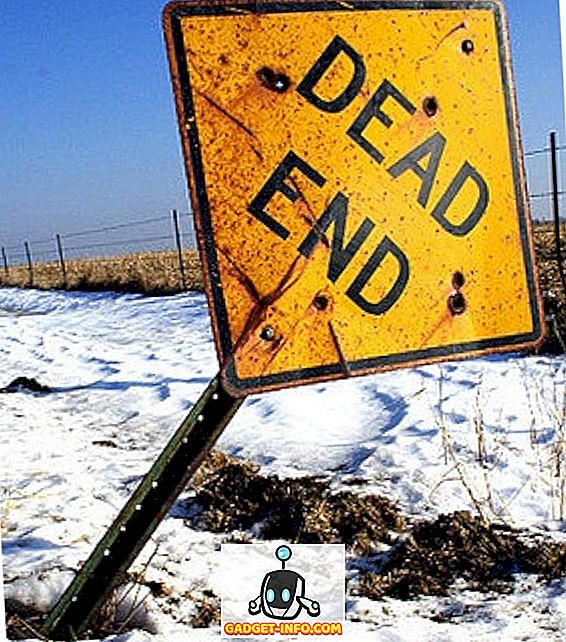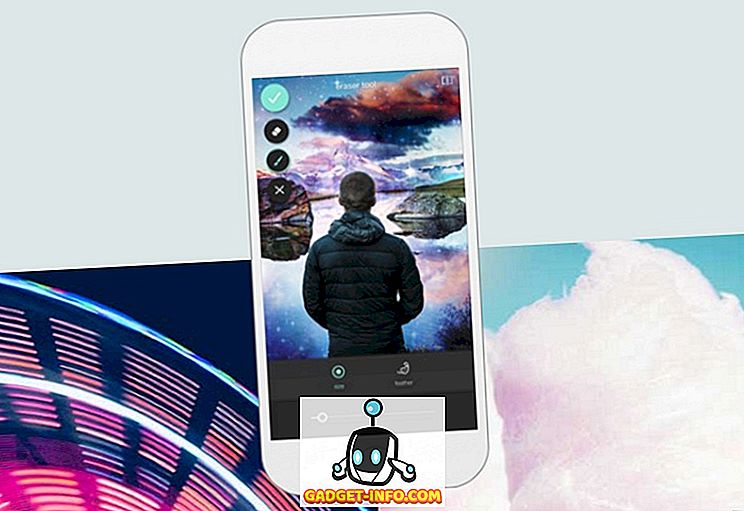Používám Gmail na svém iPhonu a iPadu již delší dobu a mám nastavení přesně tak, jak chci. Pár mých přátel má také nastavení Gmailu, ale nechápali, jak Gmail, IMAP a iOS pracují společně při správě e-mailu.
Jedna otázka, kterou jsem vždycky je, co se stane, když smažu e-mail na iPadu nebo iPhone? Bude e-mail od serveru navždy pryč? Mohl bych ho obnovit, kdybych to potřeboval? V tomto článku objasním, jak Gmail a IMAP pracují s iOS na iPadu a iPhone, abyste pochopili, co se děje.
Než začneme, chci také objasnit dvě metody, které můžete použít pro přístup ke službě Gmail ze svého zařízení iPhone nebo iPad. Prvním způsobem je nastavení služby Gmail v aplikaci Pošta, která je nainstalována v zařízení iPhone / iPad. Druhou možností je stáhnout oficiální aplikaci Gmail pro iPhone a iPad. Výsledky smazání e-mailu oběma způsoby jsou odlišné. Tak to vysvětlím.
Pochopte Gmail All Mail Folder
První věc, kterou je třeba pochopit, je složka Gmail All Mail . To je v podstatě obří chytit všechny složky, která obsahuje všechny e-maily bez ohledu na to, zda jste jej obdrželi nebo poslal, nebo to, co má popisek. Kromě spamu a e-mailů v koši obsahuje všechny další možné e-maily v účtu Gmail.
Když nyní přejdete do webového rozhraní služby Gmail a smažete e-mail, přejde do koše . Můžete také kliknout na ikonu složky a archivovat e-mail, což znamená, že bude jednoduše přesunut do složky All Mail.

Promluvme si o tom, jak vše funguje, když používáte protokol IMAP a přidáte účet Gmail do svého zařízení iPhone nebo iPad.
IMAP a mazání e-mailů služby Gmail
Ve výchozím nastavení, pokud používáte aplikaci Mail ve svém iPhonu nebo iPadu a přejdete prstem na „smazat“ e-mail nebo dokonce klepnete na ikonu Koš, zpráva bude skutečně archivována. A můžete vidět, že když přejdete na e-mail, zobrazí se ikona archivu, což je modré políčko.
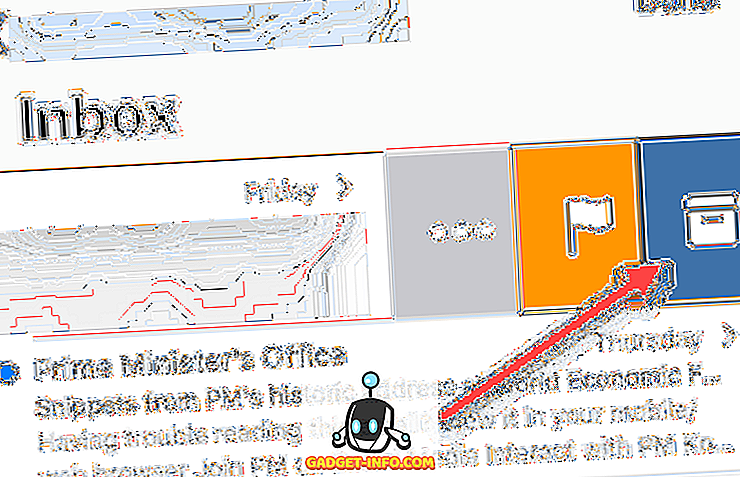
To znamená, že server si ponechá kopii e-mailu ve složce All Mail a odstraní ji ze složky Doručená pošta a všechny štítky. To je standardně nastaveno, protože vám umožňuje obnovit e-mail, pokud se později dozvíte, že to opravdu potřebujete.
Nicméně, pokud je něco, co opravdu chcete odstranit úplně, pak budete muset jít do složky Všechny pošty v Gmailu a ručně odstranit odtamtud. Druhou možností je jít do Nastavení na vašem iPhonu nebo iPadu a změnit způsob, jakým funguje swipe. Přejděte do části Nastavení a potom klepněte na položku Účty a hesla, nikoli na položku Pošta.
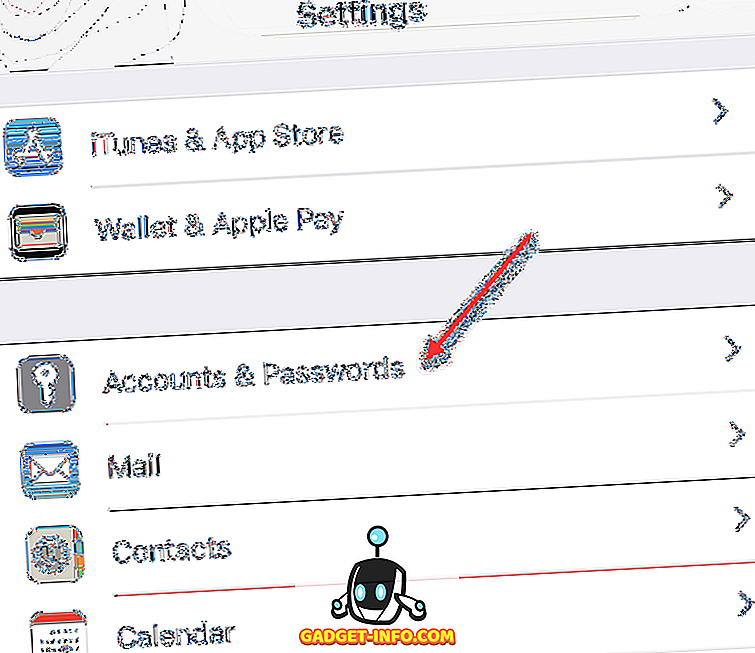
Dále se zobrazí seznam všech účtů přidaných do telefonu. Vyberte ten, který chcete upravit. Za zmínku stojí, že funkci swipe lze měnit podle jednotlivých účtů.
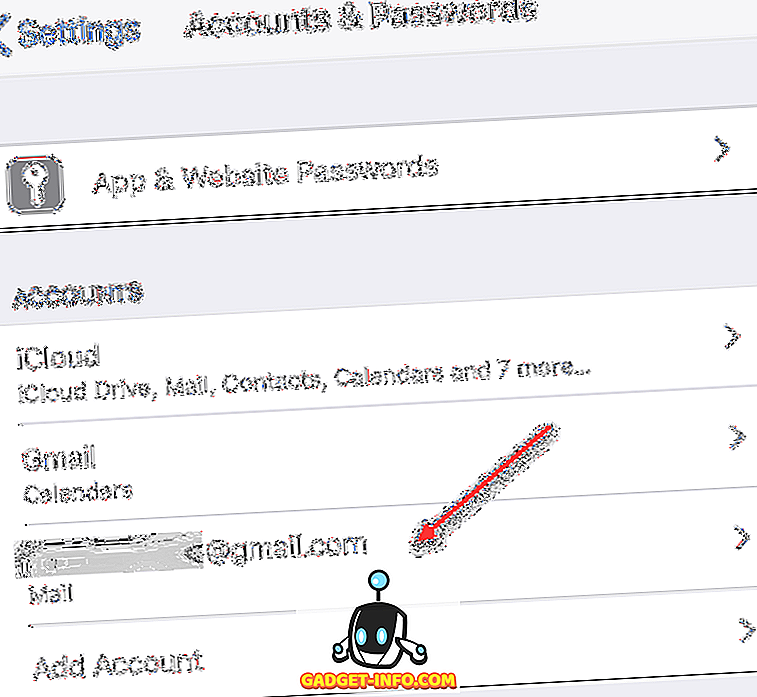
Nahoře jsem si vybral druhý účet Gmailu, který používám na svém iPhone. Nyní budete mít možnost zapnout nebo vypnout možnosti Pošta, Kontakty, Kalendáře nebo Poznámky. Nyní můžete nechat ty, co jsou. Pokračujte a klepněte na řádek účtu směrem nahoru.
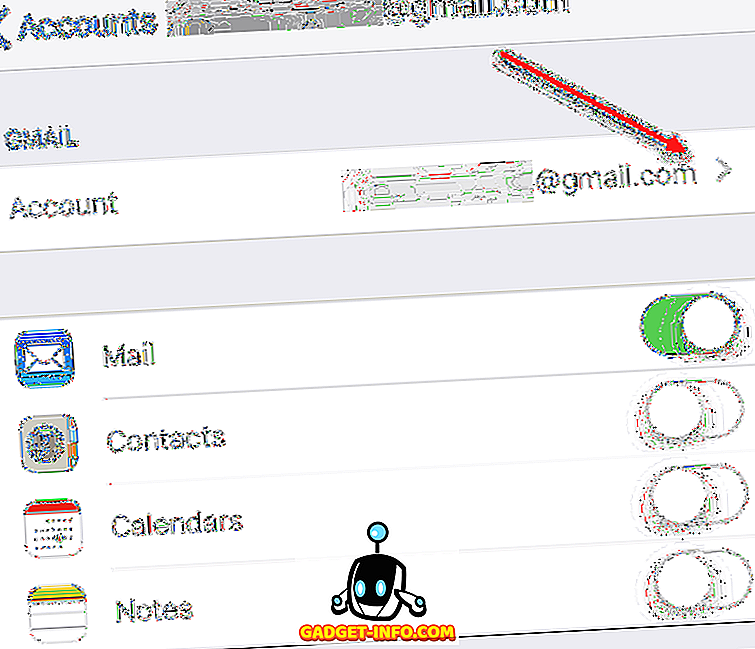
Nyní získáte více informací o e-mailovém účtu, ale v dolní části musíme klepnout na položku Upřesnit .
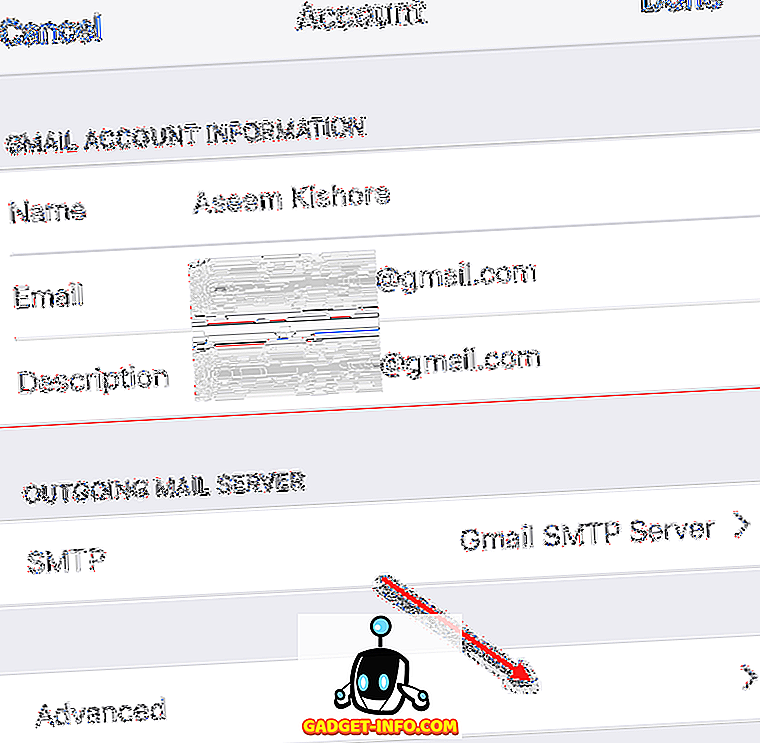
Nakonec, po tom všem klepnutí, se dostaneme na obrazovku, kde můžeme skutečně změnit způsob, jakým bude swipe fungovat a jaké složky budou použity pro smazanou poštovní schránku a pro archivovanou poštovní schránku.

Pokud chcete, aby e-mail přecházel na odstraněnou poštovní schránku, klepněte v dolní části na místo místo poštovní schránky archivu. V horní části můžete vybrat, která složka v Gmailu bude odpovídat složce určené v aplikaci Pošta. Ve výchozím nastavení bude odstraněná poštovní schránka přejít do složky Gmail Trash a Archive Mailbox přejde do složky Gmail All Mail .
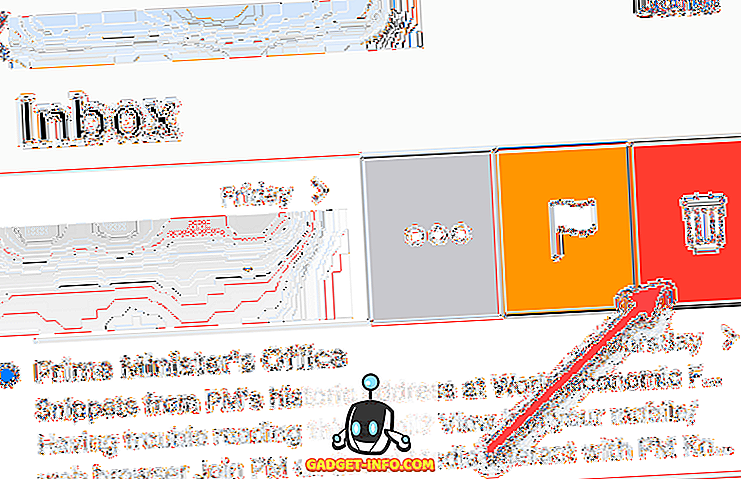
Nyní, když přejdete, dostane se přesunuta do složky Koš a uvidíte, že se ikona také změnila na koše. Je to něco jako složka koše na vašem počítači. Stále můžete obnovit e-maily ze složky Koš, ale máte pouze 30 dní. Poté je vše starší než 30 dní trvale smazáno. Opět budete muset ručně přejít do složky Koš, abyste ji navždy odstranili, pokud chcete, aby byla rychlejší než 30 dní.
Aplikace Gmail v zařízení iPhone / iPad
Nakonec, pokud máte na svém iPhone nebo iPadu nainstalovanou aplikaci Gmail, pak to funguje stejně jako když navštívíte Gmail ve vašem prohlížeči. Klepnutím na ikonu Koš odešlete e-mail do složky Koš na serveru.
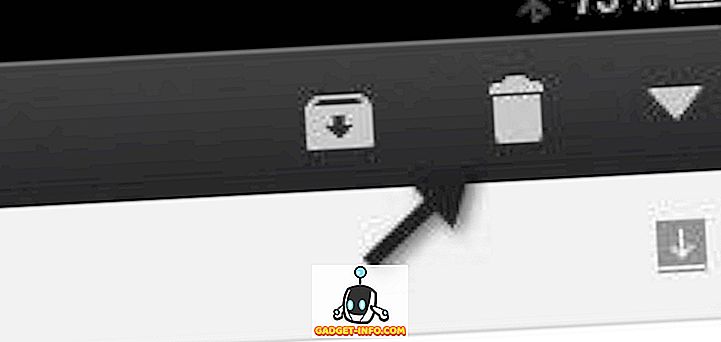
Doufejme, že to vyjasní, jak smazat e-maily pouze náš iPhone a iPad ovlivní e-mail na serveru. Pamatujte, že toto je pro IMAP. Pokud používáte protokol POP, odstranění e-mailu bude smazáno pouze lokálně, nikoli na serveru. Nejlepší je použít protokol IMAP a většina e-mailových klientů a e-mailových serverů jej podporuje. Podívejte se na můj příspěvek, jak nastavit Gmail v aplikaci Outlook. Užívat si!