Pokud se podíváte do složky aplikace na svém notebooku, pravděpodobně byste našli aplikace určené pro konverzi videosouborů, kopírování zvuku z video souborů a mnohem více. Co když jsem vám řekl, že jste ve skutečnosti nepotřebovali všechny tyto věci, ani ve svém počítači, ani jako webové stránky uložené do záložek pro rychlý přístup k nástrojům pro konverzi videa? Existuje alternativa ke všem těmto aplikacím a nazývá se FFmpeg. Než se dostaneme ke všem úžasným věcem, příkazy FFmpeg vám umožní, abyste na svém počítači Mac mohli nejprve vědět, co to je, a jak jej můžete nainstalovat do počítače MacOS. Takže tady jde:
Co je to FFmpeg?
FFmpeg je příkazový řádek / com nástroj, který má mnoho mocných knihoven a jeho různé příkazy umožňují uživatelům převádět video soubory z jednoho formátu do druhého, upravovat poměr stran video souborů, extrahovat audio a mnoho dalšího. Terminál (nebo příkazový řádek v systému Windows) však není přítelem pro každého. Někteří lidé to prostě mohou považovat za příliš zastrašující nebo příliš komplikované. To je důvod, proč píšu tento článek podrobně kroky, které budete muset vzít k použití různých příkazů FFmpeg na Mac (Omlouváme se Windows uživatelé!) S lehkostí. Tak čtěte dál a připravte se na ocenění skutečné síly příkazů příkazového řádku a příkazů FFmpeg.
Chcete-li si to na svém počítači Mac, budete muset stáhnout FFmpeg z jejich webových stránek (je to zdarma!), A nainstalovat na vašem počítači Mac. Je to docela jednoduché. Po nastavení na vašem počítači Mac je zde 8 užitečných příkazů FFmpeg pro Mac:
Vezmeme tento krok najednou, počínaje nejjednoduššími věcmi, které můžete dělat s příkazy FFmpeg, a přejdeme k některým z výklenků, které lze pomocí nástroje použít.
Užitečné příkazy FFmpeg pro zpracování zvuku a videa
1. Převod video formátů
FFmpeg umí konvertovat videa do různých formátů pomocí jednoho jednoduchého příkazu. Příkaz, který budete k dosažení tohoto cíle potřebovat, je:
ffmpeg -i input_file.extension output_file.extension
Je zřejmé, že budete muset nahradit názvy souborů a přípony podle souborů, které máte. Například jsem převedl soubor mp4 nazvaný „abc.mp4“ na avi film nazvaný „convertabc.avi“ a příkaz vypadal takto:
ffmpeg -i ~ / Desktop / Skripty / abc.mp4 ~ / Desktop / Skripty / convertabc.avi

To je vše. FFmpeg bude na vašem terminálu vydávat spoustu věcí, se kterými se nemusíte obtěžovat, pokud se nevyskytne chyba (což je poněkud vzácná) a můžete najít převedený videosoubor ve Finderu.

2. Ripovat zvuk z video souborů
FFmpeg vám také umožní ripovat zvuk z video souboru. To v podstatě používá stejný příkaz jako výše, ale ve výstupu bude nutné zadat formát zvukového souboru. Příkaz k tomu je:
ffmpeg -i input_file.extension output_file.extension
Roztrhl jsem zvuk z „abc.mp4“ do zvukového souboru „rippedaudio.mp3“ pomocí příkazu:
ffmpeg -i ~ / Desktop / Skripty / abc.mp4 ~ / Desktop / Skripty / rippedaudio.mp3

3. Převést x264 kódované video soubory na x265
H.265 je novější technika kódování, která má za následek masivně zmenšené velikosti souborů pro videa stejné kvality. Nejsem ani přehánět, pokud se podíváte na video soubory ke stažení přes internet, stejný soubor v kódovaných systémech x264 a x265 bude mít výrazně odlišné velikosti souborů. Příkaz FFmpeg k dosažení tohoto cíle je:
ffmpeg -i input_file -strict -2 -c: v libx265 output_file
Například jsem změnil soubor „abc.mp4“ z x264 na x265 pomocí:
ffmpeg -i ~ / Desktop / Skripty / abc.mp4 -strict -2 -c: v libx265 ~ / Desktop / Skripty / abc265.mp4

Zde jsou screenshoty obou velikostí souborů:

To je samozřejmě dobrý způsob, jak kódovat video soubory, nicméně starší počítače nemusí být schopny přehrát video soubory kódované v H.265.
4. Změňte rychlost snímání video souborů
FFmpeg má také možnost upravovat počet snímků za sekundu. I když to nemusí být užitečná funkce v pravidelném používání, je to funkce, která je potřebná ve zvláštních situacích, a je rozhodně stojí za to, i když to uděláte jen pro zábavu. Můžete změnit počet snímků za sekundu na 1FPS a zjistit, jak se přehrává. Nejlepší na tom je, že můžete zvýšit počet snímků za sekundu a FFmpeg jednoduše replikuje existující rámce, aby se obnovila snímková frekvence a doba videa zůstává stejná. Příkaz k dosažení tohoto cíle je:
ffmpeg -i input_file -strict -2 -r frame_rate output_file
Změnil jsem obnovovací kmitočet „abc.mp4“ na 1FPS a uložil ho jako „abcfps.mp4“ pomocí následujícího příkazu:
ffmpeg -i ~ / Desktop / Skripty / abc.mp4 -strikce -2 -r 1 ~ / Desktop / Skripty / abcfps.mp4

5. Upravte poměr stran video souborů
Další skvělá věc, kterou FFmpeg dokáže udělat, je změna poměru stran videa. Můžete tedy změnit poměr stran videa ve formátu 4: 3, 16: 9 nebo 1: 1 nebo jakýkoli jiný poměr stran, který chcete změnit. Příkaz k tomuto použití pomocí FFmpeg je:
ffmpeg -i input_file -strict -2 -pect aspect_ratio output_file
Změnil jsem poměr stran „abc.mp4“ na 1: 1 a uložil jsem ho jako „abcaspect.mp4“ pomocí:
ffmpeg -i ~ / Desktop / Skripty / abc.mp4 -strikce -2 -pohled 1: 1 ~ / Desktop / Skripty / abcaspect.mp4

6. Extrahujte obrázky z videa
FFmpeg také umožňuje uživatelům pořizovat snímky z videa automaticky při požadované rychlosti. FFmpeg můžete použít k pořízení snímku z videa každou sekundu, a dokonce můžete určit velikost obrázku, který má být zachycen. FFmpeg může uložit tyto snímky do libovolné složky, kterou chcete, a automaticky přidat sekvenční názvy souborů k obrázkům, takže znáte pořadí, ve kterém byly pořízeny snímky. Příkaz k dosažení tohoto cíle je:
ffmpeg -i input_file -an -r number_of_images_per_second -y -s size_of_images název_souboru_% d.jpg
Poznámka: „% d“ je zástupný symbol, který FFmpeg používá k přidávání čísel. V tomto případě budou obrázky připojeny čísly jako 1, 2, 3 atd.
Snímky z „abc.mp4“ jsem pořídil jednou za sekundu pomocí následujícího příkazu:
ffmpeg -i ~ / Desktop / Skripty / abc.mp4 -an -r 1 -y -s 400 × 400 abc_% d.jpg

Dále, pokud potřebujete pořídit snímky pouze z počátečních 3 vteřin videa, můžete použít volbu „-t“, která dělá snímky FFmpeg pouze do té doby ve videu. Chcete-li použít volbu -t, budete muset příkaz upravit následujícím způsobem:
ffmpeg -i ~ / Desktop / Skripty / abc.mp4 - t 3 -an -r 1 -y -s 400 × 400 abc_% d.jpg

Je zřejmé, že můžete „3“ nahradit libovolným časem, který chcete použít, v sekundách.
Co kdybyste potřebovali pořizovat snímky po dobu 3 sekund, počínaje konkrétním časem videa? FFmpeg to dokáže také. Volba „-ss“ umožňuje uživatelům určit počáteční čas procesu snímku. Řekně, že jsem chtěl pořídit snímky z „abc.mp4“ po dobu 2 sekund, počínaje časem 00:03 (ve formátu mm: ss), příkaz použiju následovně:
ffmpeg -i ~ / Desktop / Skripty / abc.mp4 -ss 3 -t 2 -an -r 1 -y -s 400 × 400 abc_% d.jpg

7. Vytvářejte videa z obrázků
Další skvělá věc, kterou můžete dosáhnout pomocí příkazů FFmpeg, je možnost použít více obrázků k vytvoření videa, podobně jako prezentace, ale ne jako prezentace. Tato funkce se mi ukázala jako užitečná, když jsem potřeboval upravit každý snímek ve videu a poté jej převést zpět na video s novými obrázky. Dělat to ručně by zřejmě bylo opravdu obtížné, ale FFmpeg to udělal velmi snadno a dovolil mi bezcílně putovat, popíjet kávu. Mluvte o cílech.
Příkaz k tomu v FFmpeg je:
ffmpeg -r frame_rate -f image2 -i image_name.extension output_video.extension
Jak se o tom, co jsme vytvořili v posledním příkladu, vytvořili abc.mp4? K tomu můžeme použít následující příkaz:
ffmpeg -r 1 -f image2 -i ~ / Desktop / Skripty / abc_% d.jpg ~ / Desktop / Skripty / recreatedabc.mp4

8. Přidání záznamů metadat do video souborů
Toto je funkce, kterou neočekávám, že by uživatelé používali příležitostně, ale pro lidi, kteří potřebují upravit metadata video souborů, tento příkaz FFmpeg se může ukázat jako velmi užitečný. Příkaz není příliš komplikovaný:
ffmpeg -i input_file -strict -2 -metadata tag_name = “tag_value” output_file
Pokud bych například chtěl přidat položku metadat „Název“ s hodnotou „Akshay“ do „abc.mp4“, použil bych příkaz následujícím způsobem:
ffmpeg -i ~ / Desktop / Skripty / abc.mp4 -strikce -2 -metadata Title = “Akshay” ~ / Desktop / Skripty / metaaddedabc.mp4

Níže uvedený obrázek ukazuje přidané pole metadat v novém video souboru.

FFmpeg: Superpowered Video Manipulation Utility
8 příkazů FFmpeg, které jsem zmínil v článku, je sotva poškrábání povrchu skutečné síly ve FFmpeg. Nástroj je neuvěřitelně silný a velmi flexibilní. Více možností lze kombinovat dohromady, aby se z FFmpeg dosáhlo mimořádně přizpůsobených funkcí. Určitě bych vám doporučil, abyste si přečetli dokumentaci pro FFmpeg, která je velmi podrobná a obsahuje spoustu funkcí, které jsem v tomto tématu v zájmu jednoduchosti nepokrýval.
Jako vždy bychom rádi slyšeli o vašich zkušenostech s příkazy FFmpeg a vaše myšlenky a komentáře k nejlepším příkazům. Ujistěte se, že upustíte své názory a myšlenky v sekci komentáře níže.
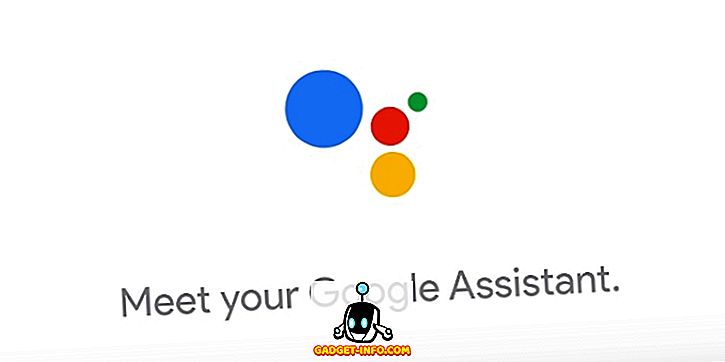
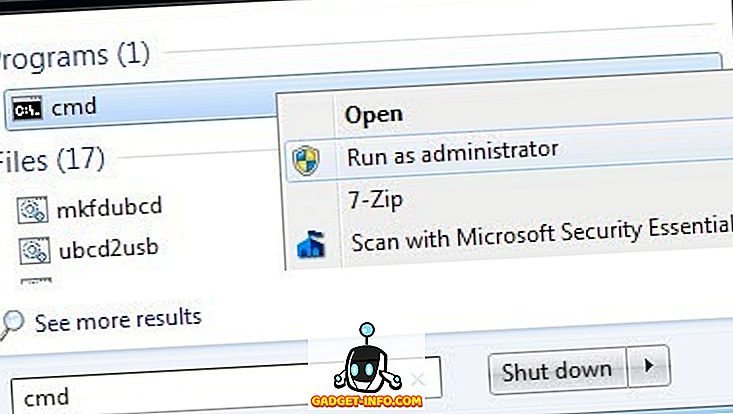
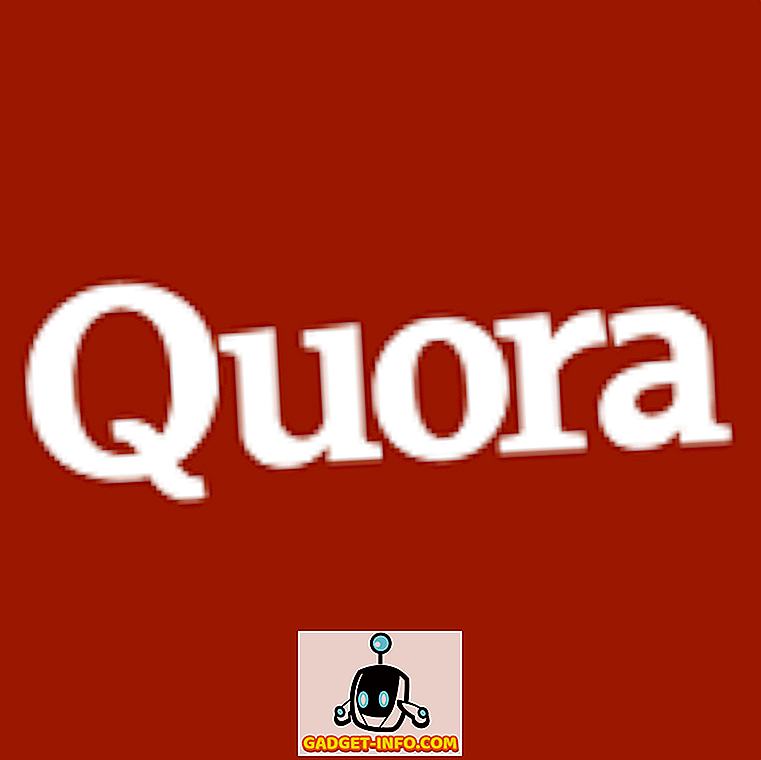
![Parodie sociálních médií [Video]](https://gadget-info.com/img/best-gallery/213/parody-social-media.jpg)





