Každý, kdo miluje skryté funkce. Je to důvod, proč je nazýváme „velikonoční vajíčka“, je to jako přijímat dárek z vašeho přístroje. Skryté rysy se mohou zdát nezvyklé, ale mohou být také neuvěřitelně produktivní.
Aplikace terminálu ve vašem Macu je oknem k vnitřnímu fungování systému a může vám umožnit změnu mnoha nastavení a přístup k mnoha funkcím, pokud víte, jak to udělat. V tomto článku vám představím několik úhledných příkazů, které vám umožní přístup k množství skrytých funkcí a možností na vašem počítači Mac.
Poznámka: Některé změny mohou vyžadovat restart (nebo alespoň odhlášení, přihlášení), aby se projevily, zejména ty, kde upravujeme výchozí hodnoty.
1. Vytvořte obraz disku z obsahu složky
Pokud nic jiného, obrazy disků mohou být neuvěřitelně užitečné pro udržení souborů jako obnovitelného obrazu, který můžete obnovit. Je to něco jako TimeMachine. Příkaz, který potřebujete k vytvoření obrazu disku z obsahu složky, je:
hdiutil create -volname "VolumeName" -srcfolder /path/to/folder -ov diskimage.dmg
Mám složku s názvem Beebom, kde ukládám všechny screenshoty pro různé články, které píšu. Vytvořme obraz disku z tohoto:
hdiutil create -volname "BeebomImage" -srcfolder ~/Beebom -ov Beebom.dmg

2. Vypálit obrazy disků na disk DVD
Pokud má váš počítač Mac jednotku DVD, nebo pokud používáte externí jednotku DVD RW, můžete pomocí příkazového řádku vypalovat obrazy na disk DVD . Je to jednoduchý příkaz:
hdiutl burn /path/to/image
Kdybych měl vypálit obraz Beebom.dmg na DVD, použil bych příkaz jako:
hdiutl burn ~/Beebom.dmg
Poznámka: Tento příkaz funguje pro soubory .dmg, .iso a .img.
3. Zapište obraz disku do svazku
Data do obrazu disku můžete zapsat do svazku. Nejprve však budete muset formátovat svazek . Příkaz je:
sudo asr -restore -noverify -source /path/to/image -target /Volumes/volumeName --erase
Pro ilustraci jsem poprvé vytvořil prázdný obraz formátovaný jako ExFAT, do kterého bych obnovil data Beebom.dmg. Toho bylo dosaženo pomocí:
hdiutil create -megabytes 30 -type UDIF -fs ExFAT ~/BlankDisk.dmg
To vytvořilo prázdný, montovatelný disk, který jsem mohl volně formátovat bez ztráty dat. Nezapomeňte připojit tento disk dvojitým kliknutím. Poté přejděte na „/ Volumes /“ a proveďte následující:
1. Otevřete Finder
2. Stiskněte Command + Shift + G
3. Zadejte / Volumes / a stiskněte Enter
Dále jsem spustil následující příkaz k zápisu obsahu Beebom.dmg do svazku BlankDisk.dmg .
sudo asr -restore -noverify -source ~/Beebom.dmg -target /Volumes/Untitled/ --erase

4. Převést soubory do HTML
Pokud máte soubor .txt, .rtf nebo dokonce soubor .doc / .docx, můžete jej jednoduše převést do formátu html pomocí jednoduchého příkazu Terminál.
textutil -convert html file.ext
Stačí nahradit soubor „file.ext“ cestou k souboru, který chcete převést, a stiskněte klávesu Enter.
Vytvořil jsem ukázkový soubor beebom.rtf, který lze převést do jeho ekvivalentu HTML.
textutil -convert html ~/beebom.html
Poznámka: Tento příkaz může konvertovat dokumenty do více formátů, jako jsou txt, rtf, rtfd, html, doc, docx, odt. Nebo webarchive.

5. Přidání zásobníku pro poslední aplikace do doku
Dock vám poskytuje rychlý přístup k více aplikacím, stejně jako ke stažení a koši. Pomocí jednoduchého příkazu však můžete přidat další zásobník do doku pro vaše poslední aplikace. Příkaz k dosažení tohoto cíle je trochu dlouhý a může být těžké pochopit.
defaults write com.apple.dock persistent-others -array-add \
'{ "tile-data" = { "list-type" = 1; }; "tile-type" = "recents-tile"; }' && \
killall Dock
To umožňuje, aby zásobník „Nedávné aplikace“ na vašem doku. V tomto zásobníku také proveďte „dvojité klepnutí prstem“ a můžete si vybrat z možností jako „Poslední aplikace“, „Poslední dokumenty“, „Nedávné servery“ atd.

6. Přidejte mezerník do doku
Do doku můžete také přidat prázdnou dlaždici nebo mezerník (jak se nazývá). To vám může pomoci zvětšit prostor mezi více ikonami na doku, aby se jim více rozrostl a elegantní vzhled, pokud chcete. Příkaz pro přidání mezerníku do doku je podobný příkazu pro přidání zásobníku „Nedávné aplikace“.
defaults write com.apple.dock persistent-apps -array-add '{"tile-type"="spacer-tile";}' && \
killall Dock

7. Zabránit App ikony na Dock od Bouncing
Považuji to za velmi otravné, když se ikona aplikace začne v doku skákat nahoru a dolů a snaží se získat mou pozornost. Ano, je to jen tehdy, když to vyžaduje pozornost, ale může to být opravdu nepříjemné. Chcete-li zastavit ikony aplikace v dokovací stanici, použijte následující příkaz, abyste tomuto chování zabránili.
Poznámka: Tento příkaz nezastaví ikonu v tom, že se při spouštění odrazí, pouze když odrazí pozornost.
defaults write com.apple.dock no-bouncing -bool false && \
killall Dock
Pokud zjistíte, že vám chybí tyto skákací ikony, nebo pokud jste to chtěli jen jednou vyzkoušet, můžete jednoduše použít následující příkaz, abyste znovu odskočili.
defaults write com.apple.dock no-bouncing -bool true && \
killall Dock
8. Resetujte Dock
Možná jste do Docku přidali spoustu aplikací, upravili velikost a přeuspořádali ikony příliš mnoho, nebo možná chcete, aby se vaše Dock vrátil zpět tak, jak to bylo při prvním spuštění počítače Mac. Ať už jsou vaše důvody jakékoli, příkaz k dosažení tohoto cíle je velmi jednoduchý.
Vše, co musíte udělat, je spustit následující příkaz v terminálu a vaše Dock se vrátí zpět na původní nastavení .
defaults delete com.apple.dock && \
killall Dock
9. Skrýt soubor nebo složku
Existuje několik důvodů, proč chcete skrýt soubor nebo složku. Pro jednoho může mít důvěrná data, která nechcete, aby ostatní viděli.
Možná víte, že soubory s předponou „.“ Jsou ve výchozím nastavení skryty . Nemůžete však předponu „.“ Přidat pouze do souboru nebo složky. Vyzkoušejte to, Finder vám dá varování a operace se nezdaří.
Také, pokud někdo chce zkontrolovat skryté složky ve vašem adresáři, bude s největší pravděpodobností hledat soubory s "." Před jejich jména, stejně. Tak proč ne skrýt své osobní soubory a složky v lepším způsobem?
Stačí jen jednoduchý příkaz.
chflags hidden /path/to/file/folder
Pokud chcete tyto soubory nebo složky odkrýt, stačí v příkazu nahoře nahradit „skrytý“ znakem „skrytý“ .
10. Zobrazit / skrýt skryté soubory a složky
V adresáři Finder existují některé adresáře a soubory, které váš Mac uchovává před vámi. Důvod je jednoduchý; jedná se o soubory a složky, které by běžný uživatel normálně nevyžadoval. Pokud však budete potřebovat přístup ke skrytým složkám, stačí pouze upravit jednu z výchozích hodnot pro aplikaci Finder, což lze provést pomocí následujícího příkazu:
defaults write com.apple.finder AppleShowAllFiles true
Intuitivně příkaz skrýt všechny tyto soubory a složky jednoduše změní příkaz na „false“ namísto „true“
Po provedení tohoto příkazu budete muset znovu spustit Finder. Postupujte takto:
- Vyhledejte ikonu „Finder“ na doku.
- Stiskněte “option” a klepněte na ikonu dvěma prsty.
- V místní nabídce vyberte možnost „Relaunch“

11. Zobrazit / skrýt plnou cestu v záhlaví Finderu
Pokud jste terminál používali ke změně, přístupu nebo přenosu souborů, budete vědět, že nalezení „cesty“ souborů je velmi důležité pro nasměrování terminálu na správný soubor.
Obvykle budete muset vybrat soubor ve Finderu a pomocí volby „Získat informace“ najděte cestu k tomuto souboru. Finder však může být nastaven tak, aby zobrazoval celou cestu aktuálního adresáře, pomocí jednoho jednoduchého příkazu.
defaults write com.apple.finder _FXShowPosixPathInTitle -bool true
Vyhledávač nyní zobrazí v záhlaví okna úplnou cestu k aktuálnímu adresáři.
Chcete-li tuto funkci vypnout, použijte následující příkaz:
defaults write com.apple.finder _FXShowPosixPathInTitle -bool false
12. Povolte možnost Ukončit hledání
Finder je aplikace, která nezobrazuje položku „Quit Finder“ v nabídce, nereaguje na klávesové zkratky „Command + Q“ a v podstatě vypadá nepřemožitelně. Možnost ukončit Finder je vlastně jen skrytá a může být vystavena jednoduchým příkazem.
defaults write com.apple.finder QuitMenuItem -bool true && \
killall Finder
Chcete-li tuto možnost znovu skrýt, použijte následující příkaz:
defaults write com.apple.finder QuitMenuItem -bool false && \
killall Finder

13. Zakázat hladké posouvání
Plynulé posouvání je vlastně požehnáním. Pomáhá celému uživatelskému rozhraní vypadat mnohem plynuleji a umožňuje uživateli lépe komunikovat s uživatelským rozhraním. U starších počítačů Mac však může plynulé posouvání vypálit více mostů, než pomáhá vytvářet.
Starší počítače Mac nemusí mít dostatek výkonu GPU pro efektivní použití efektů plynulého posouvání na uživatelské rozhraní. Plynulé posouvání může být naštěstí zakázáno .
Tento příkaz zakáže hladké posouvání v počítači Mac
defaults write NSGlobalDomain NSScrollAnimationEnabled -bool false
Chcete- li ji znovu povolit, stačí nahradit „false“ slovem „true“
14. Zobrazit / skrýt ikony na ploše
Už jste někdy museli sdílet obrazovky s někým z aplikací, jako je „FaceTime“ a „TeamViewer“? Většina lidí by alespoň jednou použila jednu nebo druhou službu sdílení obrazovky. Nicméně, pokud jste jako já, váš počítač pravděpodobně dostane zaplněný po celou dobu, a samozřejmě, nechcete, aby druhá osoba, aby viděl, že nepořádek. Ten druhý člověk by mohl být váš šéf a nechcete, aby viděli, jak je vaše pracovní plocha neorganizovaná, že ne?
Místo toho, abyste strávili dlouhou dobu filtrováním nepořádků a tříděním souborů do adresářů, můžete jednoduše pomocí následujícího příkazu skrýt ikony z pracovní plochy; takže je ideální pro sdílení obrazovky, prezentace a v podstatě jakýkoliv úkol, kde by jiná osoba mohla vidět vaši pracovní plochu a posoudit vás za vaše špatné organizační schopnosti.
Příkazem skrýt ikony z pracovní plochy je:
defaults write com.apple.finder CreateDesktop -bool false && \
killall Finder
Samozřejmě, jakmile budete hotovi s úkolem po ruce, chtěli byste, aby všechny vaše desktop nepořádek zpět na své, dobře, desktop. Chcete-li to provést, stačí spustit následující příkaz:
defaults write com.apple.finder CreateDesktop -bool true && \
killall Finder

15. Zobrazit / skrýt pruh cesty ve Finderu
Lišta cesty dělá přesně to, co její název napovídá: zobrazí cestu k aktuálnímu pracovnímu adresáři, ve kterém se nacházíte. Místo toho, abyste povolili „lištu záhlaví“ Finderu pro zobrazení cesty, proč nepoužívat samotnou „lištu cesty“? Koneckonců, to je to, co má dělat.
defaults write com.apple.finder ShowPathbar -bool true příkazů defaults write com.apple.finder ShowPathbar -bool true umožňuje „ Finder “ v pruhu cesty .
Můžete také skrýt „pruh cesty“, pokud chcete, stačí nahradit příkaz „true“ slovem „false“ ve výše uvedeném příkazu.
16. Otevřete složky, adresy URL, soubory a aplikace
Přímo z aplikace Terminál můžete otevřít složky, soubory, adresy URL, dokonce i aplikace . To je zvláště užitečné, pokud píšete skript pro přístup k souboru, složce nebo adrese URL.
Tento příkaz je intuitivně „otevřený“ . Argumenty, které přecházíte na „otevřené“, mu pomáhají rozhodnout, co požadujete, aby se otevřely.
Chcete-li například otevřít složku, příkaz bude:
open /path/to/folder
Pokud jste v terminálu přešli na některý adresář a chcete otevřít tento adresář ve Finderu, použijte následující příkaz:
open .
Poznámka: Po otevření se objeví znak „.“, Což znamená, že jej žádáte, aby otevřel složku, ve které se právě nachází.
Můžete také otevřít adresy URL.
open "//github.com" otevře GitHub ve vašem výchozím prohlížeči.
17. Zabránit spánkům Mac
Existuje velké množství aplikací, které jsou zaměřeny na to, aby se zabránilo tomu, že váš počítač Mac bude spát po určitou dobu a bude fungovat. Ale proč instalovat aplikaci třetích stran, když můžete použít Terminál pro dosažení stejné funkce?
V systému Mac je zabudován nástroj příkazového řádku nazvaný „kofeinát“ . Chytře pojmenovaný, protože je známo, že kofein zabraňuje ospalosti, může být kofeinát nastaven na dobu, po kterou váš Mac nebude spát.
Příkaz je dostatečně jednoduchý.
caffeinate -u -t time_in_seconds
Pokud byste chtěli zabránit tomu, aby váš Mac spal, řekněme, hodinu, příkaz se stane:
caffeinate -u -t 3600
18. Po určitém čase nastavte displej do režimu spánku
Na druhou stranu můžete chtít nastavit počítač Mac tak, aby po určité době, kterou jste určili, zobrazoval displej.
K tomu můžete použít „Power Manager“ . Příkaz je jednoduchý, ale vyžaduje „superuživatelský“ přístup ke spuštění, protože mění nastavení napájení.
sudo pmset displaysleep time_in_minutes
Řekněme, že chcete, aby váš Mac po 5 minutách nečinnosti spal, bude příkazem:
sudo pmset displaysleep 5
19. Nastavte Mac na Automaticky restartovat, pokud je Frozen
Macy jsou nádherné stroje. Sotva kdy zamrznou, díky vynikající správě zdrojů OS X, která se snaží dát uživatele na první místo. Nicméně, tam a tam, i Mac přestane reagovat. Důvody pro které může být jeden z mnoha; bod je, v tom případě, vše, co můžete udělat, je podržet tlačítko napájení, dokud vaše Mac vypne, a pak restartovat.
Nebylo by lepší, kdybyste mohli počítač Mac automaticky restartovat, kdykoliv zamrzne? Myslím, že to bude.
Vše, co musíte udělat, je spustit sudo systemsetup -setrestartfreeze on a váš Mac se automaticky restartuje, kdykoliv (pokud vůbec) zamrzne. Čisté, že?
Poznámka: Nemohl jsem to vlastně otestovat, protože jsem zřejmě nechtěl zmrazit svůj Mac záměrně, ale dokumentace obsahuje tuto funkci, takže by to mělo fungovat.
20. Zakažte automatickou opravu na klávesnici
Autocorrect je jednou z funkcí, které mohou být jak život zachraňující, tak strašně nepříjemný nástroj. Každý má různé názory na autocorrect, což je naprosto v pořádku. Pokud si myslíte, že autocorrect vám pomůže více, než vás to obtěžuje, jste zlatí, protože klávesnice Mac jsou standardně zapnuty. Pokud jste však jako já, a nenajdete dostatečnou autokorekci, můžete ji na klávesnici vypnout jednoduchým příkazem.
defaults write -g NSAutomaticSpellingCorrectionEnabled -bool false
21. Zakázat výchozí dlouhé stisknutí akce pro klávesy
Každý z nás se občas zbláznil a chtěl napsat zprávy, které používají zbytečná opakovaná písmena jako „hiiiiiiii“ nebo „yayyyy“. Neklaj, vím, že máš taky. Problém je, že klávesnice na Macu se chová tak, jak by se dalo očekávat, že se klávesnice pro mobilní zařízení bude chovat. Dlouhým stiskem tlačítka se zobrazí menu s diakritikou. Někteří by to mohli považovat za užitečný, považuji to za nedůležité. Jistě, na iPhone dlouhé stisknutí vede k akcentovaných postav, ale mělo by to být opravdu tak na notebooku? Nemyslím si to.
Naštěstí existuje způsob, jak zabránit tomu, aby toto chování v systému iOS unikalo do našich počítačů Mac.
defaults write -g ApplePressAndHoldEnabled -bool false
Doporučuje se odhlásit a přihlásit, aby se změny projevily.
22. Upravte rychlost opakování kláves
Změnili jste tedy výchozí chování dlouhého tisku pro váš počítač Mac a pokusili jste se opakovat písmena dlouhým stiskem klávesy, ale je to příliš pomalé (nebo možná příliš rychlé)? Vše, co musíte udělat, je nastavit opakování klíče. Nastavte hodnotu na vše, co dáváte přednost, budete muset vyzkoušet několik hodnot, abyste našli dobrý zápas.
defaults write NSGlobalDomain KeyRepeat -int 0.02
Tím se nastaví velmi rychlá rychlost opakování klávesy. Hodnotu můžete upravit podle svých požadavků.
23. Převést zvukový soubor na iPhone vyzvánění
iPhony používají formát .m4r pro vyzváněcí tóny, a pokud jste někdy chtěli nastavit svou oblíbenou píseň jako vyzvánění, máte štěstí, dokud soubor nepřevedete do formátu .m4r. Naštěstí to můžete udělat velmi snadno pomocí terminálu.
afconvert input.mp3 ringtone.m4r -f m4af
Tento příkaz vezme soubor input.mp3, převede jej do formátu .m4r a uloží s názvem „ringtone.m4r“
24. Vytvoření audioknihy z textového souboru
Tohle je legrace. Jeden jednoduchý příkaz na terminálu, a můžete převést libovolný textový soubor do audioknihy, doplněné o správné pauzy na interpunkčních znaménkách.
Samotný příkaz je: say -v Alex -f /path/to/file.txt -o "outputfile.m4a"
Poznámka: Tento příkaz vytvoří audioknihu v hlasu „Alex“, OS X má k dispozici spoustu volitelných hlasů, z nichž se můžete dozvědět více spuštěním příkazu say -v ? v terminálu.
25. Vypněte zvuk při spouštění
Ano, můžete stisknout klávesu při zapnutí počítače, aby se zabránilo tomu, aby se kultovní "zvonkohry", ale musíte to udělat při každém spuštění počítače Mac. Proč to nezakázat úplně? Vše, co musíte udělat, je spustit následující příkaz:
sudo nvram
26. Zobrazit heslo sítě WiFi
Často se to stává tak, že mám Mac připojený k WiFi síti a chci také připojit svůj telefon. Bohužel, nevzpomínám si na heslo. Mohl bych to hádat, určitě, ale mohl bych také požádat svého Mac, aby mi to řekl. Zdá se mi, že toto je mnohem účinnější způsob, jak přistupovat k tomuto konkrétnímu problému.
security find-generic-password -D "AirPort network password" -a "SSID" -gw
To je příkaz, který musíte spustit v terminálu. Nahraďte „SSID“ názvem WiFi sítě, pro kterou chcete heslo najít.
Poznámka: Tento příkaz může zobrazovat pouze hesla k WiFi sítím, ke kterým je váš Mac připojen alespoň jednou. Nejedná se o nástroj pro prasknutí hesel WiFi.

27. Generování zabezpečených hesel
Bezpečná hesla je těžké vytvořit a těžko zapamatovat. Můžu vám alespoň pomoci vyřešit polovinu tohoto problému. Druhá polovina - pamatující část - no, to je na tobě. Mohl bys to napsat někde v bezpečí, víš.
Terminál vám může pomoci generovat silná hesla pomocí tohoto příkazu:
date | md5

28. Snímky s odloženým zpožděním
Chtěli jste někdy odložit snímek obrazovky? Já osobně jsem nikdy nepotřeboval, ale možná máte. Musí to být někdo, kdo to používá, protože existují aplikace třetích stran, které to umožňují. Možná chtějí vytvořit časosběrné záběry svých obrazovek, ale odbočím. Jsem tu, abych vám řekl, že tyto aplikace třetích stran nepotřebujete, abyste mohli zpozdit snímky obrazovky.
Vše, co potřebujete, je to, že jste to odhadli, terminál a následující příkaz:
screencapture -T 3 -t jpg -P delayedpic.jpg
Po 3 vteřinách bude snímek pořízen a uložen jako „delayedpic.jpg“ v počítači.
29. Změnit výchozí formát obrazovky
Zde, v Beebom, používáme screenshoty JPEG na webových stránkách; Ve výchozím nastavení Mac berou screenshoty v PNG. To způsobilo velký problém: musel jsem exportovat všechny snímky do formátu JPEG, než jsem mohl použít na webových stránkách. Také mě to přimělo hledat řešení a ukázalo se, že řešením je příkaz ; a jednoduchý. defaults write com.apple.screencapture type "jpg"
Tento příkaz mi ušetří nespočet hodin konverze screenshotů na JPEG a jejich nahrání na webové stránky.
30. Přehrávání zvuku při nabíjení iOS Když je MagSafe připojeno
Abych byl upřímný, je to spíše trik; ale mohlo by to být užitečné, pokud světlo na konektoru MagSafe je špatné a nefunguje. Všimněte si, že jsem řekl, že by to mohlo být užitečné. Stále můžete vidět ikonu baterie, abyste zkontrolovali, zda se váš notebook nabíjí nebo ne, ale cokoliv. Tohle je ale skvělá skrytá vlastnost a já ji zakrývám.
defaults write com.apple.PowerChime ChimeOnAllHardware -bool true && \
open /System/Library/CoreServices/PowerChime.app
Můžete ji také vypnout.
defaults write com.apple.PowerChime ChimeOnAllHardware -bool false && \
open /System/Library/CoreServices/PowerChime.app
Prozkoumejte, naučte se, buďte produktivní
Tyto skryté funkce nejsou vyčerpávajícím seznamem. Netvrdím, že vím, co může Terminál udělat, ale tento článek vám může poskytnout představu o výhodách zkoumání terminálu a jeho příkazů. Vyzkoušejte funkce, které jsem vysvětlil v tomto článku, a komentujte níže, vysvětlující vaše zkušenosti s těmito příkazy.
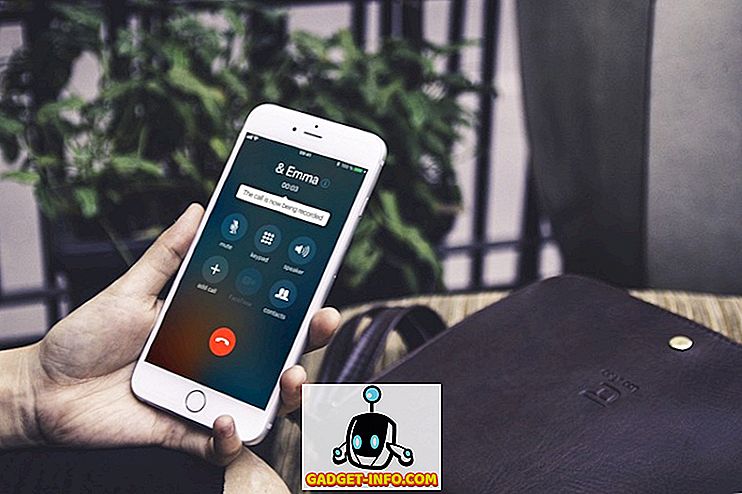

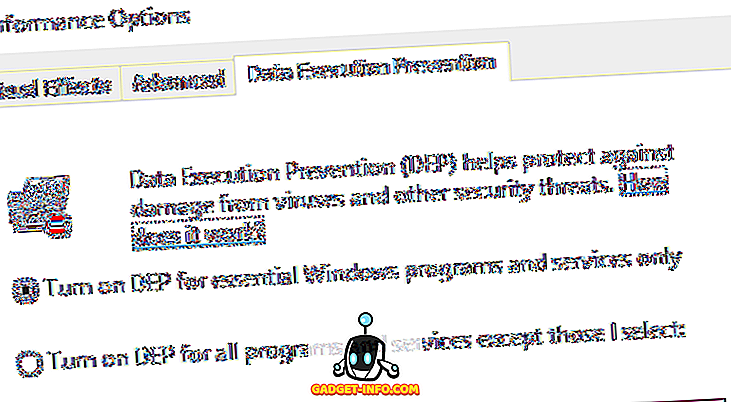
![Parodie sociálních médií [Video]](https://gadget-info.com/img/best-gallery/213/parody-social-media.jpg)





