Windows 10 je nepochybně úžasné svými experimentálními, ale inovativními funkcemi. Spolu s jeho vzrušující funkce také přijít spoustu chyb, které mají problém mnoho lidí, včetně nás. Proto dnes v tomto příspěvku budeme hovořit o 10 nejčastějších problémech v systému Windows 10 spolu s jejich řešeními. Pojďme na lidi, pojďme řešit problémy.
1. Windows 10 nelze nainstalovat aktualizace systému Windows
Problém: Nemohu instalovat aktualizace již ve Windows 10 poté, co Windows Update havaroval jeden den kvůli nějakému problému (jako je Internet nebo výpadek napájení nebo selhání systému).
Řešení: K problému dochází, protože soubory systému Windows Update jsou kvůli problému poškozeny. Odstranění poškozených souborů tedy problém vyřeší, což lze snadno provést podle následujících kroků:
- Stisknutím kláves Win + R otevřete dialog Spustit
- Zadejte „ C: Windows SoftwareDistribution Download “ a stiskněte OK
- Průzkumník souborů se otevře - odstraní všechny soubory / složky v tomto adresáři (v případě, že nemůžete soubory odstranit, spusťte systém Windows do „nouzového režimu“ a poté zkuste soubory odstranit)
- Restartujte počítač a zkuste znovu spustit službu Windows Update - bude fungovat

2. Windows Store nelze nainstalovat nebo aktualizovat aplikace
Problém: Po upgradu systému na Windows 10 nemohu instalovat nebo aktualizovat aplikace metra prostřednictvím služby Windows Store. Nový operační systém je pro mě tímto způsobem víceméně nepoužitelný.
Řešení: Problém vzniká z důvodu nadbytečných souborů mezipaměti, které zaplňují váš systém a způsobují různé problémy včetně tohoto. Tento problém lze vyřešit pomocí čištění těchto souborů v mezipaměti, které lze provést pomocí těchto kroků:
- Stisknutím kláves Win + R otevřete dialog Spustit
- Zadejte „ WSReset.exe “ a klepněte na tlačítko OK
- Objeví se prázdné černé okno, které se po určité době automaticky zavře
- Systém Windows Store se také otevře a poté, i když ne, otevřete Windows Store sami a zkuste nainstalovat nebo aktualizovat aplikace nyní - bude fungovat

3. Nelze najít 'Open with' ve Windows 10
Problém: Po klepnutí pravým tlačítkem myši na libovolný soubor v systému Windows 10 nemohu v kontextovém menu najít možnost 'Otevřít s'. Nejsem si jistý, zda nedávno zmizel, nebo nebyl zprava po přechodu na systém Windows 10, ale Chtěl bych se dostat zpátky.
Takže lution: Tento problém je vzácný případ, ale velmi pravděpodobně se stane kvůli některým chybějícím nebo poškozeným systémovým souborům nebo konfiguračním nastavením po upgradu na Windows 10. Problém lze vyřešit následujícím způsobem:
- Otevřete Poznámkový blok
- Zadejte následující:
Verze Editoru registru systému Windows verze 5.00
[HKEY_CLASSES_ROOT *lextextMenuHandlers Openwith] @ = ”{09799AFB-AD67-11d1-ABCD-00C04FC30936}“
- Uložte soubor tak, že přejdete na Soubor -> Uložit jako (a ne Uložit) a jako název souboru zadáte „Openwith.reg“ a zvolíte „Všechny soubory“ a kliknete na OK.
- Zavřete Poznámkový blok a poklepáním na tento soubor otevřete
- V dialogovém okně pro potvrzení stiskněte tlačítko Ano a nyní zkuste použít příkaz Otevřít s - bude fungovat

4. Nelze se přihlásit automaticky pomocí účtu Microsoft
Problém: Nemohu použít 'automatické přihlášení' pomocí (nového) účtu Microsoft. Opravdu si přeji, abych nemusel zadávat heslo pokaždé, když se přihlásíte do Windows 10.
Řešení: Automatické přihlášení pomocí účtu společnosti Microsoft je v systému Windows 10 zakázáno a tuto funkci povolíte takto:
- Stisknutím kláves Win + R otevřete dialog Spustit
- Zadejte „ netplwiz “ a stiskněte OK
- V otevřeném okně klikněte na účet, pro který chcete povolit automatické přihlášení
- Zrušte zaškrtnutí (nebo zrušte zaškrtnutí) možnost ' Uživatelé musí zadat uživatelské jméno a heslo pro použití tohoto počítače ' a klepněte na tlačítko OK
- V novém dialogu dvakrát zadejte heslo účtu a kliknutím na tlačítko OK povolte automatické přihlášení a zkuste se přihlásit automaticky - bude fungovat

5. Windows 10 přetíží mobilní data
Problém: Všiml jsem si, že uvázání mobilních dat na Windows 10 přes WiFi Hotspot vyčerpává mobilní data rychleji než kdy jindy. Zjistil jsem, že automatické aktualizace systému Windows 10 byly jedním z hlavních zdrojů, a dokonce i různé aplikace metra využívají spoustu dat. Jak je mohu zakázat?
Řešení: Problém nastává v systému Windows 10 z důvodu jeho automatických aktualizací a dalších aplikací, které spotřebovávají data, i když jste připojeni ke hotspotu. Chcete-li tento problém vyřešit, můžete nastavit uvázaný aktivní bod jako „měřené připojení“ podle uvedených kroků:
- Připojení k připojenému připojení (WiFi Hotspot)
- Otevřete nové nastavení a poté položku Síť a Internet.
- Vlevo vyberte možnost Wi-Fi a klikněte na položku Rozšířené možnosti
- Přepněte ' Nastavit jako měřené připojení ' do stavu

6. WiFi Sense Risks Privacy
Problém: Nepovažuji WiFi Sense za užitečný, jak je inzerováno, a myslí si, že se jedná o soukromí. Chci zakázat 'WiFi Sense' na mém PC s Windows 10 a zabránit komukoliv (i mým přátelům a příbuzným), aby se automaticky připojili k WiFi sítím.
Řešení: WiFi Sense šifruje a sdílí hesla WiFi sítí s konkrétními seznamy kontaktů, takže se mohou automaticky připojit k bezdrátovým sítím. Přestože je to užitečné, riskuje soukromí a deaktivuje funkci WiFi Sense, postupujte podle následujících kroků:
- Připojení k připojenému připojení (WiFi Hotspot)
- Otevřete nové nastavení a poté položku Síť a Internet.
- Vlevo vyberte možnost Wi-Fi a klikněte na možnost Spravovat nastavení sítě Wi-Fi.
- Zrušte zaškrtnutí možnosti „ Připojit k navrhovaným otevřeným přístupovým bodům “ a „ Připojit k sítím sdíleným mými kontakty “, abyste zakázali funkci Wi-Fi Sense - je vypnutý

7. Nelze otevřít nabídku Start ve Windows 10
Problém: Po upgradu na systém Windows 10 nemohu otevřít nabídku Start ani obrazovku Start. Všechno ostatní funguje skvěle, ale nabídka Start nebo obrazovka jednoduše nefunguje, i když stisknete tlačítko Windows na klávesnici nebo tlačítko Start na hlavním panelu systému Windows.
Řešení: Pravděpodobně se jedná o nesprávnou instalaci systémových souborů. Chcete-li tento problém vyřešit, postupujte podle následujících kroků:
- Otevřete dialog Spustit stisknutím klávesy Win + R
- Zadejte „ sfc / scannow “ a stiskněte klávesu Enter
- Otevře se prázdný příkazový řádek (v záblesku může být)
- Restartujte počítač a zkontrolujte, zda to pomohlo
V případě, že to nefungovalo, postupujte následovně:
- Vyhledejte „ cmd “ a klikněte pravým tlačítkem myši a vyberte příkaz Spustit jako správce.
- Zadejte „ Dism / Online / Cleanup-Image / RestoreHealth “ a stiskněte OK
- Po dokončení skenování restartujte počítač - bude fungovat

8. Systém Windows 10 se nezapne
Problém: Když se pokusím zavést (nebo zapnout) počítač s operačním systémem Windows 10, zobrazí se chyba bluescreen s nápisem „Váš počítač musí být opraven“. To se většinou děje po připojení jakéhokoli USB flash disku (např. Flash disku nebo internetového hardwaru) nebo Android zařízení.
Řešení: Tento problém se většinou děje kvůli USB klíči připojenému k počítači, protože to může změnit čísla diskových oddílů pevného disku, a proto systém Windows nedokáže najít požadované soubory a chybu. Chcete-li tento problém napravit, postupujte takto:
- Vyjměte disk USB / disk z počítače a restartujte jej
- V případě potřeby připojte disk USB po načtení systému Windows (po zobrazení obrazovky uzamčení nebo plochy) - bude fungovat
9. Zabránit automatickým instalacím ovladačů
Problém: Po upgradu mého PC na Windows 10 se zdá, že operační systém instaluje několik ovladačů automaticky bez upozornění na balíčky ovladačů. Chci tuto funkci zakázat a zabránit automatickému stahování ovladačů systému Windows.
Řešení: Chcete-li tento problém vyřešit, musíte tuto funkci zakázat podle následujících kroků:
- Stisknutím klávesy Win + E otevřete Průzkumník souborů
- Klikněte pravým tlačítkem myši na ' Tento počítač ' a přejděte na Vlastnosti
- Klepněte na Advanced System Settings (Pokročilé nastavení systému) a vyberte kartu Hardware
- Klikněte na Nastavení instalace zařízení
- Vyberte možnost Ne, dovolte mi vybrat, co mám dělat.
- Zaškrtněte volbu „ Nikdy neinstalovat software ovladače z Windows Update “ a stiskněte ' Uložit změny ' a poté OK

10. Vyhledávání v systému Windows Nelze najít žádné aplikace
Problém: Po upgradu na Windows 10, někdy po nějaké aktualizaci, která byla nedávno nainstalována na mém PC, vyhledávací funkce Cortany nenajde žádnou aplikaci v systému - dokonce ani Poznámkový blok nebo Kalkulačka.
Řešení: Tento problém v podstatě vzniká v aktualizaci Windows 10, ale aktuální aktualizace (Threshold 2) ji pravděpodobně odstraní. Dokud se aktualizace nerozbalí pro všechny, můžete problém vyřešit následujícím postupem:
- Klikněte na Ctrl + Alt + Del a vyberte ' Správce úloh '
- Zabijte proces ' Explorer.exe '
- Stisknutím klávesy Win + R otevřete dialog Spustit
- Zadejte „ regedit “ a stiskněte klávesu Enter
- V editoru registru odstraňte následující klíč registru:
HKEY_LOCAL_MACHINE SOFTWARE Microsoft Windows Inverze Explorer FolderTypes {ef87b4cb-f2ce-4785-8658-4ca6c63e38c6} Views {00000000-0000-0000-0000-000000000000}
- Ve Správci úloh přejděte na Soubor -> Spustit nový úkol
- Zadejte „ explorer.exe “ a stiskněte OK
Pokud problém přetrvává i v Cortaně, postupujte takto:
- Stiskněte tlačítko Win + X a vyberte příkazový řádek (Admin)
- Zadejte „ start powerhell “ a stiskněte klávesu Enter
- Spusťte následující příkaz:
Get-AppXPackage -Name Microsoft.Windows.Cortana | Foreach {Add-AppxPackage -DisableDevelopmentMode -Zaregistrujte “$ ($ _. InstallLocation) AppXManifest.xml”} \ t
- Problém bude vyřešen někdy - zkuste hledat nyní

Bonus: FixWin pro Windows 10
FixWin je bezplatný přenosný nástroj pro systém Windows 10, který řeší různé problémy včetně problémů s aktualizací systému v pouhých několika minutách bez ručního úsilí. Je to švýcarský armádní nůž pro upevnění problémů s Windows 10 bez dlouhého, nudného procesu. FixWin vám pomůže vyřešit řadu problémů s operačním systémem Windows 10, jako je povolení správce úloh (pokud nefunguje), resetování nabídky Start nebo vyhledávání Cortana a mnohem více, takže si jej nezapomeňte stáhnout.
To je vše o problémech Windows 10 a jejich řešení. Pokud narazíte nebo máte nějaký jiný problém, nezapomeňte se s námi podělit s použitím níže uvedené části s komentáři.

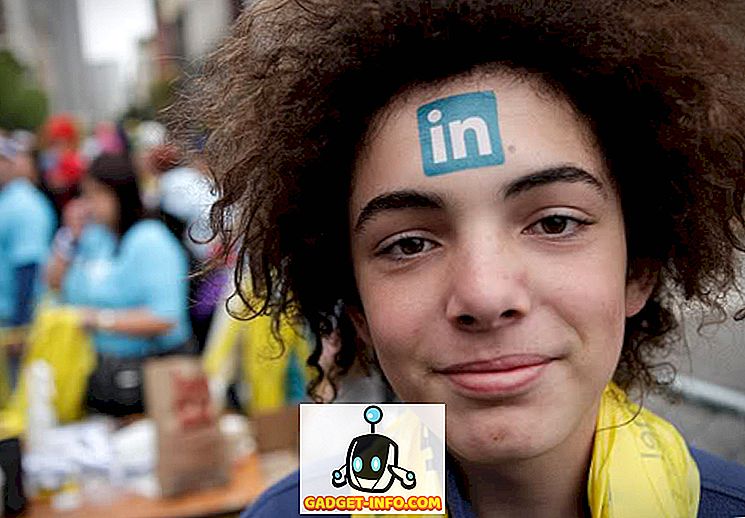
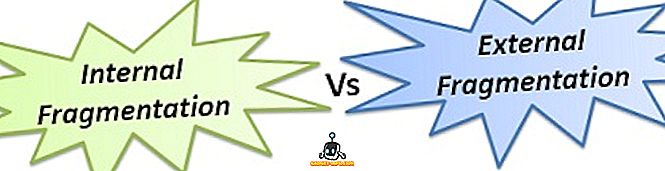
![Parodie sociálních médií [Video]](https://gadget-info.com/img/best-gallery/213/parody-social-media.jpg)





