Jako velmi moderní operační systém je systém Windows 10 velmi robustní a odolný vůči chybám, zejména pokud jde o celkovou stabilitu. Nicméně i v tomto případě zůstává možnost náhodného restartu, havárie atd., Která znesnadňuje celkovou spokojenost uživatelů. Obecně platí, že tyto chyby jsou menší, ale občas mohou vyžadovat potřebu použití dobré ol 'metody re-instalaci OS opravit věci. A to samo o sobě je těžkopádný zážitek, protože to znamená, že ztratí všechny vaše soubory (pokud si je předem nevezmete), znovu nakonfigurujete operační systém a budete muset dělat jiné časově náročné věci. Otravné, že?
Ne přesně, jak můžete jednoduše aktualizovat (nebo resetovat) Windows 10 PC a ušetřit si všechny potíže. Už vás to zajímalo? Pojďme se dozvědět, jak můžete obnovit a obnovit systém Windows 10 .
Obnovit a obnovit: Jaký je rozdíl, a kdy byste měli používat každý?
V podstatě, jak Refresh, tak i Reset jsou pokročilé možnosti obnovení systému a řešení problémů, které mají za cíl opravit menší nepříjemnosti PC, jako jsou náhodné restarty, pády a obecné zpomalení systému. Původně představený s Windows 8, oni byli dále rafinovaní v nejnovějším Windows 10. Nicméně, ačkoli oni jsou velmi podobní (slovo Refresh není dokonce výslovně zmíněný kdekoli), oba Refresh a Reset být docela odlišný, a should být používán \ t v různých scénářích použití. Číst dál:
Refresh: Co a kdy?
„Světlejší“ z těchto dvou možností: Obnovit automaticky odinstaluje všechny aplikace a programy nainstalované uživatelem a vrátí nastavení systému na výchozí hodnoty. V rámci procesu Refresh také znovu nainstaluje Windows 10. Všechny vaše osobní soubory (např. Dokumenty, hudba) jsou však zachovány. Je také třeba poznamenat, že Refresh ovlivňuje pouze diskový oddíl, na kterém je nainstalován operační systém Windows (Windows 10).
Aktualizace by měla být použita, když se chcete postarat o menší zpomalení systému a problémy s výkonem. To by mělo být také použito, když nechcete ztratit své osobní soubory, a konfigurovat vše od nuly, znovu.
Reset: Co a kdy?
Je zřejmé, že čím drastickější z těchto dvou, Obnovit nejen un-nainstaluje všechny aplikace a programy nainstalované uživatelem, ale také odstraní všechny vaše osobní soubory, přidané / nakonfigurované uživatelské účty, kromě vrácení všech změněných nastavení na výchozí hodnoty. Obnovení vrátí počítač do stavu OOBE (Out-of-BoxExperience). Také v tomto případě je systém Windows 10 znovu nainstalován. Je důležité si uvědomit, že Reset může odstranit vše nejen ze systémového oddílu, ale také ze všech ostatních diskových oddílů. To může dokonce bezpečně otírat oddíly pro další bezpečnost.
Obnovení by mělo být použito pro stanovení hlavních systémových problémů, jako jsou časté havárie, restarty atd., Jakož i zpomalení výkonu. Lze jej také použít, pokud chcete začít s čistým štítkem (což znamená, že budete chtít znovu konfigurovat vše od přidávání účtů do instalačních programů), nebo pokud plánujete vyřazení počítače z provozu.
Jak aktualizovat systém Windows 10
Krok 1: Spusťte aplikaci Nastavení a přejděte na položku Aktualizace a zabezpečení> Obnovení . V části Obnovit tuto část počítače klikněte na tlačítko Začínáme .

Krok 2: V dialogovém okně, které se objeví, vyberte možnost Zachovat soubory . Operační systém vás bude nyní informovat o změnách, které bude mít aktualizace na počítači. Zkontrolujte všechny změny a v posledním kroku stiskněte Obnovit .

A je to. Systém Windows 10 bude nyní aktualizován a operační systém bude automaticky znovu nainstalován v průběhu několika následujících minut. Po zahájení přeinstalace se počítač restartuje.
Jak obnovit systém Windows 10
Krok 1: Otevřete Nastavení a přejděte na Aktualizace a zabezpečení> Obnovení . V části Obnovit tento dílčí oddíl klepněte na tlačítko Začínáme .

Krok 2: Nyní vyberte možnost Odstranit vše . V následujících krocích můžete zvolit, zda chcete odstranit všechny soubory pouze na systémové oblasti nebo na všech diskových oddílech. Zkontrolujte, zda je vše dvojnásobné, a klikněte na tlačítko Obnovit zobrazené v posledním kroku.

Systém Windows 10 bude nyní kompletně resetován, kromě toho, že bude znovu nainstalován. Proces trvá o něco více času než funkce Obnovit a jeho průběh můžete sledovat na stejné obrazovce, která se zobrazuje během Refresh. Po dokončení můžete konfigurovat všechna nastavení systému, přidávat uživatelské účty a provádět další potřebné věci. Kus dortu!
Jste připraveni, aby vaše PC s Windows 10 fungovalo rychleji a lépe?
V průběhu každodenního používání může i ten nejrychlejší počítač dostat trochu nepříjemné a začít se potýkat s chybami a problémy s výkonem. Naštěstí, s možností aktualizace a obnovení systému Windows 10, můžete snadno zajistit, že se tak nestane. Chcete udělat jen některé základní úpravy výkonu bez ztráty všech souborů? Použít Obnovit. Nechcete žádné zbytky nastavení a raději byste chtěli nový začátek? Reset je váš přítel. Vyzkoušejte je oba, a zmínit ten, který funguje nejlépe pro vás v komentářích níže.

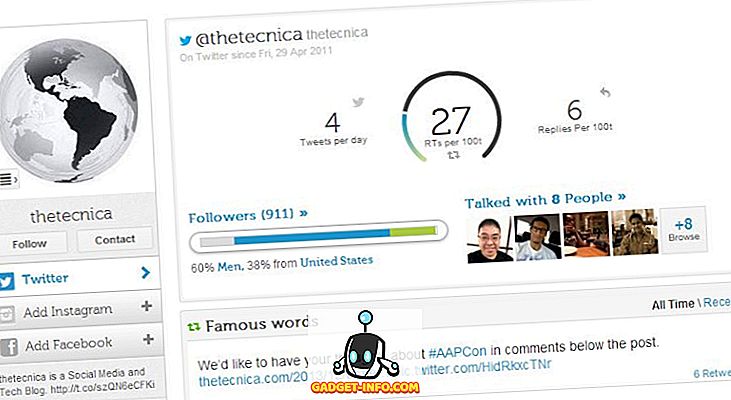
![Parodie sociálních médií [Video]](https://gadget-info.com/img/best-gallery/213/parody-social-media.jpg)





