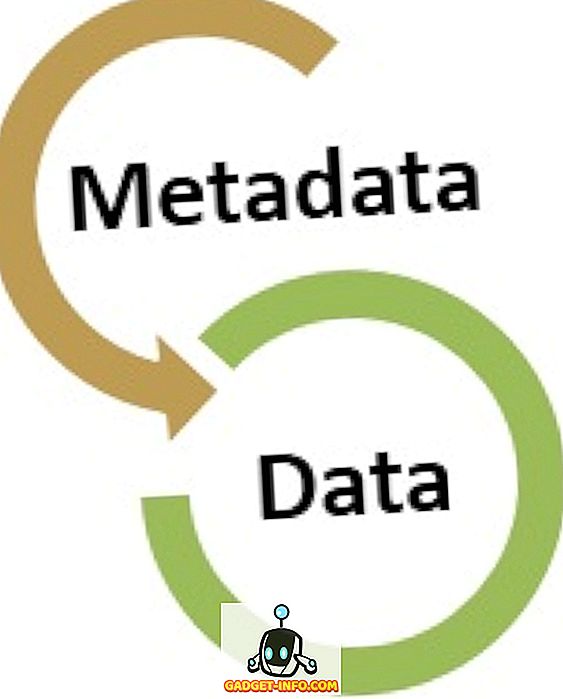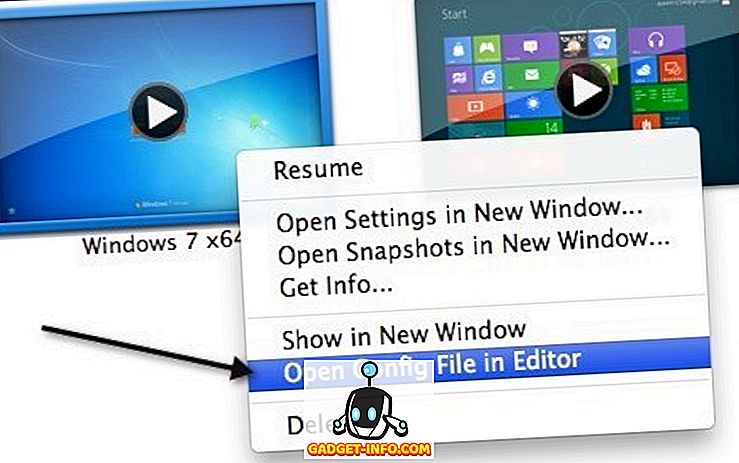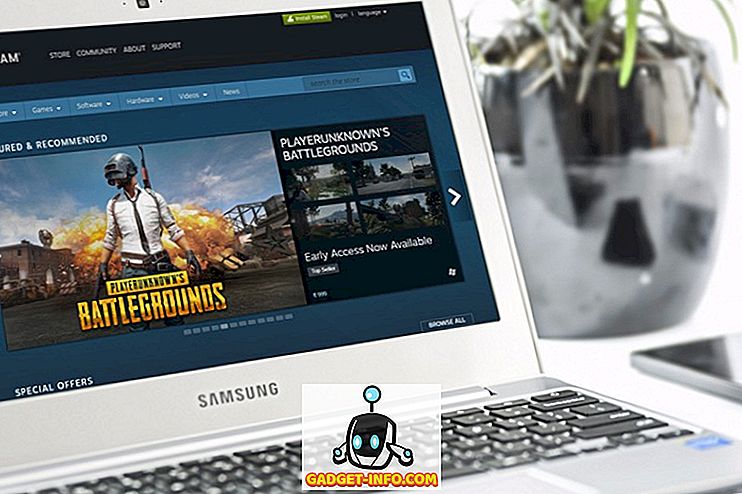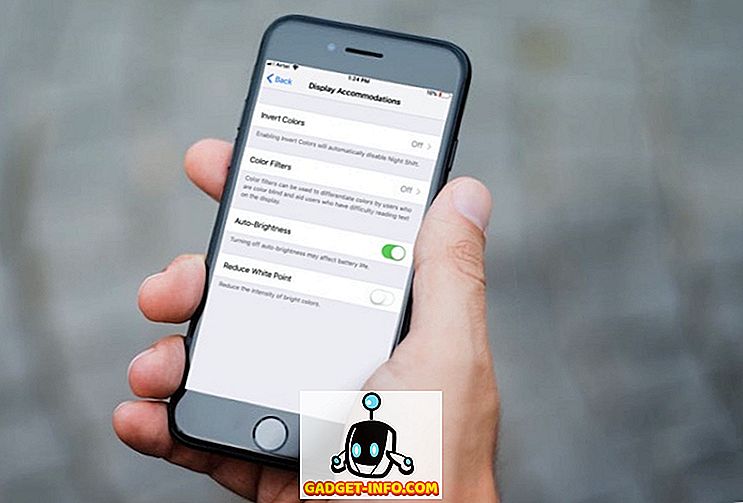Mezi další služby společnost Google zavedla jednoduchou, ale výkonnou službu správy digitálních fotografií nazvanou Fotky Google. Poskytuje snadný a bezplatný způsob ukládání a organizování fotografií přes mrak. Nelze získat maximální výkon z nástroje nebo služby, dokud neví o všech klíčových funkcích. Chcete-li získat maximální užitek ze služby Fotky Google, zaokrouhlil jsem 12 funkcí, které by měl každý uživatel služby Fotografie Google vědět . Pokud znáte nějakou zajímavou funkci, kterou jste v příspěvku zmeškali, uveďte to prosím v komentářích. Fotografie Google pro Android, iOS můžete získat zde.
Poznámka: Aplikace Google Photos for Android je kompatibilní se systémem Android 4.0 nebo vyšším, zatímco aplikace Fotografie Google pro systém iOS je kompatibilní se systémem iOS 8.1 nebo vyšším .
1. Nahrajte fotografie a videa pomocí přetažení
Pokud je //photos.google.com v adresním řádku karty webového prohlížeče, můžete jednoduše nahrát několik fotografií nebo videí přetažením do karty.
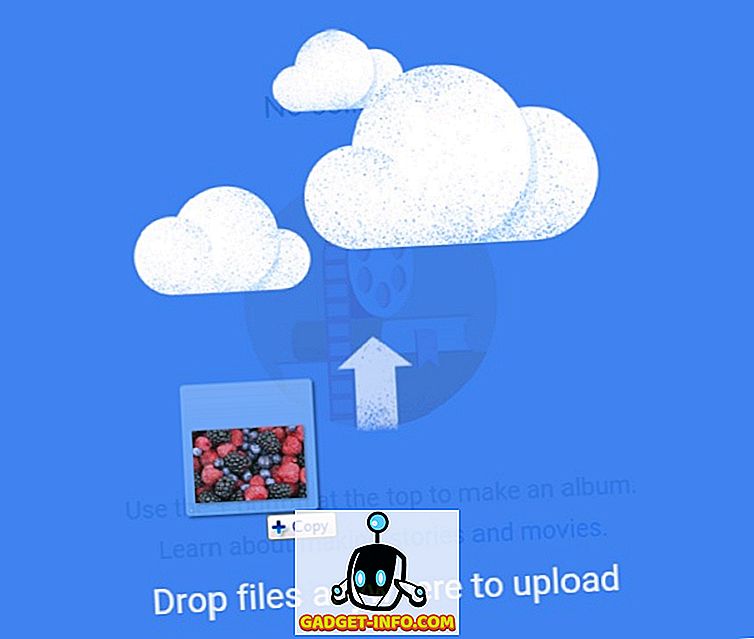
Stejnou akci lze provést také se složkou obrázků nebo videí .
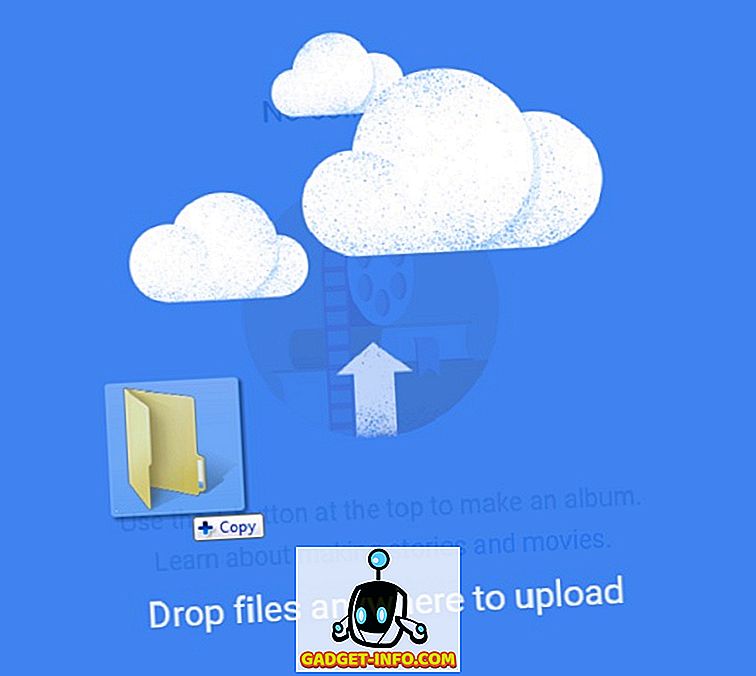
Můžete také nahrát fotografie nebo videa kliknutím na tlačítko mraku poblíž vyhledávacího panelu.

Můžete také automaticky synchronizovat aplikace pro stolní počítače a mobilní aplikace a nahrát fotografie.
2.Upload Size Option
Jakmile nahrajete fotku nebo video přetažením, zobrazí se v rozbalovacím okně výzva k výběru možnosti Velikost nahrávání .
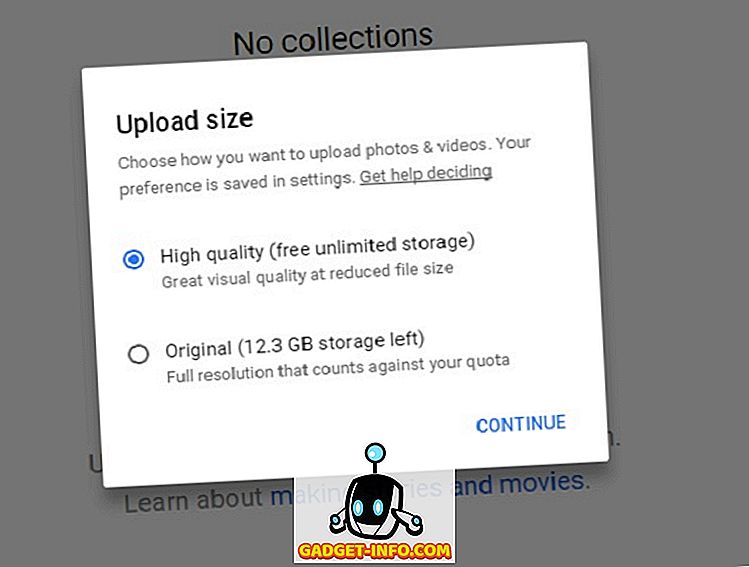
Ve výchozím nastavení je vybrána možnost Vysoká kvalita pro nahrávání fotografií (až 16 MP) nebo videa (až 1080p) s neomezeným neomezeným úložištěm při současném snížení velikosti souboru. Můžete také vybrat možnost Původní, chcete-li nahrát obrázky nebo videa s původní velikostí a plným rozlišením. Omezené volné úložiště 15 GB je nevýhodou této možnosti. Můžete si zakoupit více místa počínaje 100 GB za 1, 99 USD / měsíc do 30 TB za 299, 99 USD / měsíc.
Klepnutím na tlačítko POKRAČOVAT dokončete proces nahrávání.
3. Inteligentní možnost vyhledávání fotografií
Google ve službě Google Photos vytvořil inteligentní možnost vyhledávání. Fotografie můžete vyhledávat pomocí klíčových slov, např. Potraviny, které jste jedli na fotografii, umístění nebo jakýkoli jiný prominentní objekt na fotografii. Ale nejvíce vzrušující věc je hledání fotografií prostřednictvím rozpoznávání tváří. Pokud používáte službu Fotografie Google na stolním počítači nebo notebooku, můžete nahoře vidět vyhledávací panel. V mobilním telefonu klikněte na modrou ikonu kruhového lupy a dostanete se na obrazovku vyhledávání.
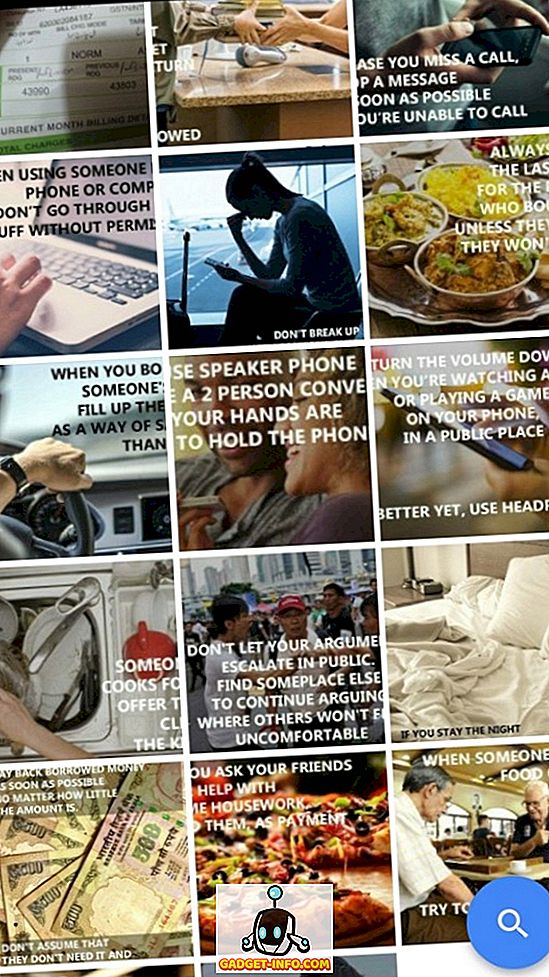
To vám ukáže šest nejčastějších tváří z vašich alb fotografií. Klepněte na některou z těchto tváří a vrátí téměř všechny fotografie obsahující danou tvář. Chcete-li přidat další obličeje, klepněte na možnost Další vedle osob .
Poznámka: Vyhledávání v rozpoznávání tváří je dostupné v omezených zemích. Pokud není ve vaší zemi k dispozici, můžete použít některou z dostupných služeb VPN a přistupovat k ní.
Přejděte dolů na stejnou obrazovku a zobrazí se seznam míst, kde jste tyto fotografie pořídili, i když je služba hlášení polohy deaktivována. Podle Googlu je jejich technologie schopna identifikovat slavné geografické orientační body ve vašich fotografiích a tyto fotografie automaticky označit odpovídajícím umístěním.
Chcete-li zobrazit kouzlo výkonné vyhledávací funkce, nahrál jsem několik fotografií.
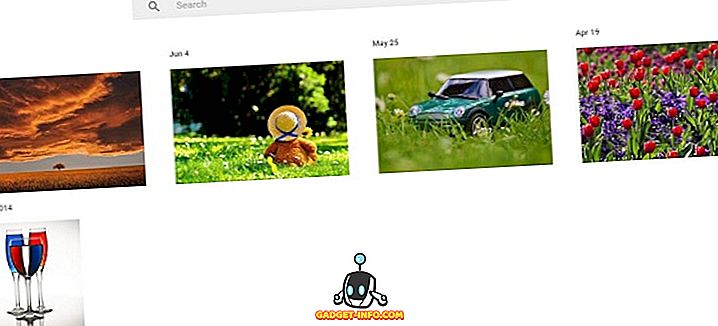
Výsledky vyhledávání vrátí skleněnou fotografii, když píšu a prohledám ve vyhledávacím panelu.
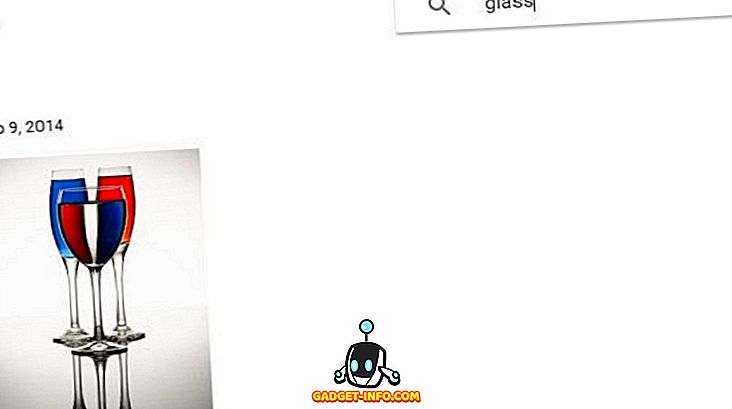
Do vyhledávacího panelu jsem napsal květiny, abych vyhledával fotografie květin.
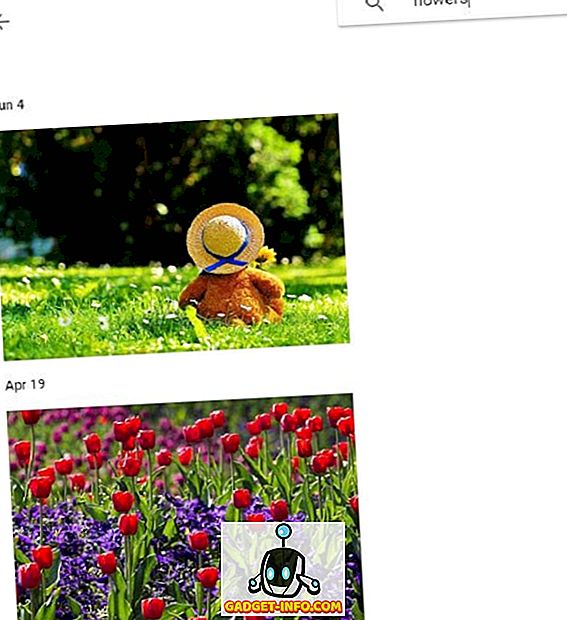
Můžete také vyhledávat ve službě Fotky Google pomocí různých názvů barev, která jsou promítnuta ve fotografii.
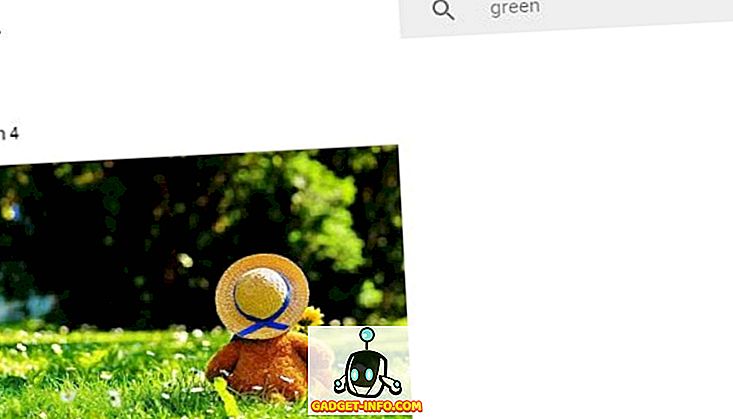
Přesnost při vyhledávání fotografií je však stále problém. Mohl bych najít výsledky pouze pro zelenou barvu, zatímco výsledky hledání jiných barev byly prázdné. Společnost Google si musí být vědoma tohoto problému a brzy by mohlo být svědkem zlepšení možností vyhledávání.
4. Možnosti zobrazení fotografií
Pokud používáte službu Fotky Google v mobilu, ve výchozím nastavení jsou v režimu Denní zobrazení všechny fotografie uspořádány do mřížky miniatur střední velikosti.
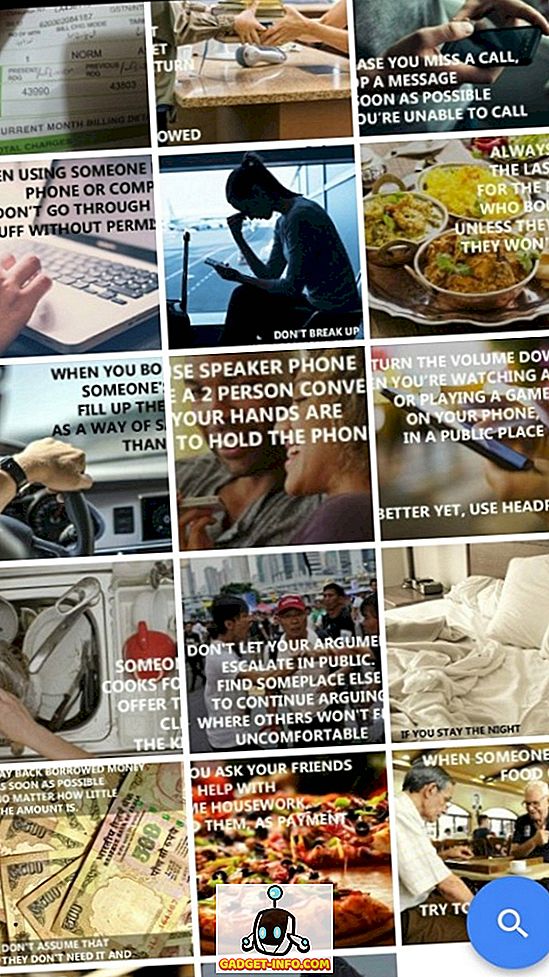
Můžete snadno přepnout do režimu Komfortní zobrazení zobrazením větších pohledů na snímky.
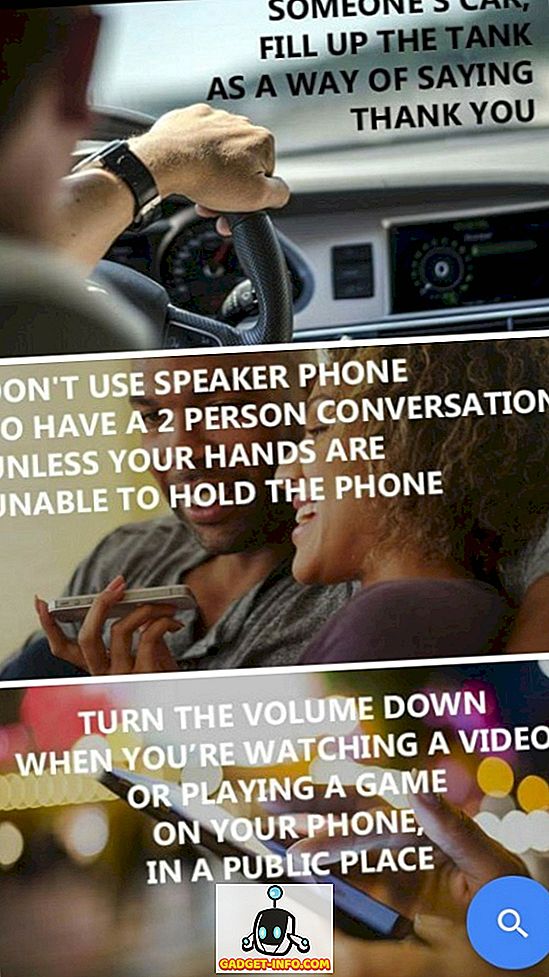
Nakonec, pokud chcete vidět více obrázků najednou na obrazovce vašeho mobilního telefonu, pak se přepněte do režimu Kompaktní zobrazení . S jednoduchým aktem sevření dovnitř, můžete vidět fotografie napříč, dny, měsíce a roky.
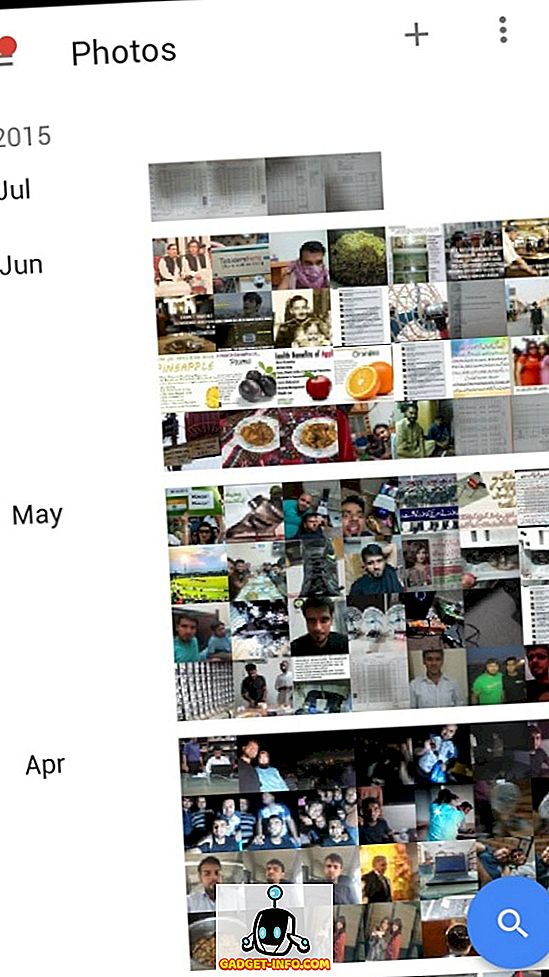
5. Duplikace odstraněna pro uložení disku
Pokud máte opravdu velkou sbírku fotografií a nahráli jste fotografii, která již existuje, budou fotografie Google uchovávat pouze jednu kopii a zároveň eliminovat duplikaci. Tato funkce může být velmi užitečná, pokud nahráváte fotografie pomocí možnosti Původní, kde je velikost úložiště omezena.
6. Kolekce pro vytvoření alba, příběhů a filmů
Sbírky umožňují uživatelům snadno vytvářet alba, příběhy a filmy s několika málo kliknutí. Vyhledejte a klepněte na možnost Kolekce v levém horním rohu Fotky Google.

Vyberte, jaký typ kolekce chcete začít.
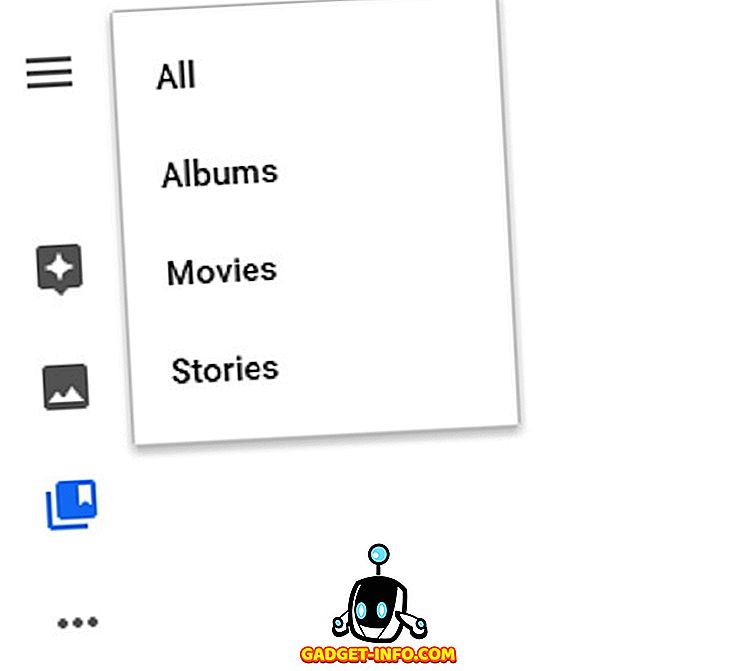
Nebojte se, pokud jste ve službě Fotky Google nový a nevíte, jak začít vytvářet příběh nebo film. Klikněte na vytváření příběhů a filmů a krok za krokem vám pomůže.
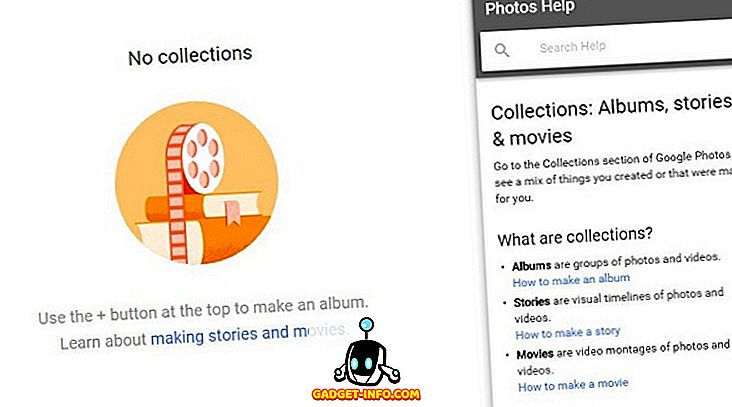
7. Asistent Google Photos
Asistent je jednou z výkonných funkcí nabízených službou Fotky Google. Hlavním cílem Asistenta služby Fotky Google je pomoci vám s organizováním fotografií s fotografiemi a navrhováním nových věcí, které se zobrazují jako karty. Asistenta Google Photos můžete vidět kliknutím na tlačítko Hamburger v levé horní části.
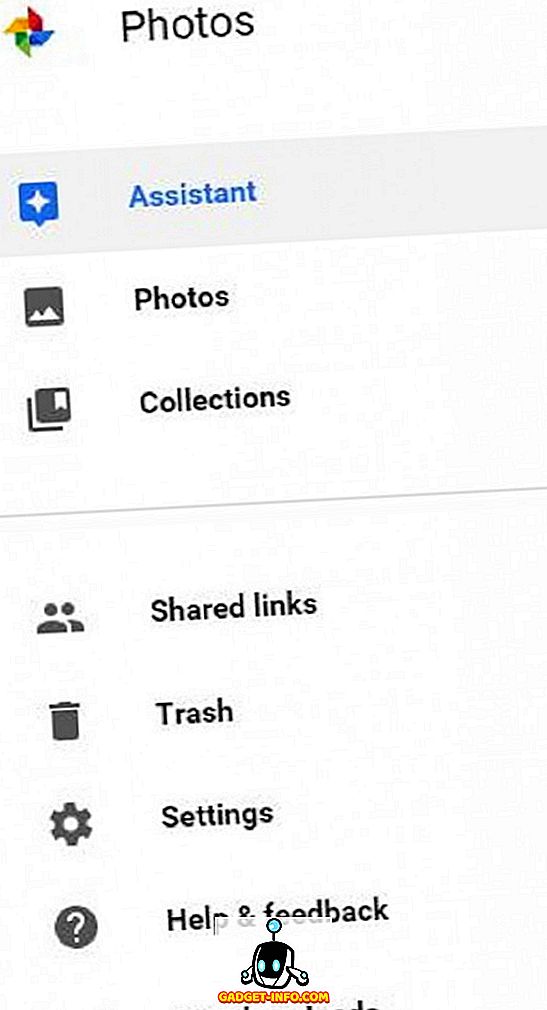
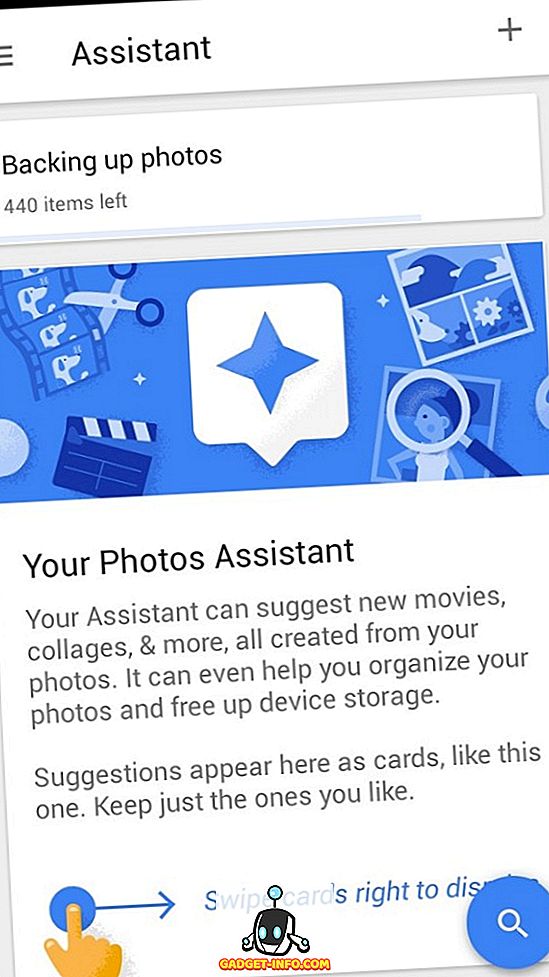
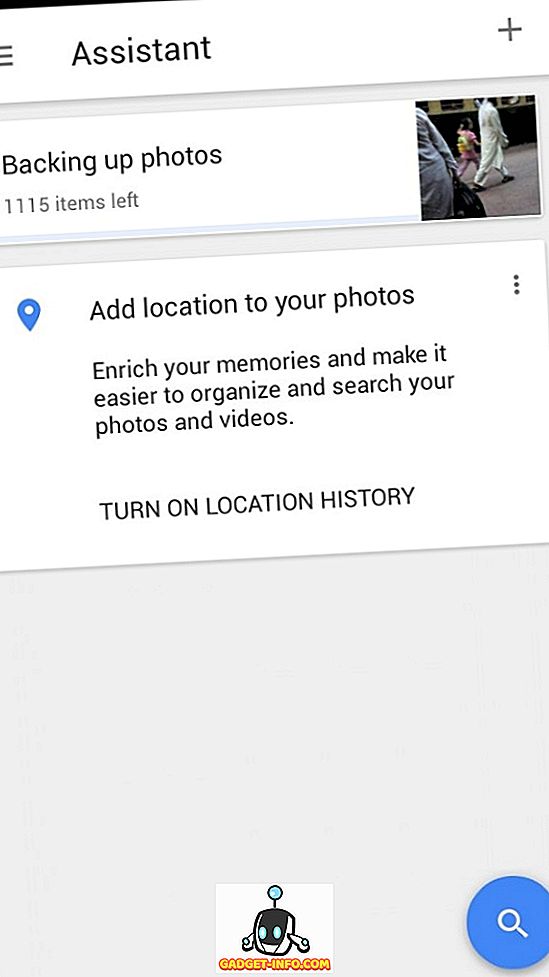
To může udělat mnoho dalších věcí pro vás automaticky. Například může kontrolovat vaše fotografie, aby se na základě různých faktorů podobaly, sestavit je dohromady a navrhnout, zda chcete kompilaci uložit nebo ne. Pokud to není dost, pak to může dále pomoci vám uvolnit místo na místním úložišti, když se vám to vyčerpá. Může například doporučit odstranění fotografií, které jsou příliš staré a uložené v cloudu.
8. Vestavěný editor fotografií
Fotky Google přišly s jednoduchým, ale slušným vestavěným editorem fotografií, který může být pro mnoho lidí více než dost. Chcete-li zahájit úpravy, vyberte fotografii a klikněte na ikonu tužky nahoře vpravo. Chcete-li upravit fotografii v mobilním telefonu, můžete vidět možnost úpravy přímo pod obrázkem.

Google Photos editor je vybaven řadou obrazových filtrů, oříznutí a otočení, nastavitelných možností Light, Color, Pop a Vignette .
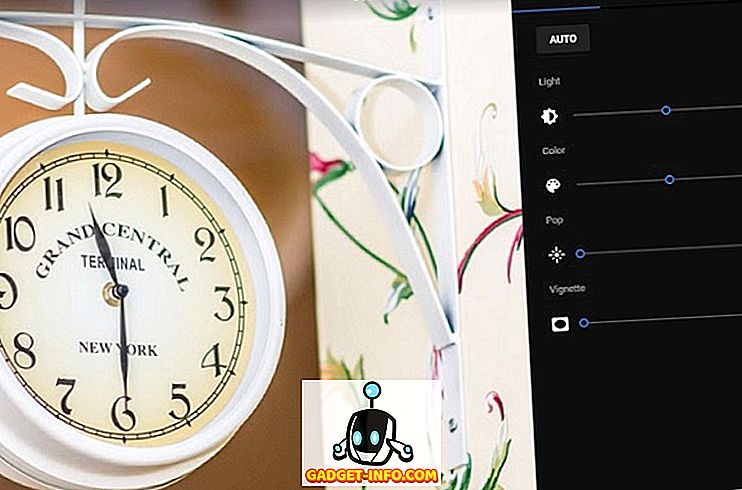
Máte-li zájem vidět rozdíl mezi původní a úpravou fotografií, klikněte na možnost POROVNAT, abyste mohli okamžitě zobrazit srovnání.
9. Snadné a rychlé výběr fotografií
Pokud používáte službu Fotografie Google na webu, vyberte dávku fotografií podržením klávesy Shift a kliknutím na ikonu kulatého zaškrtnutí prvního snímku v dávce a poté klikněte na ikonu kulatého zaškrtnutí posledního snímku v dávce. Automaticky vybere všechny fotografie mezi první a poslední zkontrolovanou fotografií a zároveň ušetří čas.
Klikněte na ikonu kulatého zaškrtnutí fotografií a vyberte je náhodně.
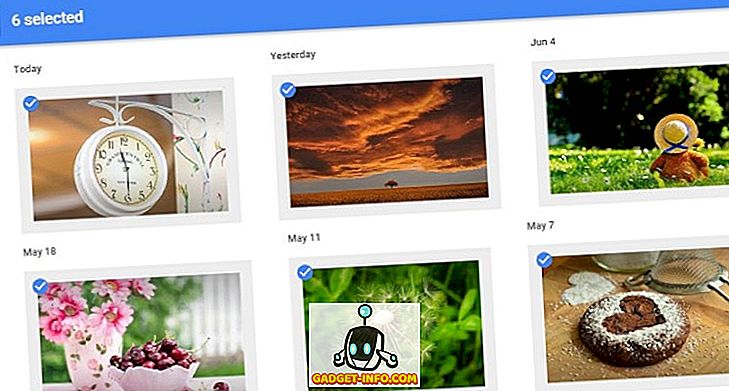
Výběr fotografií na mobil je opravdu rychlý a snadný . Udržujte a přidržte prst na fotografii a posuňte prst na všechny fotografie, které chcete vybrat, bravo; zde je vybraná skupina fotografií.
10. Snadná integrace služby Disk Google
Pokud se vám v tomto okamžiku opravdu líbí služba Fotky Google a máte zájem nahrát všechny fotografie a videa nejen z telefonu a notebooku, ale také ze služby Disk Google, můžete si to jednoduše vybrat.
Klikněte na horní tlačítko Hamburger> Nastavení> Zapnout přepínač.
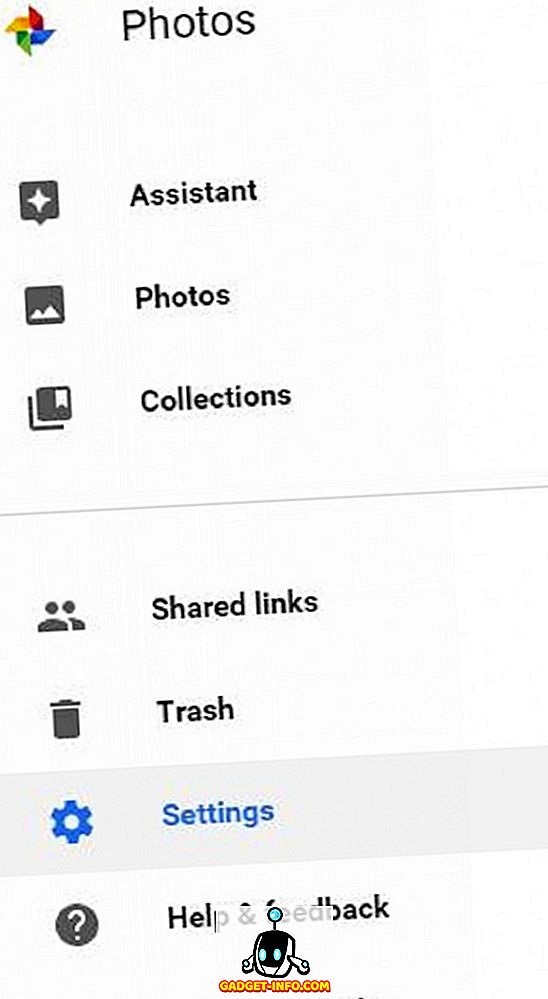

11. Okamžité sdílení fotografií
Služba Google Photo umožňuje okamžitě sdílet fotografie prostřednictvím oblíbených sociálních sítí, jako je Facebook, Twitter nebo Google+. Klikněte na tlačítko Share (Sdílet) a vyberte možnost, se kterou chcete jít.
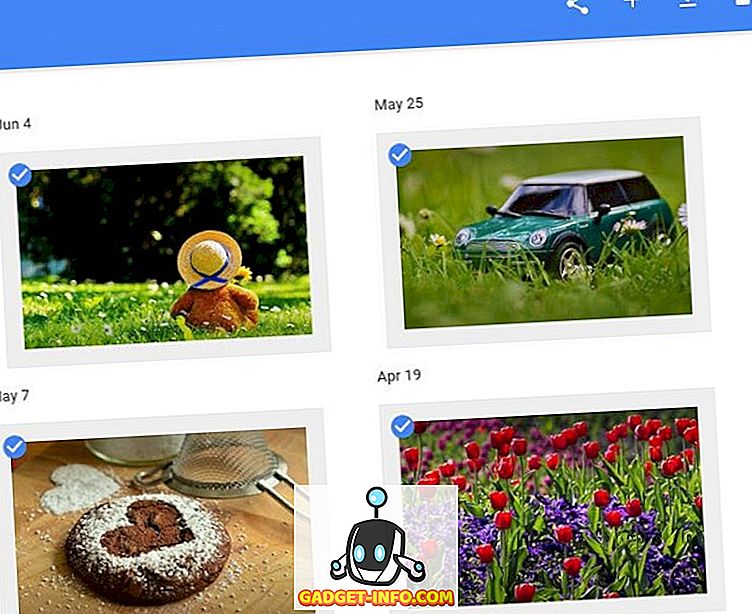
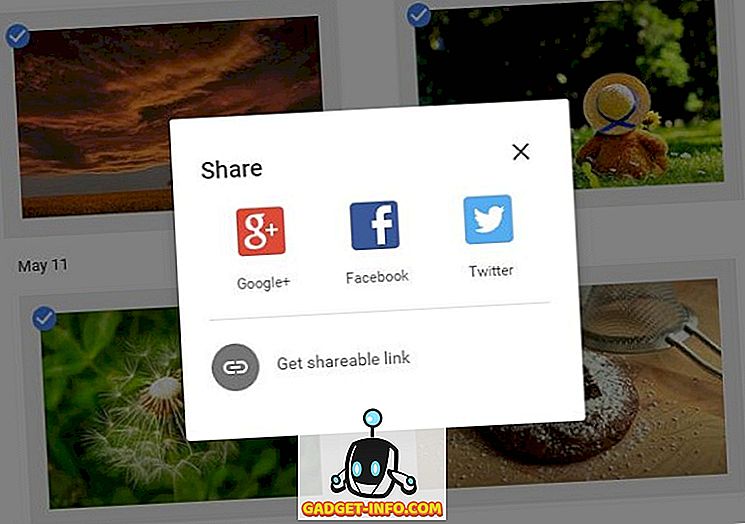
Co když někdo není v žádné z těchto sociálních sítí, služba Fotky Google může generovat prohledávatelný odkaz, který lze sdílet s ostatními, a zobrazit a stáhnout výběr fotografií v plném rozlišení bez ohledu na to, zda byly přihlášeny do Googlu nebo ne. Kliknutím na odkaz Získat sdílené položky vytvoříte odkaz, který můžete sdílet jednoduchým kopírováním a vkládáním.
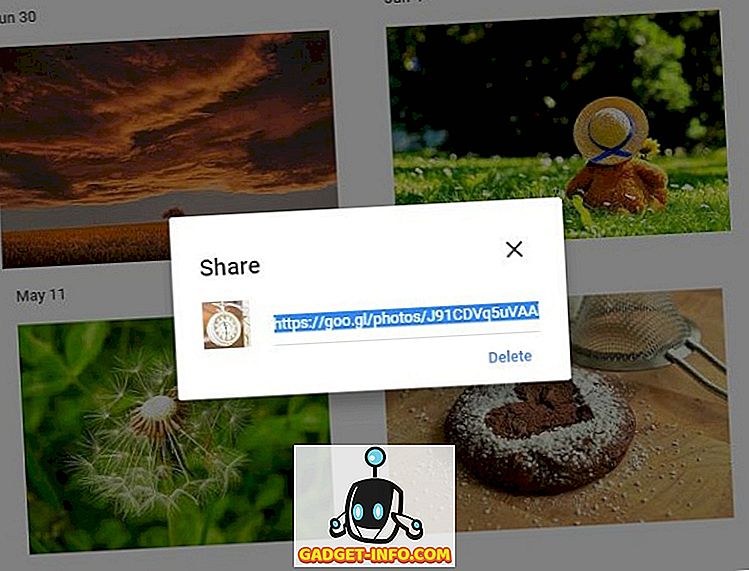
Pokud se později rozhodnete, že sdílený odkaz nebude moci otevřít nikdo, můžete přístup zrušit. Klikněte na tlačítko Hamburger> Sdílené odkazy> Odstranit odkaz.
12. Automatická komprese fotografií
Fotky Google namísto explicitní možnosti implicitně komprimují všechny nahrané obrázky. Tuto funkci můžete svědčit sami. Nahrajte fotografii do služby Fotografie Google pomocí možnosti Vysoká kvalita a poté ji stáhněte. Vidíte, že velikost stažené fotografie je mnohem menší než původní.
Závěr
Úžasná vyhledávací funkce a neomezené nahrávání obrázků a videí z Google Photos skvělou aplikaci mají buď na stolním počítači nebo mobilním telefonu . Smart Google Photos Assistant by byl velmi užitečný pro uživatele, aby mohli organizovat fotografie a funkce jednoduchých úprav a sdílení dělají z aplikace Fotografie Google velmi snadno použitelnou aplikaci. Pochopení těchto funkcí pomůže uživateli kopat maximum z této aplikace.