Pokud jste hráč na PC, nepopíráte, že musíte používat Steam. Steam společnosti Valve je světovým lídrem v oblasti digitální distribuce her a služeb souvisejících s hrami. Steam má dokonce svého vlastního klienta pro snadnou a efektivní správu her. Možná jste dlouhodobým uživatelem služby Steam, ale je to fakt, že pod různými nabídkami aplikace Steam a webového portálu je ukryto spousta nástrojů, o kterých si možná nejste vědomi. Ano, mluvím o různých tricích, které vám pomohou vylepšit váš celkový zážitek ze Steam. Takže, bez dalších okolků, zde je 15 cool Steam triků, které byste měli vědět:
1. Do své knihovny přidejte hry, které nejsou parní
Určitě ne všechny hry, které si koupíte, byly zakoupeny prostřednictvím služby Steam. Dalo by se jim koupit mimo EA Origin, nebo jiné portály, které vám nabídly slevy, když Steam ne. Ať tak či onak, to může být hádka se spojit a stýkat se se svými přáteli v této hře, aniž by Steam páry. Steam má naštěstí vestavěnou funkci, která vám umožní přidat do vašeho Steam klienta tituly jiné než Steam. Postupujte takto:
- Otevřete klienta Steam a přejděte na možnost Hry v liště nabídek. Vyberte „Přidat hru, která není v páře, do mé knihovny“ .

- Proces je na tom velmi přímočarý. Zobrazí se seznam programů a aplikací nainstalovaných ve vašem systému. Zaškrtněte políčko vedle nadpisů, které chcete přidat, a potom klikněte na tlačítko „Přidat vybrané programy“ v pravém dolním rohu a přidejte je do seznamu Steam.

2. Batch Install / Uninstall Games
Jistě Windows vestavěný aplikace pro instalaci a odinstalaci aplikací může být dost pro většinu vašich potřeb, ale stále postrádá schopnost skutečně vymazat všechno ze systému, který zahrnuje položky registru a další zbytková data. Kromě toho služba Windows nemůže aplikace odinstalovat souhrnně. Ale pak znovu, proč se musíte bát, pokud máte Steam. V roce 2014 přidal Steam svému klientovi novou funkcionalitu, která umožňuje dávkovou instalaci a odinstalaci her z vaší knihovny, což vám ušetří spoustu místa. Udělat to tak:
- Otevřete svou knihovnu Steam a přepněte na „List View“ kliknutím na ikonu seznamu vpravo nahoře.

- Po dokončení můžete ve své knihovně vybrat více her podržením tlačítka Ctrl a výběrem her levým tlačítkem myši. Až budete hotovi, stačí kliknout pravým tlačítkem myši a vybrat možnost „Instalovat“ nebo „Odinstalovat“ v závislosti na vašem výběru.

3. Zálohování uložených her
Takže si pravděpodobně myslíte, že Steam Cloud automaticky zálohuje všechny vaše hry, ne? No, dělá to a pak ne. Tím myslím, že Steam pouze zálohuje data uložených her na servery Valve, a to i jen z titulů, které tuto funkci podporují. Ale co když narazíte na situaci, kdy váš systém havaruje, nebo dobře, tak se něco stane a budete muset hry znovu přeinstalovat. Jistě, zakoupené hry stále zůstávají ve vaší knihovně, ale budete muset naštvat svého poskytovatele internetových služeb opětovným stahováním koncertů herních dat. No, naštěstí pro vás, Steam vám pomůže při zálohování celé hry data do externího úložiště, které budou snadno obnovit v budoucnu. Chcete-li také zálohovat data hry, postupujte podle následujících kroků:
- Vydejte se do své knihovny a klikněte pravým tlačítkem myši na vybranou hru a vyberte možnost „Zálohovat herní soubory“ . Zobrazí se dialogové okno se seznamem všech nainstalovaných her, které vám umožní vybrat, které tituly chcete zálohovat.

- Zobrazí se dialogové okno, které vám umožní vybrat cíl zálohy. Kliknutím na tlačítko „Procházet“ vyberte umístění podle svého výběru a po dokončení klikněte na tlačítko „Další“ a pokračujte v zálohování. Steam nyní zálohuje veškerá herní data do vybraného umístění.

- Chcete-li tyto zálohy obnovit, jednoduše se přihlaste ke svému účtu Steam, otevřete záložní složku a spusťte soubor „steambackup.exe“ a pokračujte pokyny na obrazovce, abyste obnovili vše v bezpečí a zvuku.
Poznámka - I když je Steam zálohovací zařízení skvělé, nebude zálohovat mody, vlastní konfigurační soubory ani hry, které využívají instalátory třetích stran, nebo hry, které nejsou součástí hry Steam, které jste přidali do Steam výše uvedenou metodou.
4. Podělte se o své hry se svou rodinou
Steam je přední portál pro digitální distribuci her. Není však možné, aby si každý a každý mohl dovolit všechny hry, které si člověk přeje. A co je ještě horší, to bolí, když vidíte svého mladšího bratra hrát hru, kterou jste opravdu chtěli hrát, ale utratili jste peníze na nějaké jiné hře. A teď vám nedovolí hrát přes jeho účet, protože se obává, že byste si mohli utratit jeho záchranné hry a jeho různé úspěchy ve hře.
No, Valve tuto situaci pochopil a poskytl jednoduché a šikovné řešení, to znamená, Family Sharing. To, co tato vlastnost v podstatě dělá, je to, že umožňuje jednomu členu rodiny sdílet svou zakoupenou hru s jiným členem rodiny prostřednictvím služby Steam . Chcete-li tak učinit, postupujte podle podrobného průvodce, jak sdílet hry ve službě Steam pomocí funkce Sdílení rodin služby Steam.

5. Zobrazení čítače FPS ve hře
Tak jste si koupili nový GPU pro váš systém a vypadá to skvěle. Ale jak se předvádíte svým přátelům, kteří to nemohou svědčit? Myslím, že všichni víme, že čísla neleží. Přinejmenším ve většině případů. Číslo, na které odkazuji, je v tomto případě váš měřič FPS. Pro každého hráče je měřič FPS nezbytným nástrojem znalostí, který mu pomáhá rozhodnout se, jaká nastavení systému nejlépe vyhovují pro slušnou hru. V ideálním případě, pokud je vaše FPS v rozsahu 30-60, hra je považována za hratelnou. Ale jak vidíte tento slavný FPS metr, o kterém mluvím ve hře?
Zatímco některé hry nabízejí schopnost přepínat metr FPS v rámci svých her, není to jednotný prvek. Ale ne, Valve to dokázal opravit tím, že poskytuje funkci pro zobrazení FPS metru ve všech hrách, které jsou přidány do Steamu. Postupujte takto:
- Přesuňte se na možnost „Steam“ na panelu nabídek a vyberte možnost „Settings“ .

- Jakmile tam budete, přejděte na kartu „In-Game“ a zaškrtněte políčko vedle položky „Enable the Steam Overlay během hry“ . Až budete s tím hotovi, jednoduše přejděte na možnost „In-game FPS counter“ níže a vyberte umístění pro měřič FPS tak, aby vyhovoval vašim představám.

- A to je vše. Otevřete si hru podle svého výběru a budete svědky FPS metru v daném místě.

6. Změňte umístění instalace
Takže vaše hry jsou uloženy na tomto pomalém pevném disku a vy cítíte potřebu, potřebu rychlosti? Možná, že chcete všechny své hry posunout na tento rychlý, rychlý SSD, nebo možná máte nový HDD, který je údajně rychlejší než ten stávající, a chcete tam všechny své hry přesunout. Ať tak či onak, doufám, že si uvědomíte, že jednoduše přesunutí instalačních složek nebude dělat trik, spíše by to pokazilo celou hru. Ale ne, Valve Steam vám poskytuje jednoduchý způsob, jak jít o přesunutí nainstalovaných her, a to taky s několika málo kliknutí. Udělat to tak,
- Otevřete Knihovnu a klikněte pravým tlačítkem myši na hru, kterou chcete přesunout, a vyberte možnost „Vlastnosti“ .

- Pod záložkou „Místní soubory“ v dolní části se zobrazí tlačítko „Přesunout instalační složku“ . Jednoduše klikněte na to a postupujte podle pokynů na obrazovce.

7. Změňte vzhled a pocit páry
Nyní, kdo nemá rád přizpůsobení vzhledu a pocitu něčeho, co by vyhovovalo něčímu, co má rád. Zatímco původní Steam rozhraní je samo o sobě dost velké, není důvod, proč byste jej neměli měnit podle svých preferencí. Valve uznává, že má vestavěnou volbu pro změnu vzhledu Steam klienta. Vzhled klienta Steam můžete změnit následovně:
- Všimněte si, že zatímco Valve umožňuje měnit vzhledy, neposkytuje žádné další skiny v rámci klienta. Musíte si nejprve stáhnout skiny, které se vám líbí, nebo alternativně vytvořit vlastní skiny od nuly pomocí zde poskytnutého nástroje.
- Jakmile stáhnete Steam Skin, zkopírujte tyto skiny do instalační složky Steamu. Výchozí umístění je „C: Program Files (x86)“ .
- Po vložení souborů kůže otevřete klienta Steam a klikněte na možnost „Steam“ na panelu nabídek a vyberte možnost „Settings“ .

- Jakmile tam budete, přejděte na kartu „Interface“ a vyberte kůži, kterou jste právě stáhli. Po dokončení stiskněte tlačítko „Ok“ . Nyní budete muset restartovat Parní klienta .

- A to je vše. Váš Steam Client se nyní restartuje a vaše nová kůže bude načtena . Pokud chcete použít stejnou kůži, kterou jsem použil, jedná se o kůži „Air For Steam“ a najdete ji zde.

8. Power-Up s vylepšenou parou
Služba Steam od společnosti Valve je prakticky nejlepší službou distribuce digitálních her, ale klient Steam není bezchybný. To přijde s jeho vlastní soubor kritiky, chybí na některé funkce, které mohou opravdu 'zvýšit' celkový zážitek Steam. Komunita to vzala v potaz a pokračovala ve vývoji „Enhanced Steam“, rozšíření webového prohlížeče, které upravuje způsob, jakým přistupujete ke službě Steam ze svého prohlížeče .
Enhanced Steam poskytuje svým uživatelům spoustu nových funkcí, jako jsou herní ceny z jiných webových portálů, výpisy herních balíčků, zobrazování uživatele, jak dlouho by mu mělo trvat, než dokončí příběh, odstraní neustálé a otravné výzvy pro ověření věku a mnohem více. Chcete-li použít funkci Enhanced Steam, stačí si odtud stáhnout rozšíření prohlížeče pro příslušný prohlížeč.

9. Pomocník parní inventury
Jak bylo uvedeno výše, Steam klient je skvělý, ale ne dokonalý. Pokud jste uživatelem Steam klienta, určitě jste se museli setkat s problémy, které přicházejí spolu s procesem správy vaší inventury par. To je místo, kde Steam Inventory Helper přichází. V současné době k dispozici pouze pro Google Chrome, toto rozšíření prohlížeče je opakující a neohrabaný proces prodeje, nákupu a obchodování na Steam mnohem jednodušší a efektivnější .
Rozšíření přichází s množstvím nových přírůstků do Steam Inventory, jako je nákup a prodej zboží rychle bez nepřetržitého potvrzování, zobrazování obchodních nabídek, úprava cen na základě fluktuace trhu a mnoho dalšího. Zde si můžete stáhnout rozšíření a změnit způsob, jakým zpracováváte svůj inventář parní energie.

10. Zobrazení hodin strávených na páře
V každé z našich knihoven jsou tu spoustu her, které jsme strávili nespočet hodin. Ale co když jsem vám řekl, že existuje způsob, jak to změnit? Ne, nemluvím o odstranění hry, ale místo toho mám na mysli akt, kdy je možné změnit „nespočet“ na poněkud měřitelný.
Webové stránky - Steam Time, jen ukazují, kolik hodin jste "plýtvali" při hraní her na Steam. Chcete-li tak učinit, jednoduše otevřete webovou stránku a do pole pro zadávání textu zadejte své identifikační číslo a vyberte možnost „zobrazit: D“ .

I když jsem právě zbytečně strávil 38 hodin, je to proto, že většina mých her byla instalována mimo klienta Steam, ale vaše je možná větší. Rád bych viděl hodiny, které jste strávili (nebo zbytečně) na Steam v sekci komentáře níže.
11. Fair Steam
Kolik z vás ve skutečnosti věří, že videa zobrazená na stránce s popisem hry Steam jsou skutečnou reprezentací hry? Pokud ano, pak se nemůžete mýlit. Téměř 90% těchto videí pochází ze záběry motoru a ne ze skutečného výkonu ve hře. Co tedy v té době děláte? Nainstalujete Fair Steam, to je to, co.
Fair Steam je šikovný malý Google Chrome rozšíření, které přidává skutečné video hry z YouTube do Steam Store. To vám umožňuje procházet realistické vykreslování prvků hry v reálném čase a rozhodovat se, zda si hru chcete koupit nebo ne. Odtud můžete nainstalovat Fair Steam.

12. Co můžeme hrát všichni?
Takže máte spoustu přátel, kteří nečinně sedí v jejich domech na líném nedělním odpoledni a rozhodnete se hrát hru pro více hráčů společně. Ale jak zkontrolovat, co všechny hry můžete hrát spolu? V ideálním případě musíte procházet profil každého hráče a zjistit, co všechny hry mají, a pak zkontrolovat knihovnu a nakonec se seznam her, aby nakonec získat seznam společných her . Ale naštěstí pro vás existuje webová stránka, která vám může tento úkol udělat. Postupujte takto:
- Jednoduše se vydejte na stránku What Can We All Play a zadejte vaše ID služby Steam a identifikační číslo vašeho přítele a klikněte na tlačítko Odeslat .

- Webové stránky budou nyní prohledávat seznam her na každém profilu a nakonec vám ukáží společné hry.

13. Zkontrolujte hodnotu svého účtu
Vidění hodin, které jste strávili, je jedna věc, ale vidět peníze, které jste promarnili, je něco úplně jiného. Určitě jste si museli koupit různé předměty z obchodu, a dokonce i docela dost ve světě her k dispozici na Steam. Ale jak to všechno předvádět před světem? Je zde k dispozici šikovný malý portál, který vyhodnocuje váš profil a zjistí, jaká je hodnota vašeho účtu Steam.
Chcete-li vyhodnotit své výsledky, jednoduše přejděte na webovou stránku kalkulačky SteamDB a zadejte své identifikační číslo Steam spolu s měnou dle svého výběru. Poté klikněte na tlačítko „Zklamat svůj život“ . Na webových stránkách se nyní zobrazí hodnota vašeho účtu Steam a pokud máte něco podobného mému hodnocení, určitě budete také zklamáni.

14. Jak dlouho porazit
Musíte mít jistě nainstalované nějaké příběh založené hry do vašeho systému, a to i přes výdaje několik hodin na tuto hru, musíte mít pocit, že možná to je nikam. Myšlenka na to, „jak dlouho až do konce této božské hry skončím?“ Překročila téměř každý hráč alespoň jednou během svých herních her. Naštěstí existuje stránka, která vám může odpovědět na tuto otázku.
Jednoduše zamiřte do sekce Jak dlouho porazit a zadejte svůj identifikátor páry. Portál bude nyní také analyzovat všechny vaše hry a váš pokrok v nich, a pak zobrazí celkový počet hodin, které jsou nutné k dokončení hry.

15. Zrychlete stahování souborů ve službě Steam
Servery Steamu byly znovu a znovu chváleny za to, že jsou jedním z nejlepších herních portálů. Jak už bylo řečeno, je docela možné, že z nich nemusíte vytěžit co nejvíce a mohli byste trpět pomalými nebo ne až rychlostmi stahování. Pokud tomu tak je, můžete si prohlédnout náš podrobný návod, jak zvýšit rychlost stahování ve službě Steam.

Udělejte maximum z páry s těmito parními triky
Ať už je to s pomocí oficiálního klienta, nebo webového portálu, Steam je rozhodně prvotřídní portál, který uspokojí všechny vaše herní potřeby. Doufám, že s pomocí našeho seznamu některých z nejlepších Steam triků, budete moci co nejlépe využít služeb společnosti Valve. Vyzkoušejte si tyto triky Steam a podělte se s námi o své zkušenosti v sekci komentáře a dejte nám vědět, jak vám tyto triky pomohly.
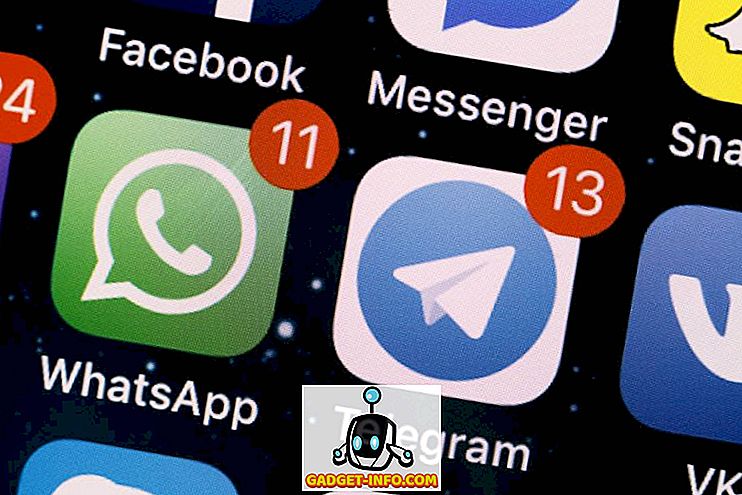


![Parodie sociálních médií [Video]](https://gadget-info.com/img/best-gallery/213/parody-social-media.jpg)





