Počítače Mac jsou vybaveny spoustou skvělých klávesových zkratek a vazeb, díky nimž je velmi snadné provádět mnoho úkolů v systému. Nicméně, pokud existuje jedna hlavní klávesová zkratka, která chybí v MacOS všechny tyto roky, je to, že nemůžete provádět pravý-klikněte na vybranou položku pomocí klávesnice. Tato konkrétní funkce byla přítomna na klávesnicích Windows od nepaměti a to saje, že MacBooks to nemá. Takže, pokud hledáte způsob, jak provést pravý klik z klávesnice Mac, máme vás.
Klepněte pravým tlačítkem myši pomocí klávesnice v systému Mac
Většinou existují způsoby, jak můžete konfigurovat klávesové zkratky pro provedení pravého kliknutí v makrach, avšak tyto způsoby jednoduše provedou pravé kliknutí kdekoli, kde se nachází kurzor myši namísto souboru, složky, adresy URL nebo slova, které jste si vybrali. Takže po delší době, kdy jsem se na internetu koukal, jsem byl schopen zjistit tři různé způsoby, jak můžete kliknout pravým tlačítkem na zvýrazněný prvek, aniž byste museli nejprve pohybovat kurzorem myši.
- Použití klávesnice na Mac s Apple Script a Automator
- Použití klávesnice v systému Mac s nástrojem Better Touch Tool
- Použití klávesnice na počítači Mac s Alfredem
Poznámka: Zkoušel jsem tyto metody na svém 2017 MacBook Pro běží macOS Mojave Developer Beta a všechny z nich fungovaly naprosto v pořádku.
Použití Apple Script a Automator
První (a jediná bezplatná) metoda, jak kliknout pravým tlačítkem myši na Mac pomocí klávesnice, vyžaduje práci s Apple Scriptem a trochu času s Automatorem - oba neuvěřitelně užitečné nástroje, které Apple balíčky s každým Macem. Zde jsou kroky, které budete muset dodržet:
- Otevřete Automator a vytvořte novou službu výběrem „Kontextového pracovního postupu“.

- V rozevíracím seznamu vedle položky „ Workflow receive “ vyberte „ no input “ a zajistěte, aby další rozbalovací nabídka „any application“.

- Použijte vyhledávací pole v automatizátoru k vyhledání „ run AppleScript “. Přetáhněte jej do pracovního postupu Automator.

- Vložte následující kód AppleScript do pracovního postupu nahrazením komentáře, který říká, že váš skript jde sem.
tell application "System Events" to set frontApp to name of first process whose frontmost is true
tell application "System Events"
tell application process frontApp
set _selection to value of attribute "AXFocusedUIElement"
tell _selection to perform action "AXShowMenu"
end tell
end tell

- Až budete hotovi, uložte pracovní postup s vhodným názvem, používám „Right Clicker“.
- Nyní v položce Předvolby systému přejděte na Klávesnice -> Zkratky -> Služby . Přejděte dolů a najděte službu, kterou jste právě vytvořili.

- Klikněte na ' Přidat zástupce ' pro nastavení klávesové zkratky pro službu. Používám příkaz + shift +. pro tohle. Můžete použít libovolnou klávesovou zkratku, která je pro vás nejsnadnější. Jen se ujistěte, že se nejedná o klávesovou zkratku systému jako „příkaz + prostor“ nebo „příkaz + ovládání + Q“.

- Jakmile to uděláte, přejděte do části Předvolby systému -> Zabezpečení a ochrana osobních údajů -> Soukromí -> Přístupnost .

- Chcete-li přidat novou aplikaci, klikněte na ikonu Plus. Zvolte „Automator“ a přidejte jej do seznamu aplikací, které mohou ovládat váš počítač.

- Budete také muset přidat každou aplikaci, kde chcete použít tuto klávesovou zkratku do seznamu. Přidal jsem Finder, aby bylo zajištěno, že zástupce pracuje s aplikací Finder s klávesnicí.
Jakmile toto vše uděláte, budete moci v aplikaci Finder vybrat libovolný soubor nebo složku a stisknutím klávesové zkratky otevřete nabídku pravého tlačítka pro daný soubor nebo složku.
Použití nástroje Lepší dotek
Pokud jste naštvaní, že budete muset přidat každou jednotlivou aplikaci, kterou chcete použít na odkaz ke správnému kliknutí, do seznamu aplikací, které mohou ovládat váš počítač Mac, můžete použít nástroj Lepší dotykový nástroj (45denní zkušební verze zdarma; licence začíná na 6, 50 USD). dobře. Aplikace je placena, ale nabízí bezplatnou zkušební verzi a přináší mnoho funkcí. Zde je návod, jak můžete pomocí nástroje Lepší dotykový nástroj klepnout pravým tlačítkem myši na vybraný prvek v systému Mac.
- Spusťte editor skriptů v počítači Mac a vložte do něj následující soubor AppleScript. Uložte soubor (uložil jsem ho jako pravý klik na ploše).
tell application "System Events" to set frontApp to name of first process whose frontmost is true
tell application "System Events"
tell application process frontApp
set _selection to value of attribute "AXFocusedUIElement"
tell _selection to perform action "AXShowMenu"
end tell
end tell

- Dále v nabídce Lepší dotykové nástroje přejděte na kartu Klávesnice .

- Klikněte na „ Add New Shortcut nebo Key Sequence “, vyberte „ Key Sequence “ a vyberte kombinaci kláves, kterou chcete použít.

- Klikněte na pole pod „ Trigger Predefined Action “ a zvolte „ Launch Application / Open File / Start Apple Script “.

- Z místní nabídky vyberte soubor Apple Script, který jste právě uložili.
To je ono, nyní můžete použít kombinaci kláves, které jste zvolili, k provedení pravého kliknutí na počítač Mac.
Použití Alfreda
Pokud nechcete zpracovávat a ukládat skript Apple, můžete použít předem vytvořený pracovní postup Alfreda. Alfred (bezplatná zkušební verze; licence začíná na 19 liber) je produktivita aplikace pro Mac a jediná placená Mac aplikace jiná než BTT, kterou doporučuji lidem, aby se odhlásili. K dispozici je bezplatná verze, ale budete muset koupit Alfred Powerpack pro použití Workflow.
- Stáhněte pracovní postup pravým tlačítkem myši.
- Otevřete stažený soubor a bude automaticky přidán do Alfreda.
- Pravděpodobně budete muset nainstalovat aktualizaci pracovního postupu. Chcete-li to provést, stačí otevřít Alfred a zadejte "update".
- Jakmile je aktualizace nainstalována, přejděte na položku Alfred Preferences a přejděte na položku „Workflows“.

- Vyberte pracovní postup pravým tlačítkem a nastavte preferovanou klávesovou zkratku, která se použije pro klepnutí pravým tlačítkem myši.
To je ono, budete nyní moci používat klávesovou zkratku pravým tlačítkem myši na vybraný prvek v počítači Mac.
VIZ TÉŽ: 10 nejlepších nových macOS Mojave funkce byste měli vědět
Použijte svůj Mac jako Pro s ovládáním klávesnice
Použití počítače Mac s pouze klávesnicí je velmi možné a v mnoha případech je snazší nepoužívat trackpad (bez ohledu na to, jak dobře) nebo myš k navigaci v počítači Mac. Osobně jsem více osobností, která se opírá o klávesnici a tato zkratka je pro mě opravdu užitečná. Takže teď, když víte, jak kliknout pravým tlačítkem myši na Mac s klávesnicí, pokračujte a začněte používat svůj Mac jako klávesnice pro. Pokud narazíte na jakékoli problémy, nebo pokud víte o jiné metodě, jak to udělat, dejte mi vědět v sekci komentáře níže.

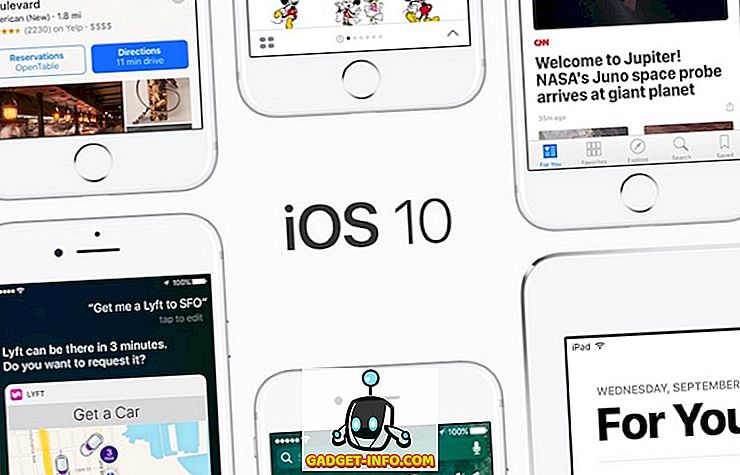

![Parodie sociálních médií [Video]](https://gadget-info.com/img/best-gallery/213/parody-social-media.jpg)





