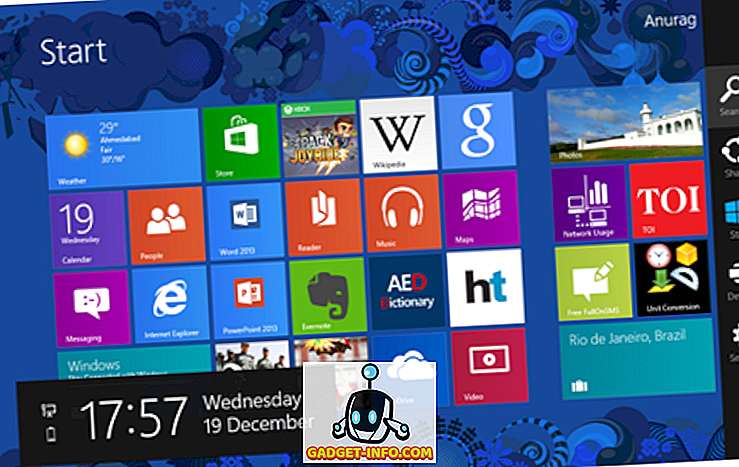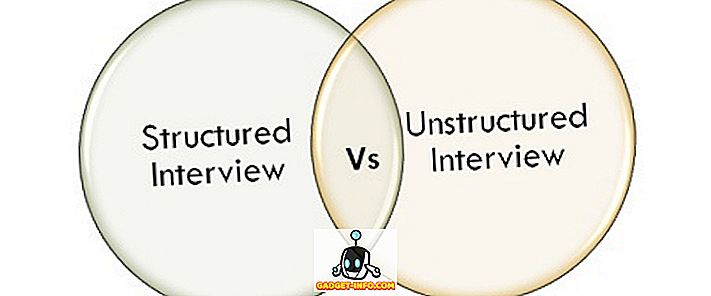Excel, i když výkonný software, může být hrozbou pro použití, kdybychom museli dělat všechno ručně. Udržet toto na paměti, Excel byl dobře vybavený něčím známým jako funkce, ve kterých jsou některé vzorce začleněny. Co to vlastně znamená, že nemusíme dělat každý výpočet a mnoho dalších věcí ručně, ale excel nám to může udělat, když řekneme, jaký vzorec potřebujeme použít.
V tomto článku uvidíme spoustu různých funkcí, které je možné použít k tomu, aby se v MS Excelu dostali kolem sebe.
1. Automaticky vypočítat počet dnů
Pokud máme dvě data ve dvou různých buňkách, pak můžeme použít funkci pro výpočet počtu dnů mezi těmito daty. Můžeme například vidět screenshoty níže, ve kterých máme různá data v buňkách E18 a E19, a pokud chceme spočítat počet dnů mezi dvěma daty, pak stačí zadat vzorec jako = = Dny360 (datum zahájení, datum ukončení, metoda) '
Bude lepší zaměřit se více na počáteční a koncové datum a ne na metodu.

Jak vidíte v příkladu, pokud zadáte vzorec s E4 jako počáteční den a E5 jako poslední den, pak získáme výsledek jako celkový počet dnů mezi daty napsanými v E4 a E5.

2. Procentní pozice
Procento Rank je funkce, která nám pomáhá najít procento procenta libovolného čísla s ohledem na definovaný rozsah a také nám umožňuje definovat počet významných číslic pro vrácení hodnosti.
Abychom mohli tuto funkci použít, musíme v buňce, kde chceme získat náš výstup, zadat '= PERCENTRANK (pole, x, význam)' . Jak již bylo řečeno, pole definuje specifikovaný rozsah, na jehož základě budeme hodnotit naše číslo, x je číslo, pro které chceme najít hodnost a konečně, význam je definován jako počet významných číslic, na které si přejeme naše hodnost, která má být vrácena.
Vezmeme níže uvedený obrázek jako příklad pro funkci procenta, můžeme vidět, že pole / definovaný rozsah je převzat z E15 do E21 a x je považováno za 750, počet významných číslic, které jsme v tomto příkladu uvedli, je 4. Konečně výstup, který dostaneme, se rovná 0, 8125.

3. Automaticky vypočítat počet pracovních dnů (5 dní v týdnu)
Tento vzorec je poněkud podobný prvnímu vzorci, ale tento vzorec je opravdu užitečný, pokud chceme zjistit počet pracovních dnů mezi dvěma různými daty. Můžeme použít tento vzorec zadáním '= NetworkDays (datum zahájení, datum ukončení, svátky)', zadáním data zahájení a datum ukončení pomůže systému odstranit všechny soboty a neděle (a další svátky, pokud byly zadány) z celkového počtu. mezi těmito dvěma daty.

Jak vidíte v tomto příkladu, když zadáme tento vzorec síťových dat v buňce C21, pak přidáme data z buněk C18 a C19, pak dostaneme výsledek jako 523, na rozdíl od 721 v C20, které jsme dostali pomocí vzorce výpočtu celkového počtu dnů.

4. Oříznutí
Když kopírujeme data z určitých míst nebo používáme nástroje pro import dat z webu, skončíme s mezerami kolem dat v jednotlivých datových buňkách. Excel poskytuje skvělý vzorec se postarat o tento problém a vzorec nebo funkce se nazývá TRIM. Takže pro použití trimu vložíme '= TRIM (adresa buňky)' do buňky, kde chceme získat náš výsledek a pak stiskněte klávesu enter.
Jak je vidět v příkladu, Trimming C22 (což se stane, že buňka s Epiphone napsáno v ní) nám Epiphone bez mezer, a totéž platí pro všechny ostatní buňky pod Epiphone dolů do Ibanez, jak jsme trim všechny konečný výsledek bez zbytečných mezer.


5. Procentil
Funkce percentile pomáhá vrátit n-tý percentil ze sady hodnot. K tomu musíme zadat '= PERCENTILE (pole, nth_percentile)' do buňky, kde chceme získat náš výsledek / výstup. Zde pole je rozsah, ze kterého chceme, aby naše funkce vrátila n-tý percentil a jak název napovídá, n-tý percentil je percentil, který chceme vidět na našem výstupu. Hodnota percentilu může být kdekoli mezi 0 a 1.
Můžeme například vidět níže uvedený obrázek, ve kterém máme naši buňku G15, do které je vložena funkce percentilu, a jak vidíme 0, 4. Percentil v této množině hodnot, tj. Mezi E15 a E21 je 420 .

6. Zřetězení
Cítili jste někdy, že se obsah různých buněk spojuje do jedné buňky? Pak Excel má funkci jen pro vás, to je nazýváno zřetězenou funkcí, použít ji stačí zadat '= Concatenate (adresa buňky 1, adresa buňky 2, adresa buňky 3, .. buňka n adresa)' a na stiskem klávesy Enter uvidíte všechna data ze zmíněných buněk, které vstoupí do buňky, kde jste vstoupili do funkce zřetězení.
Například, v příkladu vidíme zřetězení buněk E22 až E25 (které se stávají zvýrazněnými buňkami z Epiphone do Ibanezu) a konečný výsledek použití funkce zřetězení se ukazuje jako zřetězení dat ze všech vybraných buněk (E22 až E25).


7. Datová hodnota
Každé datum má hodnotu přidruženou v aplikaci Excel; tyto hodnoty lze v případě potřeby použít pro výpočet. Pro získání hodnoty data, vše, co potřebujete udělat, je zadat '= DATEVALUE ("Datum")' do buňky, a po stisknutí klávesy Enter, uvidíte, že hodnota, která vám poskytuje odpovídající datum.

Jako příklad jsme použili datum 14. června 2015 a při použití funkce DATEVALUE na něm získáme hodnotu 42169.

8. Svah
Téměř všichni z nás, kteří jsme studovali matematiku nebo fyziku na určité úrovni, vědí, jaký sklon je. Všichni si můžeme vzpomenout na nalezení sklonu čáry nebo množiny bodů nebo některých dat pomocí různých vzorců. Když to všechno přijde do Excelu, dostane to tak snadné, jak to může být, excel usnadňuje to, že mu přímo poskytuje funkci, je to funkce svahu. V této funkci musíme zadat '= SLOPE (známé y, známé x) . Známé x a známé y nejsou nic jiného než souřadnice x a y, pomocí kterých musíme najít náš svah. Takže vezmeme počet x hodnot a přesně stejný počet hodnot y pro tento vzorec, můžeme to udělat výběrem všech hodnot x, když jsme požádáni, abychom ve vzorci uvedli souřadnice x a vybrali všechny hodnoty y, když jsme jsou žádáni, aby tak učinili.
Můžeme například vidět, že v níže uvedeném příkladu jsme vzali buňku G15 a zadali vzorec '= SLOPE (F15: F21, E15: E21)' a výsledkem je hodnota 0, 427857. (Vzorec můžete vidět nahoře před 'f x '.

9. Vyhledávání
Předpokládejme, že máme obrovský svazek dat a musíme hledat hodnoty odpovídající některým dalším hodnotám v systému. Pokud například máme hromadu dat se záznamy ve dvou různých sloupcích (předpokládejme, že všechny položky v prvním sloupci se vztahují k položkám ve druhém sloupci), například můžeme vzít hodnotu akcií v daný den, ale zde jsou akcie namísto jmen označeny čísly. Pokud bychom tedy v daném dni zjistili hodnotu podílu, použili bychom funkci známou jako LOOKUP, aby nám okamžitě poskytli výsledek namísto toho, abychom ji hledali ručně. Pro tento vzorec zadáváme '= LOOKUP (vyhledávací hodnota, vyhledávací vektor, výsledný vektor)', vyhledávací hodnota je hodnota, kterou musíme vyhledat (tj. Název sdílené položky v našem příkladu) a vyhledávací vektor je vektor, ve kterém naše vyhledávací hodnota existuje (v našem příkladu je vyhledávacím vektorem vektor obsahující název akcií, ale musíme si uvědomit, že zde jsou akcie reprezentovány čísly a ne slovy nebo abecedami). Konečně, výsledkový vektor je ten, ve kterém chceme výsledek najít (v našem příkladu obsahuje výsledný vektor hodnotu akcií v daný den).
Pokud se nyní podíváme na obrázek níže, uvidíme funkci LOOKUP přidanou v buňce G15 a vezmeme hodnotu vyhledávání 500 (přítomnou ve sloupci E), vezmeme vektor vyhledávání jako sadu hodnot v sloupec E (od E15 do E21) a nakonec výsledný vektor jako množina hodnot ve sloupci F od F15 do F21.

Když zadáme tento vzorec, Excel hledá hodnotu 500 ve vyhledávacím vektoru a poté prezentuje odpovídající hodnotu z výsledkového vektoru, a proto výsledek vyplyne z 24132.
10. Funkce zápasu
Funkce Microsoft Excel MATCH hledá hodnotu v poli a vrátí relativní pozici této položky. Pro použití funkce MATCH stačí zadat '= MATCH (hodnota, pole, [match_type])' v buňce, kde chcete získat výsledek. Zde hodnota označuje hodnotu, která má být prohledávána v poli, pole označuje rozsah buněk, které obsahují hodnotu, kterou hledáte, a konečně typ match_type je volitelná věc, která funguje tím, že má shodnou práci způsobem, ve kterém pokud match_type = 1 the funkce shody najde největší hodnotu menší nebo rovnou hodnotě, 0 zjistí první hodnotu rovnou hodnotě a nakonec -1 najde nejmenší hodnotu, která je větší nebo rovná hodnotě.
Jak vidíte v příkladu, když přidáme '= match (10572, A2: A6, 1)', získáte hodnotu 3

11. IF
Použití funkce If by nebylo cizí nikomu, kdo by se pokusil o kódování, ale stejně tak lze vysvětlit funkci IF jako podmíněnou funkci, která může poskytnout určitou hodnotu, pokud je splněna podmínka, kterou zadáme, a některé další specifické hodnota není splněna.
Pro použití funkce IF je třeba v buňce zapsat '= IF (logický test, hodnota if true, hodnota if false)', kde má člověk v úmyslu získat svůj výsledek z funkce IF. Logický test v této funkci znamená logickou podmínku, kterou chceme použít, například v příkladu níže uložíme logickou podmínku na buňku E17 logickým testováním, zda hodnota v ní je větší než 370. Pokud odpověď na tuto otázku logická otázka je pravdivá, pak hodnota, kterou do funkce vložíme do hodnoty „hodnota, je-li pravdivá“, vychází jako naše odpověď, jinak dostaneme hodnotu, kterou vložíme do hodnoty „hodnota, pokud je falešná“.

12. Předpověď
Prognóza je funkce, která nám pomáhá předpovídat určitou hodnotu pohledem na specifikovaný soubor dat. Pro použití této funkce je třeba zadat '= FORECAST (x, známé y, známé x) . Zde x a y jsou dvě související datové sady a známé x a známé y jsou hodnoty, které jsou již zmíněny. První x, které píšeme ve funkci, je ta, pro kterou musíme najít odpovídající hodnotu y.
Jedním příkladem je ukázka fungování této funkce. Na obrázku níže vidíme jednoduchou sadu dat s poměrně snadným rozluštitelným vztahem. Když tedy zmíníme hodnoty jednoduché datové sady jako známé hodnoty x (E23 až E32) a známé hodnoty y (F23 až F32) a zároveň zmíníme hodnotu x jako 11, žádáme naši funkci, aby předpověděla odpovídající hodnoty. Hodnota 'y', když zadáme hodnotu 11 jako hodnotu 'x'.


Jak se dalo očekávat, hodnota y, když x je dána hodnota 11, se ukáže být 1100.
13. AverageIF
Všichni víme, jaký průměr je, ale Excel má speciální funkci, která kombinuje funkci IF spolu s funkcí Průměr. To se provádí průměrováním pouze těch hodnot, které splňují specifická kritéria uvedená funkcí If. Pro použití funkce IF je třeba do buňky zadat následující = = AVERAGEIF (rozsah, kritéria, průměrný rozsah) ' . Zde rozsah definuje množinu hodnot, na které budeme aplikovat „kritéria“, která jsou uvedena vedle ní. Kritéria nám pomáhají definovat naši funkci If, zde můžeme nastavit kritéria pro použití pouze určité sady hodnot z rozsahu, který jsme definovali (jak uvidíme v příkladu, který následuje tento popis), a konečně průměrný rozsah znamená rozsah hodnot, které potřebujeme k průměrování, pokud vynecháme průměrnou část rozsahu, pak bude náš sortiment zprůměrován.
V níže uvedeném příkladu vidíme, že rozsah je převzat z E23 do E32, a kritéria jsou uvedena jako "> 5" a konečně je rozsah převzat z F23 do F32. Získaný výsledek se získá zprůměrováním hodnot buněk ve sloupci F odpovídající buňkám ve sloupci E, které splňují kritéria (tj. E28 až E32), a proto získáme průměr hodnot buněk od F28 do F32 (průměr = 800, jak je vidět v buňce H23).


14. STDEV.P
Funkce STDEV.P v aplikaci Excel vrátí standardní odchylku dané populace. Standardní odchylka nemusí být novým termínem pro ty, kteří studovali statistiku, ale je to dlouhá kalkulační úloha měřit ji manuálně. Naštěstí excel poskytuje jednoduchý způsob, jak to udělat, použít tuto funkci, stačí zadat '= STDEV.P (číslo1, [číslo2, číslo3, … číslo])' zde číslo jedna je jakékoliv číslo nebo odkaz na číslo a číslo 2 k číslu n může být jedno číslo nebo množina čísel, které chceme zahrnout do procesu výpočtu standardní odchylky. Současně lze zadat celkem 30 hodnot. Příklad je zobrazen na obrázku, kde nalezneme standardní odchylku populace od F6 do F11.


15. ROUNDUP
Roundup je docela pěkný nástroj, který nám pomáhá zaokrouhlovat naše vstupy na místa, která chceme. Chcete-li tuto funkci použít, musíme do buňky zadat '= ROUNDUP (číslo, num_digits)' a pak stiskněte klávesu enter. Zde číslo označuje číslo, které chceme zaokrouhlit a num_digits představuje počet desetinných míst, na které chceme zaokrouhlovat naše číslo.
Jako příklad vezmeme H23 na obrázku níže; funkce roundup má hodnoty 100.23 jako číslo a num_digits jako 1. Tak dostáváme 100.3 jako zaokrouhlenou hodnotu v H23.

Doufáme, že tento článek vám pomohl naučit se opravdu užitečné Excel funkce. Máte-li jakýkoli dotaz nebo návrh, neváhejte a dejte nám vědět v komentářích.