Windows 10 je zde již nějakou dobu, ale pokud jste právě upgradovali ze systému Windows 8, 7 nebo XP, nebo jste přepnuli z Mac nebo Linuxu, určitě byste měli tyto tipy pro Windows 10 určitě po ruce. Ve skutečnosti má Windows 10 možnost získat více než nejoddanějších oddaných starších verzí Windows a dokonce i jiných operačních systémů, jako jsou OS X a Linux. Systém Windows 10 zavádí řadu funkcí, přináší mnoho dobrých změn a opravuje různé problémy, které ho řadí k lepšímu než ostatní a jsou nadřazeny jeho předchůdcům. Nový produkt velmi dobře respektuje dědictví, které systém Windows spolu s tradičním stolním počítačem získal v posledních letech.
Systém Windows 10 obsahuje vylepšené rozhraní UI a vrací zpět nabídku Start, kterou všichni v systému Windows 8 vynechali. Nabízí také mnoho nových funkcí, jako je Cortana - digitální asistent, Microsoft Edge - nový a rychlý prohlížeč, virtuální desktopy, oznamovací centrum, Windows Dobrý den - podpora pro biometrické ověřování a to nejlepší ze všech - sjednocených aplikací a sjednocených úložišť, tj. Aplikací a úložišť, které podporují a běží na všech zařízeních se systémem Windows 10. Tvrdí, že nabízí mix zápas Windows 7 a 8 novým způsobem, který je užitečný, zlepšuje produktivitu a vypadá ohromující než kdy jindy!
Vyvstávají otázky - jak tyto nové funkce používat? Jak mohou být nové funkce užitečné? Jak zlepšit zkušenosti s Windows 10? Pro zodpovězení těchto otázek jsme sestavili seznam nejužitečnějších tipů a triků, které pomáhají novým uživatelům systému Windows 10 seznámit se a maximálně využít jejich upgrady a používat nový systém Windows k usnadnění jejich života. Podívejme se, co je v obchodě.
Windows 10 tipů a triků pro začátečníky
1. Naučte se užitečná gesta Touchpad
Moje práce vyžaduje, abych pravidelně používal Mac i Windows. Jedna z věcí, které jsem málem vynechal o operačním systému MacOS, když jsem používal Windows, byla gesta. Vše, co se změnilo poté, co společnost Microsoft vydala plnou podporu pro gesta touchpadu v systému Windows 10. Pokud váš přenosný počítač používá ovladače pro přesnost systému Windows, získáte přístup k tunám vestavěných gest v počítači, což vám usnadní orientaci v navigaci. a přepíná mezi aplikacemi.

Mezi nová gesta patří použití dvou prstových swipů pro procházení dokumentu nebo webové stránky, tříprstové swipy pro přepínání mezi aplikacemi a spouštění multitaskingového zobrazení, čtyři prstové swipy pro pohyb mezi virtuálními desktopy a množstvím dalších gest a klepnutí. Chcete-li zjistit, co vše, co můžete udělat s dotykovým panelem na vašem počítači se systémem Windows 10 a zakázat nebo povolit tato gesta, přejděte na Nastavení -> Zařízení -> Touchpad a komunikujte s možnostmi, které jsou zde k dispozici. Říkám vám, jakmile zvládnete gesta, nikdy se nebudete moci vrátit.
2. Pomocí funkce Správa úložiště spravujte úložiště
Jednou z mých nejoblíbenějších nových funkcí systému Windows je jeho schopnost automaticky mazat dočasné a nevyžádané soubory, aby se uvolnilo úložiště na vašem zařízení. Tato funkce není ve výchozím nastavení povolena, takže se budete muset vrátit do aplikace Nastavení a zapnout ji. Chcete-li tuto funkci zapnout, přejděte na Nastavení -> Systém -> Úložiště a zapněte přepínač pod volbou „Ukládání smyslů“ . Pokud je tato možnost zapnuta, systém Windows automaticky odstraní nepotřebné soubory, například dočasné soubory a soubory v koši, aby uvolnil úložiště v zařízení. Tuto akci můžete dále přizpůsobit klepnutím na možnost „Změnit způsob ukládání dat“ pod přepínačem. Tato funkce je určena zejména lidem, kteří mají na disku dostatek místa.

3. Zapněte noční světlo
Další malý, ale šikovný doplněk k systému Windows 10 je funkce nazvaná Noční světlo. To, co tato funkce dělá, je, že odstraní všechny modré světlo z obrazovky, což je velký důvod, proč zůstáváme vzhůru pozdě v noci. Pokud pracujete na notebooku v noci a nechcete, aby to ovlivnilo vaše spaní, musíte tuto funkci zapnout. Tuto funkci můžete aktivovat ručně, kdykoli chcete, nebo můžete naplánovat noční světlo, které tuto funkci povolí v určité denní době. Chcete-li aktivovat noční světlo, přejděte na Nastavení -> Systém -> Zobrazení a zapněte přepínač vedle položky Noční světlo . Můžete také nastavit intenzitu nočního světla a naplánovat jeho čas kliknutím na možnost „Nastavení nočního světla“ na obrázku níže.

4. Rychlý přístup k klávesnici Emoji
Emojis se staly populárnějšími, než si kdokoli dokázal představit, a přestože je k nim snadněji přistupovat na mobilním zařízení, neexistuje žádný zjevný způsob, jak rychle přistupovat k emojis na vašem počítači se systémem Windows. Ne mnoho lidí ví o této funkci, ale Windows 10 ve skutečnosti vám umožní rychlý přístup k emoji klávesnice s několika málo kliknutí. Vše, co musíte udělat, je nejprve povolit tuto funkci. Pro přístup k klávesnici emoji nejprve aktivujte tlačítko virtuální klávesnice kliknutím pravým tlačítkem myši na hlavním panelu a kliknutím na tlačítko „Zobrazit dotykovou klávesnici“ .

Teď, kdykoliv budete chtít přistupovat k emoji klávesnici, klikněte nejprve na tlačítko dotykové klávesnice v pravém dolním rohu a pak klikněte na symbol emoji. Zde můžete vybrat a použít všechny emojis, které chcete.

5. Zapněte dynamický zámek
Pokud jste někdo, kdo neustále zapomíná zamknout své Windows PC, kdykoli se od něj vzdálí, pak tento tip vám může ušetřit spoustu potíží. Když je tato funkce zapnuta, tato funkce automaticky uzamkne systém vždy, když odcházíte od svého pracovního stolu. Funkce v podstatě využívá spojení Bluetooth s telefonem, aby zjistila, zda se nacházíte poblíž nebo ne. Jakmile je telefon mimo dosah, když odejdete, systém se automaticky zablokuje. Tuto funkci můžete povolit tak, že přejdete do Nastavení -> Účty -> Možnost přihlášení a zapnete funkci „Dynamický zámek“ . Jakmile tuto funkci povolíte, budete muset svůj smartphone spárovat s počítačem se systémem Windows, pokud jste tak dosud neučinili. Opravdu miluji tuto funkci a nemohu vysvětlit, kolikrát mi to zachránilo cestu zpět do mého PC, abych to zamkl. Pokud jste napůl zapomnětlivý, jak jsem já, měli byste tuto funkci určitě umožnit, abyste si uchránili informace před zvědavýma očima.

6. Zapněte nový nástroj Screenshot
Vzhledem k tomu, že píšu tunu, jak na články jsem si tunu screenshoty na denní bázi. Dříve, jak pořídit snímek obrazovky ve Windows, nebylo tak intuitivní, jak uživatelé museli skákat přes spoustu obručí, pokud chtěli zachytit část displeje a ne celý displej. Nový nástroj screenshot však tento problém zmírňuje tím, že dává uživatelům větší kontrolu. Stejně jako u většiny těchto funkcí není ve výchozím nastavení zapnutá a budete ji muset povolit v Nastavení. Jděte do Nastavení -> Snadný přístup -> Klávesnice a zapněte „Print Screen Shortcut“ . Jakmile to uděláte, kdykoliv stisknete tlačítko Print Screen, zobrazí se tři možnosti. Můžete buď zachytit celou plochu, zachytit část plochy nebo zachytit část plochy ve volném tvaru. Jakmile zachytíte snímek obrazovky, otevře se v okně, kde jej můžete snadno anotovat a sdílet s kýmkoli chcete.

7. Nastavení soukromí
Pokud se obáváte o své soukromí a nechcete, aby společnost Microsoft dosáhla určitých typů informací o vaší osobě (například o údajích o poloze, seznámení se s funkcemi a dalšími funkcemi), bylo by dobré, kdybyste strávili nějaký čas v soukromí. Nastavení, abyste zjistili, co chcete a nechcete sdílet se společností. Nejprve přejděte do Nastavení -> Soukromí -> Obecné a vypněte všechny přepínače, pokud nechcete, aby systém Windows sledoval zvyk uživatelů a zobrazoval návrhy na základě vašeho chování.

Poté přejděte na „ Inking and typeing personalization “ a vypněte jej. To omezí Windows sledování historie psaní a barvení. Podobně můžete klepnout na další možnosti, jako je „Diagnostika a zpětná vazba“, „Historie činností“ a další, abyste zakázali sdílení informací, které nechcete. Abychom byli spravedliví, systém Windows zaznamenává vaše použití, aby vám poskytl lepší služby, pokud však nejste spokojeni se sdílením svých informací se společností Microsoft, měli byste tyto věci určitě vypnout.

8. Nahrávání obrazovky pomocí aplikace Xbox (Vestavěný Screen Recorder ve Windows 10)
Není známo mnoho uživatelů, ale systém Windows 10 vám umožňuje zaznamenávat obrazovku bez jakékoli externí aplikace. Ve skutečnosti nejen že můžete nahrávat video, ale i systémový a mikrofonní zvuk. Tato funkce se nazývá „Game Capture“, ale funguje s jakoukoli aplikací, kterou používáte. Použil jsem tuto aplikaci zaznamenávat nespočet krátkých návodů pro své přátele a rodinu. Mám rád tuto funkci, protože je velmi snadné vyvolat. Vše, co uživatel potřebuje, je stisknout klávesovou zkratku „Windows + G“ a otevře se nabídka nahrávání. Zde můžete nastavit své předvolby a pak stisknout tlačítko nahrávání pro spuštění nahrávání. I když tento nástroj není opravdu funkce bohaté, je to určitě snadné použití, a je k dispozici nativně z něj dělá jeden z nejlepších nástrojů pro zachycení a sdílení malý záznam vašeho počítače se systémem Windows.

9. Zapněte režim Dark
Jeden z nejžádanějších prvků pro uživatele Windows byl konečně zaveden ve Windows 10. Uživatelé mohou nyní snadno zapnout režim Dark tím, že přejdou do aplikace Nastavení. Pro aktivaci tmavého režimu přejděte do Nastavení -> Personalizace -> Barvy a přejděte dolů a aktivujte režim tmavý . To, co mám rád na tmavém režimu, je, že je to opravdu tmavé, takže nedostáváte tmavou šedou barvu, kterou obvykle vidíte na jiných operačních systémech. Vzhledem k tomu, že se jedná o režim umožňující tmavý režim, všechny navigační panely v každé aplikaci, včetně Nastavení, Průzkumník souborů a více, se stávají tmavými. To znamená, že funkce stále potřebuje vylepšit zejména v Průzkumníku souborů, jak je to v současné době, je to trochu těžké najít věci, které hledáte.

10. Začněte používat virtuální pracovní plochy Windows 10
Microsoft konečně přinesl podporu pro virtuální desktopy, která byla v Linuxu a OS X k dispozici již velmi dlouho. Virtuální desktopy funkce vám umožní lépe spravovat otevřené aplikace a okna tím, že klub je ve skupinách.
Současně může být aktivní kterýkoli virtuální počítač (nebo skupina aplikací) a nabízí tak přehledné zobrazení úkolů. Chcete-li začít s virtuálními desktopy, otevřete Zobrazení úkolů klepnutím na jeho ikonu na hlavním panelu (nacházející se v bezprostřední blízkosti panelu Hledat) nebo podržte klávesy Win + Tab .

11. Naučte se nové klávesové zkratky systému Windows 10
Můžete se stát produktivnějšími, pokud se naučíte zástupců provádět různé běžné úkoly, jako je používání virtuálních desktopů, aplikace snapping a další. Níže jsou uvedeny zkratky, které vám pomohou dělat věci rychleji.
- Win + Tab (otevřít zobrazení úkolů)
- Win + Left + Up (přesunutí aplikace do levého kvadrantu)
- Win + Left + Down (přesunutí aplikace do levého kvadrantu)
- Win + Right + Up (přesunutí aplikace do pravého kvadrantu)
- Win + Right + Down (přesunout aplikaci do pravého kvadrantu)
- Win + Ctrl + vlevo nebo vpravo (změna virtuálních desktopů)
- Win + Ctrl + D (nový virtuální desktop)
- Win + Ctrl + C (mluvte do Cortany)
- Win + S (zobrazit počasí, novinky, sport, pomoc atd.)
- Win + Ctrl + F4 (zavřít virtuální pracovní plochu)
- Win + Nahoru a Dolů (přichytí aplikace nahoře nebo dole na obrazovce nebo je maximalizujte)
12. Seznamte se s novým příkazovým řádkem
Příkazový řádek v novém systému Windows je vybaven náročnou funkcí. Podporuje standardní možnosti kopírování a vkládání . Textový obsah můžete nyní snadno kopírovat a vkládat do příkazového řádku (cmd.exe) pomocí kombinace kláves Ctrl + C a Ctrl + V. Kromě toho zabalí spoustu úprav pod možnost Vlastnosti.

13. Zlepšit životnost baterie ve Windows 10
Funkce spořiče baterií systému Windows 10 vám může pomoci, pokud je kapacita baterie notebooku nižší. Je dostatečně chytrý, aby omezil procesy na pozadí a vlákna, aby se omezila spotřeba energie a šetřila se energie, aby váš stroj vydržel déle. Je lepší než režimy úspory energie nalezené v předchozích verzích systému Windows a lze je povolit pomocí tohoto postupu: klepněte na nabídku Start> Nastavení> Systém> Spořič baterie .

14. Aplikace Sideload Non-Store Apps ve Windows 10
Windows 10 podporuje sideloading aplikací, které vám umožní stahovat a instalovat aplikace mimo Microsoft Store. Existuje spousta aplikací, které nejsou k dispozici v obchodě a ty lze nainstalovat pomocí tohoto triku. Boční načítání aplikací je povoleno pouze pro vývojáře a před instalací aplikací, které nejsou uloženy v obchodě, musíte povolit režim vývojáře.
Chcete-li povolit režim vývojáře, otevřete nabídku Start> Nastavení> Aktualizace a zabezpečení> Pro vývojáře a vyberte režim Vývojář . Poté, co se stanete vývojářem pro váš systém, povolte boční načítání aplikací procházením kroků: spusťte nabídku Start> Nastavení> Aktualizace a zabezpečení> Pro vývojáře a vyberte možnost Boční aplikace . To je vše, nyní můžete stahovat a stahovat aplikace.

15. Vypněte oznámení systému Windows 10 a systémové zvuky
Oznámení a systémové zvuky se používají k upozornění uživatele na provedení důležité akce. Chcete-li vypnout systémové zvuky v systému Windows 10, je třeba provést následující kroky: Klepněte pravým tlačítkem myši na ikonu Reproduktory na hlavním panelu > Zvuky a v části Zvukový režim vyberte možnost Žádný zvuk a stiskněte tlačítko OK. Chcete-li vypnout všechny zvuky oznámení pro všechny aplikace, otevřete nabídku Start> Nastavení> Systém> Oznámení a vypněte možnost Zobrazit oznámení aplikací . Vezměte prosím na vědomí, že vypne také všechna oznámení a nejen zvuky pro oznámení.

16. Přesuňte nebo nainstalujte aplikace do jiné jednotky
Aplikace Windows 10 jsou aplikace Metro, které byly zavedeny v systému Windows 8. Ve výchozím nastavení jsou instalovány v oddílu C (System), ale pokud chcete vytvořit prostor přesunutím na jinou jednotku, je zde to, co musíte udělat: jít do nabídky Start> Nastavení> Systém> Aplikace a funkce a klepněte na aplikaci, kterou chcete přesunout, vyberte Přesunout, vyberte jednotku a klepněte na položku Přesunout a přesuňte aplikaci.
Přesouvání aplikací jeden po druhém může být bolestivé, pokud máte spoustu nainstalovaných aplikací. Změna výchozího umístění instalace je mnohem snazší a pohodlnější než přesunutí aplikací. Chcete-li změnit výchozí umístění instalace aplikací systému Windows 10, otevřete nabídku Start> Nastavení> Systém> Úložiště . Klikněte na Uložit umístění, vyberte libovolnou jednotku pro Nové aplikace, do které se uloží . Tato funkce nemusí být k dispozici v některých edicích, ale může být brzy nabídnuta prostřednictvím aktualizace.

17 Použijte funkci Snap Assist
Systém Windows 10 má lepší možnosti přichycení a pokusí se vám pomoci při stisknutí aplikací pomocí myši. Při pokusu o přichycení aplikace a některé části obrazovky je stále prázdná, funkce Snap Assist zobrazí seznam miniatur otevřených oken. Můžete si vybrat libovolnou aplikaci / okno ze seznamu, abyste ji mohli přichytit k levému nebo pravému okraji obrazovky spolu s oknem vaší aplikace.

18. Používejte Windows 10 Dobrý den
Windows Hello je systémový systém ověřování biometrických systémů. Prohlašuje se, že je to mnohem bezpečnější technologie než tradiční hesla a poskytuje vám okamžitý přístup k zařízením se systémem Windows. Zařízení však musí mít pro tuto funkci k dispozici podporu pro otisk prstu nebo fotoaparát. Můžete se dostat do nabídky Start> Nastavení> Účty> Možnosti přihlášení, najít položku pro Windows Ahoj a možnosti pro nastavení obličeje nebo otisku prstu a po nastavení se můžete použít k přihlášení do systému Windows 10.

Bonus: Přizpůsobení nabídky Start systému Windows 10
Nabídka Start systému Windows 10 je spojením dvou světů - nabídky Start ze systému Windows 7 a obrazovky Start systému Windows 8. Je to krásný a uživatelsky příjemný program než kdy jindy a přichází se spoustou nových možností přizpůsobení. Chcete-li připojit aplikaci, klepněte pravým tlačítkem myši na nabídku Start a vyberte možnost Připnout ke spuštění . Chcete-li odlepit dlaždici, klepněte na ni pravým tlačítkem myši a vyberte příkaz Odpojit od začátku . Kliknutím pravým tlačítkem myši na dlaždici získáte více možností, jako je změna velikosti atd. Chcete-li vytvořit skupinu dlaždic, přetáhněte dlaždici na prázdné místo v nabídce Start, dokud se neobjeví vodorovný nebo svislý pruh, a pak můžete přetáhnout více aplikací a vytvořit skupinu.
Jako ve skutečnosti, máme podrobný článek o tom, jak přizpůsobit Windows 10 start menu, měli byste určitě zkontrolovat, aby se dozvědět více o tom.

Nejlepší tipy pro začátečníky v systému Windows 10, které vám pomohou začít
Tím končí náš článek o nejlepších tipech a tricích pro začátečníky v systému Windows 10, které vám pomohou maximálně využít váš notebook nebo počítač. Podívejte se na tyto tipy a triky a dejte nám vědět, pokud máte nějaké problémy s jejich porozuměním. Jakmile tyto tipy a triky zvládnete a chcete se dozvědět něco pokročilejšího, dejte nám vědět v níže uvedené části s poznámkami. Pokud má zájem dostatek čtenářů, budeme psát a publikovat článek pro pokročilé uživatele.
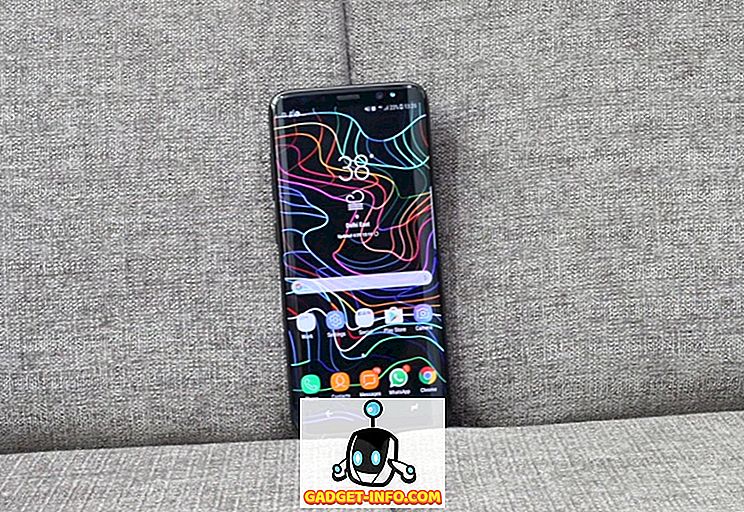


![Parodie sociálních médií [Video]](https://gadget-info.com/img/best-gallery/213/parody-social-media.jpg)





