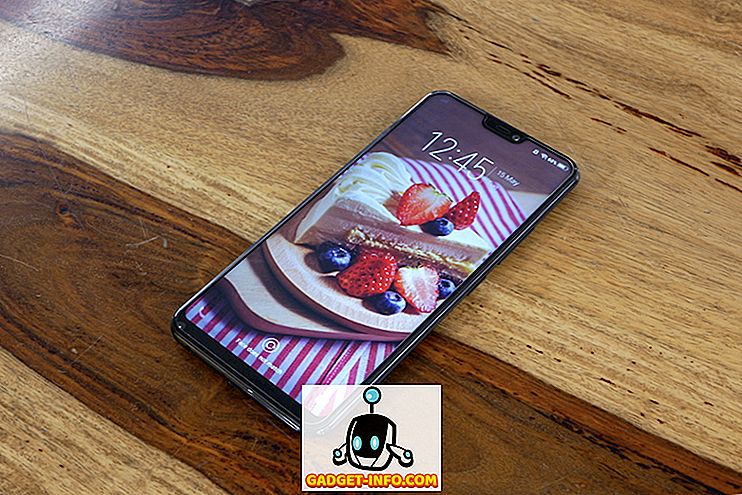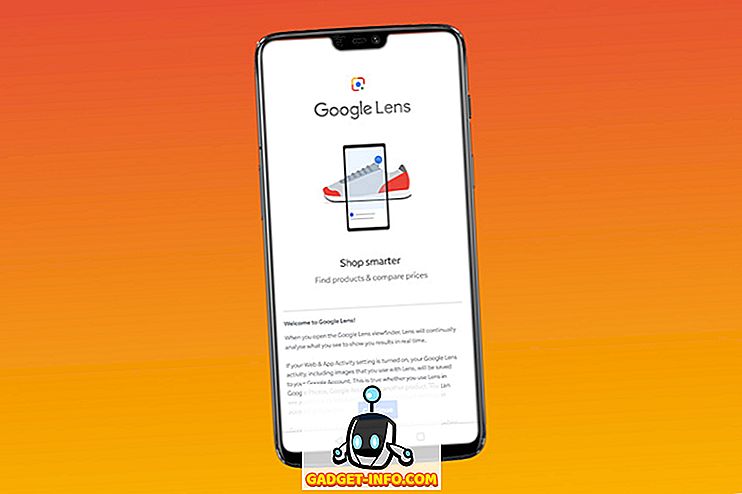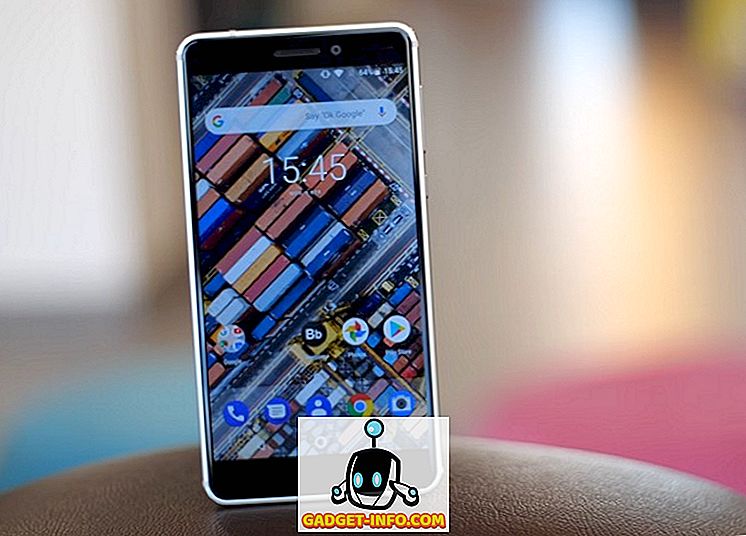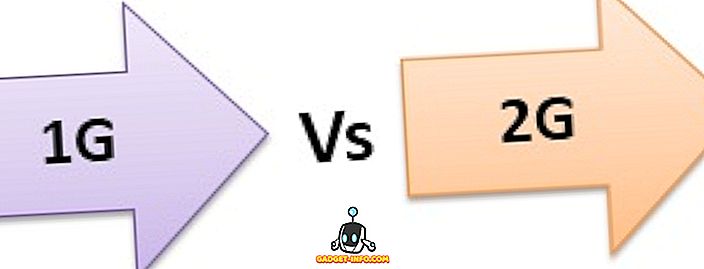Aktualizace aplikací mohou přinést nové, užitečné funkce nebo mohou odebrat funkci, která byla pro nás užitečná. Pokud se jedná o tento případ, co obvykle děláte? Pravděpodobně byste hledali APK nižší verze a zakázali automatickou aktualizaci v obchodě Play. Ačkoli to může fungovat, ne vždy stačí - především ze dvou důvodů. Za prvé, data aplikace se mohou ztratit a za druhé můžete aplikaci omylem aktualizovat, a proto budete muset znovu projít procesem snižování kvality. Co když jsem vám řekl, že existuje způsob, jak můžete trvale zastavit aktualizace aplikace konkrétní aplikace? To by bylo v pohodě, že? Pokud se tedy chcete dozvědět více informací o této aplikaci, zde je postup, jak trvale zastavit aktualizace pro jakoukoli aplikaci Android bez root:
Poznámka: Tuto metodu jsem vyzkoušela na svém Moto G3 se systémem Android 7.1.2 pomocí mého notebooku se systémem Windows 10 Pro s Android Studio 2.3.3.
Předpoklady pro trvalé zastavení aktualizace pro všechny aplikace Android
Pro trvalé zastavení aktualizací pro jakoukoli aplikaci Android budete muset znovu podepsat APK požadované aplikace. Ale předtím, než je uvedeno několik věcí, které musíte zajistit.
- Budete potřebovat software, který dokáže zobrazit a extrahovat komprimované soubory a složky . Doporučil bych WinRAR.
- Budete muset mít na svém počítači nainstalovaný Android Studio.
- Povolit instalaci aplikací z neznámých zdrojů na zařízení se systémem Android. Přejděte do Nastavení telefonu -> Zabezpečení -> Neznámé zdroje a zapněte toto nastavení.
Jak trvale zastavit aktualizace pro všechny aplikace Android
Nyní, když máte připravené požadované nastavení pro daný postup, můžete začít podle následujících kroků.
- Vyhledejte cestu ve složce Android Studio, která obsahuje soubor „keytool.exe“ . Můžete to zopakovat pro další kroky. Pokud jste ponechali instalační cestu pro aplikaci jako výchozí, měla by být následující:
C: Programové soubory Android Android Studio jre

- Nyní otevřete příkazový řádek v počítači v režimu správce . Chcete-li to provést, stiskněte klávesu Win + X na klávesnici a stiskněte klávesu „A“. Pokud budete vyzváni, přidejte mu přístup k řízení uživatelského účtu. Nyní budete muset změnit adresář na cestu, kterou jste zkopírovali v předchozím kroku. Pokud by to byla například výše uvedená cesta, provedli byste následující příkaz:
cd C: Programové soubory Android Android Studio jre

- Jakmile je v tomto adresáři, proveďte následující příkaz :
keytool -genkey -v-keystore C: key-key-key -alias an_alias_has_no_name -keyalg RSA -keysize 2048 -valita 10000
Poznámka: Název „first-key“ a „an_alias_has_no_name“ můžete nahradit názvy, které preferujete.
- Nyní budete požádáni o zadání několika podrobností. Zadejte heslo, které si můžete zapamatovat. Můžete zadat další podrobnosti, které vám vyhovují. Po výzvě k potvrzení stiskněte klávesu „y“ na klávesnici a stiskněte klávesu Enter.

- Další krok zahrnuje stažení APK verze aplikace, kterou si přejete. Můžete to udělat vyhledáním aplikace na APKMirror. Přesuňte tento soubor do složky, kterou jste otevřeli v prvním kroku. Stáhnul jsem si APK for QuickPic v4.5.2 a dokonce ho přejmenoval na QuickPic.apk.

- Nyní otevřete tento soubor APK s extraktorem souborů otevřeným v režimu správce. Poté smažte složku „META-INF“ .

- Vraťte se znovu do okna Příkazový řádek a proveďte níže uvedený příkaz . Postupujte takto zadáním hesla, které jste nastavili ve výše uvedených krocích.
jarsigner -verbose -sigalg SHA1withRSA -digestalg SHA1-keystore C: key-key-key QuickPic.apk an_alias_has_no_name
Poznámka: Nahraďte „první klíč“ a „an_alias_has_no_name“ stejnými názvy, které jste použili v předchozích krocích, a nahraďte „QuickPic.apk“ názvem vašeho souboru APK.

- Předchozí krok by měl znovu podepsat soubor APK. Zkopírujte soubor do telefonu a nainstalujte jej . Chcete-li to potvrdit, můžete si ověřit verzi aplikace a otevřít ji v Obchodě Play (nedostali byste možnost ji aktualizovat).

Trvale zastavit aktualizace pro konkrétní Android App
Pomocí této metody můžete trvale zastavit aktualizace pro jakoukoli aplikaci Android v zařízení. I když to vyžaduje použití několika CMD příkazů, snažil jsem se co nejlépe vysvětlit kroky jednoduchým způsobem. Kromě této metody existuje nějaký jiný způsob, jak víte, že chcete zastavit aktualizace jakékoli konkrétní aplikace v systému Android? Dejte mi vědět v sekci komentáře níže.