První věc, na kterou se díváte, když se přihlásíte do počítače se systémem Windows, je pracovní plocha. Pokud používáte počítač hodně, je pravděpodobné, že používáte stolní počítač po dlouhou dobu a pokud není pracovní plocha Windows přizpůsobena vašim představám, jistě to ovlivní zážitek. Naštěstí, s každou novou iterací Windows, Microsoft nabídl větší kontrolu nad tím, jak může uživatel přizpůsobit pracovní plochu podle svých představ. Se systémem Windows 10 získáte úplnou kontrolu nad tím, jak chcete, aby vaše pracovní plocha vypadala a fungovala. Existují nové a vylepšené funkce pro ovládání interakce s pracovní plochou Windows a funkce nové virtuální pracovní plochy. Abychom vám pomohli s přizpůsobením pracovní plochy systému Windows 10, zaznamenáváme 12 praktických vylepšení, která určitě milujete:
1. Přidat nebo odebrat ikony na ploše systému
Ikony systému jako Koš, Tento počítač a Uživatelské soubory atd. Nelze odstranit nebo přidat obvyklými způsoby. Mnoho lidí nemusí mít rádi tyto zkratky na ploše nebo může přidat všechny ikony systému na plochu pro rychlý přístup. Pokud jste jedním z těchto lidí, můžete přidat nebo odebrat ikony systému kliknutím pravým tlačítkem myši na pracovní plochu a výběrem možnosti „ Přizpůsobit “.

Poté přejděte do sekce „ Témata “ a klikněte na „ Nastavení ikon na ploše “.

Otevře se dialog, kde můžete zkontrolovat nebo zrušit zaškrtnutí systémových ikon, které chcete na ploše.

2. Změňte položku Windows Logon Sound
První věc, kterou obvykle posloucháte, když se přihlásíte do systému, je zvuk přihlášení systému Windows. Pokud chcete poslouchat jiný zvuk, protože vaše výchozí zvuk je nepříjemný nebo nevýrazný, existuje způsob. Můžete použít jiný vestavěný zvuk Windows nebo dokonce vlastní zvukový soubor, ale budete muset provést rychlou editaci v registru systému Windows.
Poznámka: Před úpravou registru vytvořte zálohu počítače. Jakýkoli nesprávný zápis do registru by mohl poškodit váš systém, záloha vám takovou situaci ušetří. I když byste neměli mít žádný problém, pokud budete postupovat podle níže uvedených pokynů.
Stisknutím kláves Windows + R otevřete dialogové okno „ Spustit “ a poté zadejte „ regedit “ a stisknutím klávesy Enter otevřete registr.

Zde přejděte do níže uvedeného umístění:
HKEY_CURRENT_USER / AppEvents / EventLabels / WindowsLogon
Klikněte na položku „ WindowsLogon “ a pak dvakrát klikněte na „ ExcludeFromCPL “ na pravém panelu. Jeho hodnota bude nastavena na „1“, změňte ji na „0“ .

Tento hack přidá nový záznam zvuku přihlašování do systému Windows pod původní možností zvuku systému Windows. Pro přístup k této nové položce přejděte do Nastavení-> Personalizace a klikněte na „ Pokročilá nastavení zvuku “ v sekci „ Témata “.

Zde pod položkou „ Události programu “ přejděte dolů, dokud neuvidíte možnost „Přihlášení do systému Windows “ a klepněte na něj. Nyní pomocí rozevírací nabídky níže vyberte vestavěný zvuk nebo použijte možnost „Procházet“ pro výběr vlastního vlastního zvuku . Pokud chcete vybrat vlastní zvuk, ujistěte se, že velikost souboru je malá a délka není příliš dlouhá (nejlépe méně než 20 sekund).

3. Odstraňte panel vyhledávání Cortana
Cortana zobrazuje obrovský vyhledávací panel na hlavním panelu, kde můžete rychle vyhledat systém nebo použít další funkce virtuálního asistenta. Nicméně, nemusíte potřebovat velký vyhledávací panel na hlavním panelu po celou dobu. Chcete-li panel hledání odstranit, klepněte pravým tlačítkem myši na hlavním panelu a přejděte kurzorem na možnost „ Hledat “. Otevře se boční nabídka, kliknutím na „ Zobrazit ikonu hledání “ zde odstraníte vyhledávací panel a přidáte ikonu hledání.


4. Automaticky skrýt hlavní panel
Stará funkce, ale opravdu šikovná. Hlavní panel můžete nastavit tak, aby se automaticky skrýval, když není zaostřen, a okamžitě se zobrazí, když na něj přesunete kurzor myši. To udrží váš desktop čistý s větším prostorem a také vám umožní přístup k hlavnímu panelu v případě potřeby.
Chcete-li to povolit, klepněte pravým tlačítkem myši na hlavním panelu az nabídky vyberte položku „ Vlastnosti “.

V okně Vlastnosti zaškrtněte políčko „ Automaticky skrýt hlavní panel “.

5. Pin položky na hlavním panelu
Hlavní panel má na sobě obrovské nemovitosti, které lze použít pro přidávání zástupců programů pro rychlý přístup odkudkoli. Stačí přetáhnout ikonu libovolného programu z libovolného místa na hlavní panel a bude připnuta k hlavnímu panelu. Můžete také klepnout pravým tlačítkem myši na položku a vybrat možnost Pin to taskbar ( Připnout k hlavnímu panelu ) (je-li k dispozici), abyste ji připojili k hlavnímu panelu.


Ikonu můžete také odemknout kliknutím pravým tlačítkem myši na ikonu a výběrem možnosti „ Odemknout tento program z hlavního panelu “.

6. Změňte barvu hlavního panelu a nabídek
Jak si přizpůsobujete pracovní plochu, jistě budete chtít dát hlavnímu panelu a nabídkám barvu, kterou se vám líbí. Jednoduše přejděte na Nastavení-> Přizpůsobit-> Barvy, kde najdete dvě možnosti změny barvy. Můžete buď nechat Windows automaticky vybrat barvu na základě pozadí Windows 10, které používáte, nebo jednoduše vybrat barvu ze seznamu. Systém Windows nabízí velký výběr barev, z nichž si můžete vybrat, i když jsem nenalezl žádnou možnost spektra, která by umožnila vybrat přesnou barvu podle vašich představ.

7. Uchopte Windows
Okna obrazovky můžete také přichytit, abyste viděli více oken najednou a pracovali mezi nimi, ideální pro multitasking. Systém Windows vám může automaticky přichytit okna nebo je můžete ručně přetáhnout a upravit na požadované místo.
Chcete-li to provést ručně, klepněte a podržte v horní liště daného okna, abyste ho chytili a přesunuli do horního levého nebo pravého rohu obrazovky. Zobrazí se obrys, který potvrzuje, že okno lze v kratší verzi přichytit. Když necháte kliknutí, bude to přichyceno k tomuto umístění.


Tento proces můžete zopakovat, pokud chcete přichytit více oken, a můžete zachytit až 4 okna nebo více (v závislosti na zobrazení), se kterými lze snadno zobrazit a pracovat. To je obzvláště skvělé, pokud máte větší displej.

Chcete-li to provést automaticky, otevřete všechna okna, která chcete uchopit (kliknutím na ně otevřete z hlavního panelu). Poté klepněte pravým tlačítkem myši na hlavním panelu a vyberte požadovanou metodu zaklapnutí, včetně skládání, vedle sebe a kaskády . Pokaždé však nemusí nabídnout požadované výsledky a možná budete muset provést nějaké úpravy sami.

8. Použijte Zobrazení úkolů
Zobrazení úkolů bylo v systému Windows 7, ale bylo přidáno znovu do systému Windows 10 s ještě lepším rozhraním. Zobrazení úkolů umožňuje rychle zobrazit všechna okna otevřená v počítači způsobem, který je v mřížce, a snadno s nimi komunikovat. Chcete-li otevřít okno Zobrazení úkolů, stiskněte klávesy Windows + Tab nebo klepněte na tlačítko Zobrazit úkol na hlavním panelu.

Uvidíte všechna otevřená okna, můžete kliknout na okno, abyste k němu přistoupili, nebo na tlačítko křížku zavřete.
9. Použijte virtuální desktopy
Stará funkce v Linuxu a MacOSu, ale nově přidaná ve Windows 10. Virtuální desktopy, jak název napovídá, vám umožňují vytvářet neomezené virtuální desktopy, které nejsou navzájem ovlivňovány. V každé ploše můžete otevřít samostatné aplikace a nebudou se vzájemně ovlivňovat. Můžete například vytvořit virtuální pracovní plochu pro svou práci a jednu pro běžné použití a snadno mezi nimi přepínat.
Virtuální desktopy můžete vytvářet a přistupovat ze stejného okna „Zobrazení úkolů“. Přístup Task View jako my výše a klikněte na tlačítko " New desktop " v pravém dolním rohu.

Bude vytvořena pracovní plocha a můžete k ní přistupovat kliknutím. Tato virtuální plocha se bude chovat, jako kdybyste právě spustili systém Windows a dosud neotevřeli žádné aplikace. Můžete snadno otevřít aplikace podle vašich představ zde a nebudou vidět v jiných virtuálních desktopů. Zobrazení úkolů zobrazí okna otevřená v konkrétní virtuální ploše spolu s možností přepnutí na jinou pracovní plochu.

Ze všeho nejvhodnější můžete přetahovat aplikace z jedné pracovní plochy do druhé v Zobrazení úkolů a rychle přesouvat aplikace z plochy na plochu. Pokud chcete rychle přepínat mezi virtuálními desktopy, stiskněte Windows + Ctrl a poté přepněte pomocí kláves se šipkami doleva / doprava.
10. Použijte funkci Peek
Peek je dalším dobrým rysem systému Windows, který umožňuje rychlý přístup k pracovní ploše skrýváním všech aktivních oken a pak se k nim znovu dostanete. Pokud máte více otevřených oken, může to být bolest, abyste minimalizovali všechny přístupy k pracovní ploše; funkce peek vás zde zachrání. Tlačítko peek se nachází na samém konci panelu úloh na pravé straně (vedle data a času). Stačí kliknout na něj a uvidíte pracovní plochu okamžitě a kliknutím na něj znovu obnovíte všechna otevřená okna.

11. Použijte aplikaci Dock
Aplikace v doku vám v podstatě umožňuje přidat další pruh s praktickými klávesovými zkratkami a tlačítky pro rychlý přístup k nim v případě potřeby, podobně jako na hlavním panelu; ale více interaktivní. Windows má mnoho dock aplikací, ale RocketDock je jeden z nejpopulárnějších. RocketDock je bezplatný nástroj, který vám umožní přidat pruh zástupců a aplikací kdekoli na obrazovce, kde můžete přetahovat zástupce libovolné aplikace, souboru nebo složky.

Samotný program je velmi interaktivní, funguje hladce a lze jej libovolně upravovat. Doporučím vám, abyste ji nastavili na „Automaticky skrýt“, aby se mezi vaší prací nedostala a nejlepší místo pro to by bylo na pravé straně.
12. Získejte miniaplikace plochy
Systém Windows upustil podporu pro stolní miniaplikace ve Windows 8, protože funkce Živé dlaždice odstranila jejich potřebu. Pokud však v systému Windows 10 chybí miniaplikace na ploše a chcete je znovu zobrazit na pracovní ploše, je k dispozici aplikace, která jej vrátí zpět. Můžete získat stejné miniaplikace systému Windows 7 s aplikací Postranní panel miniaplikace na ploše.
Jakmile je aplikace nainstalována, bude v kontextovém menu na ploše dd stejnou možnost „miniaplikace“, ve které můžete kliknutím zobrazit všechny miniaplikace.

Jednoduše přetáhnete miniaplikace na ploše, kde je umístíte, a moduly gadgets přinesou informace v reálném čase, podle fungování widgetu.

Některé cool tipy pro Windows 10 Desktop Přizpůsobení
Měli byste určitě přizpůsobit pracovní plochu Windows 10 vašim preferencím, koneckonců, je to váš desktop, že jo? Výše uvedené možnosti přizpůsobení by měly vytvořit čistší pracovní plochu spolu s větší kontrolou a funkčností. Zobrazení úkolů a virtuální desktopy vyžadují, aby se v každodenním životě používaly některé praktiky, ale jakmile si na to zvyknete, vaše produktivita se zvýší. Také další jednoduché, ale účinné tipy by vám měly pomoci lépe spravovat a upravovat pracovní plochu Windows 10. No, to je vše z naší strany, pokud víte o jakýchkoli jiných způsobech, jak přizpůsobit pracovní plochu Windows 10, sdílejte s námi v sekci komentáře níže.


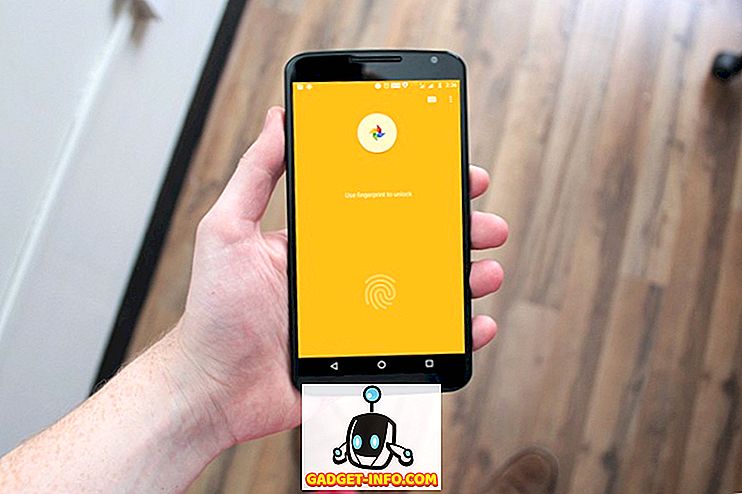





![zábava - Stav hudebního průmyslu [PICS]](https://gadget-info.com/img/entertainment/673/state-music-industry.png)
