Tam je něco, co je třeba říci o přizpůsobení vzhled a dojem z výrobků, které používáte. Nakonec, přizpůsobení, jako je například vaše zařízení, "vaše vlastní", a dát vaše zařízení osobní dotek. I když je snadné přizpůsobit aspekty vašeho počítače Mac, jako je pracovní plocha, a dokonce i některá gesta, která nabízí systém MacOS, věděli jste, že můžete dokonce přizpůsobit ikony aplikací, které používají vaše aplikace? To taky, bez použití softwaru třetích stran. Vše, co potřebujete, je obraz PNG ikony, kterou chcete použít. Zde je návod, jak můžete použít vlastní ikony v makrech:
Změnit ikony aplikací v makrech
Navrhování ikony pro aplikaci není tak snadné, jak by se mohlo zdát. Hodně myšlenek jde do navrhování dokonalé ikony, protože to je to, co většina lidí bude rozpoznat aplikaci. Přemýšlejte o tom, kolikrát jste vlastně přečetli název aplikace na svém počítači Mac, než jej spustíte? Sakra, dokovací stanice nemá ani názvy aplikací, které tam máte. Jak se ukazuje, ikony jsou velmi důležité. Chcete-li ve svém počítači Mac přizpůsobit ikony, můžete postupovat podle níže uvedených kroků:
1. Získání ikony, kterou chcete
Pravděpodobně nejobtížnější součástí tohoto kurzu je rozhodování o tom, která ikona se použije namísto výchozí ikony. Pokud jste dobrý při navrhování, můžete si pravděpodobně navrhnout ikonu sami. Nicméně nejsem. Takže budu hledat ikony aplikací, které mohu použít. Existuje mnoho webových stránek, které nabízejí ikony, které si můžete stáhnout, s různými licencemi. Budu používat Iconfinder. Pro ilustraci změním ikonu aplikace pro Google Chrome.
- Nejprve spusťte webový prohlížeč a přejděte na Iconfinder . Zde vyhledejte ikonu, kterou chcete. Jsem fanouškem nového loga Google, takže budu hledat „Google“.
Poznámka : Nezapomeňte filtrovat výsledky podle své licence, abyste se ujistili, že neskončíte porušování autorských práv.
- Jakmile najdete ikonu, kterou chcete, jednoduše na ni klikněte a stáhněte ji ve formátu PNG. Stáhnu si logo Google ve velikosti 512 × 512.
2. Výměna výchozí ikony
Jakmile stáhnete ikonu, kterou chcete použít, postupujte podle níže uvedených kroků a změňte ikonu v aplikaci, kterou chcete použít.
- Nejprve otevřete novou ikonu, kterou jste právě stáhli. Stisknutím klávesy + A jej vyberte a poté stisknutím příkazu + C jej zkopírujte.
- Poté v aplikaci Finder přejděte do složky Aplikace a vyberte aplikaci, kterou chcete nahradit. Klikněte pravým tlačítkem myši a klikněte na „ Get Info “. Inspektor můžete otevřít také stisknutím příkazu + I.
- Klikněte na ikonu aplikace v inspektoru. Budete moci vidět, že je vybrána.
- Jednoduše stiskněte příkaz + V a vložte zkopírovanou ikonu místo ikony, kterou aplikace používá. Pokud používáte standardní účet, můžete být vyzváni k zadání přihlašovacích údajů správce. Po dokončení se ikona aplikace změní na novou ikonu, kterou jste vložili.
Poznámka : I když tato metoda změní ikonu aplikace, pokud jste již aplikaci přidali do doku, budete ji muset znovu přidat do doku, aby se zde zobrazila nová ikona. Nemějte však obavy, ikona aplikace byla změněna v celém systému a můžete ji zkontrolovat v režimu Spotlight a zadáním názvu aplikace. Zobrazí se vám nová ikona. Můžete také zkontrolovat v Launchpad.
Použijte vlastní ikony na vašem počítači Mac
Nyní, když víte, jak můžete použít vlastní ikony na Mac, můžete jít dopředu a změnit ikony jakékoli aplikace, které jste vždy tajně přál měl jinou ikonu. Tak jděte do toho a přizpůsobte si ikony MacOS podle svých představ a sdílejte s námi své myšlenky. Také, pokud máte nějaké dotazy, nebo pokud narazíte na nějaké problémy, dejte nám vědět v komentáři níže.
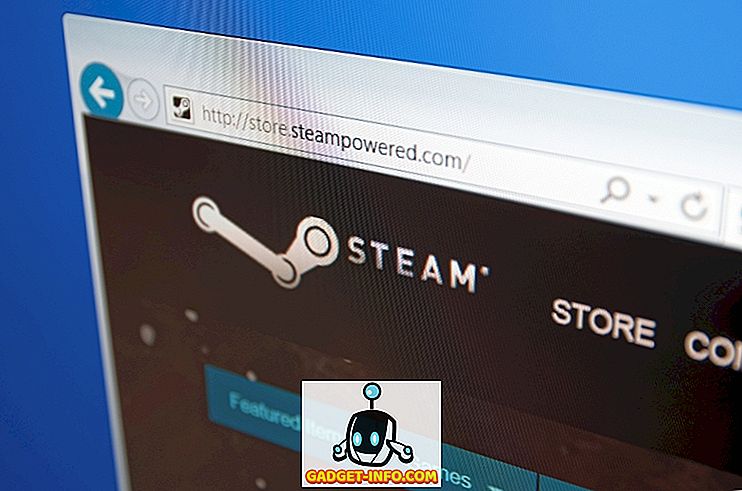


![Parodie sociálních médií [Video]](https://gadget-info.com/img/best-gallery/213/parody-social-media.jpg)





