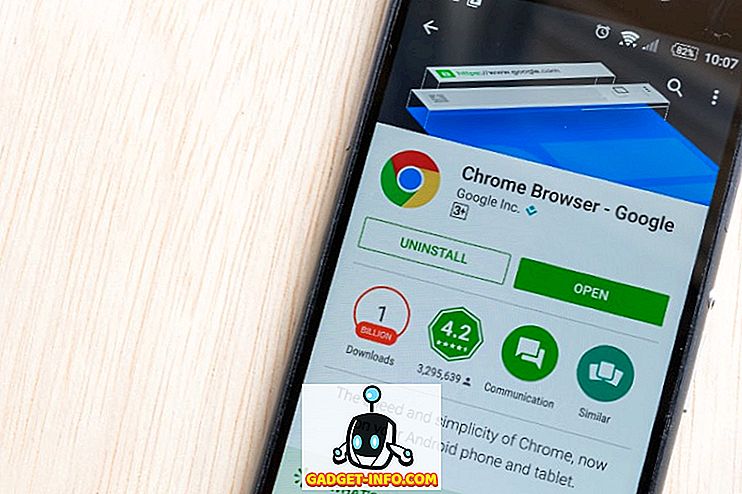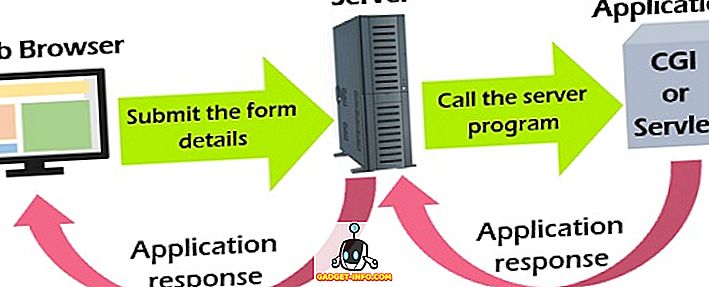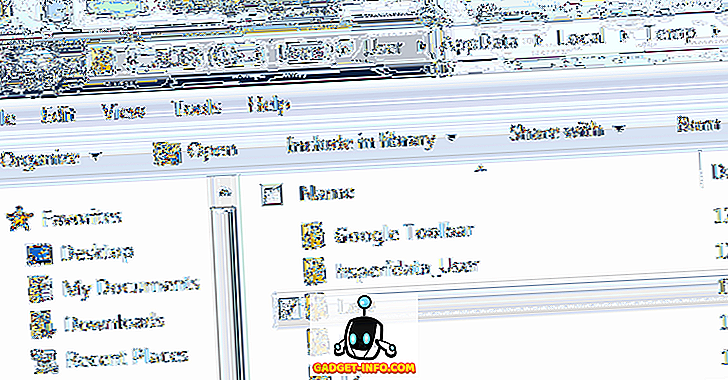Pokud jste se někdy pokoušeli přenášet soubory mezi počítačem se systémem Windows a systémem Mac OS X, je pravděpodobné, že jste se setkali s problémy způsobenými formáty NTFS a FAT. Windows, ve výchozím nastavení preferuje použití formátů NTFS na svých discích, a pokud jste naformátovali externí pevné disky a jednotky pera v systému Windows, s největší pravděpodobností jste formát NTFS použili k formátování.
To je všechno dobře a dobře ve vesmíru Windows, ale přepnout na Mac a všimnete si, jak OS X může číst tyto NTFS formátované disky, ale ne psát nic k nim. To je jeden z největších problémů v kompatibilitě mezi platformami pro externí ukládání dat mezi Windows a OS X.
Co můžeme dělat
Nejběžnějším řešením, které budete slyšet, je formátování jednotek v systému FAT . I když to funguje, uvedeme vám dva důvody, proč to možná nechcete udělat:
- Váš disk již může obsahovat hodnotná data, která budou ztracena, pokud je zformátujete do systému souborů FAT.
- Možná budete muset přenést soubory větší než 4 GB na disk a funkce FAT to neumožňuje.
Tak, jak překlenout tento do očí bijící rozdíl mezi Windows a OS X?
Prozkoumáme možná řešení tohoto problému dnes. Než však budete moci pochopit, co dělat, musíte pochopit, co se snažíte opravit. Malé pozadí je v pořádku:
NTFS a FAT jsou dva z nejčastěji používaných systémů souborů pro formátování disků. Jedná se o zkratky pro nový systém souborových systémů a tabulky přidělení souborů . Tyto formáty určují způsob uspořádání disků.
Použití FAT může ve skutečnosti opravit většinu vašich problémů s použitím stejného externího úložiště mezi Windows a Mac, nicméně je tu varování, že soubory větší než 4 GB nelze uložit do disků naformátovaných pomocí FAT.
Jak povolit možnosti zápisu NTFS na OS X
OS X nativně podporuje možnosti čtení disků ve formátu NTFS. To znamená, že můžete použít disky NTFS s OS X ke čtení souborů z. Nelze však přenášet soubory z počítače Mac na daný disk.
Takže ty jsi flummoxed? Neboj se, máme tu opravu a my ti to vysvětlíme. Jak se ukazuje, existují dva možné řešení tohoto problému.
1. Aplikace třetích stran
Zřejmě jste nebyli první, kdo se s těmito omezeními setkal, takže řešitelé problémů přišli s řešeními ve formě aplikací třetích stran. Ty přicházejí jak v placených, tak ve volných variantách, ale před tím, než budete přeskočit do volné sekce, buďte upozorněni, ten volný má mnohem tvrdší práci a obecně není tak spolehlivý jako placený.
Placené aplikace
Úžasní lidé v Paragon Software Group a Tuxera vytvořili nástroje, které překlenují mezeru NTFS mezi Windows a OS X.
Vše, co musíte s těmito aplikacemi udělat, je stáhnout je (a samozřejmě nainstalovat). Téměř. Je třeba restartovat počítač, aby se změny projevily, a pak můžete bez problémů číst / zapisovat na jednotky NTFS.
Cena Paragon NTFS pro Mac je stanovena na 19, 95 dolarů a má 10denní zkušební verzi, pokud si chcete být jisti, že to pro vás bude fungovat.
„Tuxera NTFS for Mac“ je oceněna na 31 USD a má 15denní zkušební verzi.
Obě tyto aplikace jsou dodávány s přidanou funkcí, která umožňuje formátovat disk pomocí systému souborů NTFS nebo vytvářet oddíly. Vyzkoušeli jsme nabídku společnosti Paragon a stojí za to cenu.
Všimněte si také, že pokud používáte jednotku Seagate, Seagate nabízí bezplatnou licenci pro systém „Paragon NTFS for Mac“, s omezením, že funguje pouze s disky Seagate nebo s disky, které vyrábí společnost Seagate. Mohl bych ho použít s externím HD Samsung, který byl vyroben společností Seagate.
Podívejte se na Paragon a Tuxera pro snadné, bezproblémové NTFS zkušenosti na vašem Macu.

Volné aplikace
„Osxfuse“ je open source aplikace hostovaná na GitHubu, která také umožňuje uživatelům zapisovat na disky NTFS na Mac. Proces je zdlouhavý a nedoporučuje se, pokud nejste spokojeni s používáním terminálu nebo restartováním počítače Mac do režimu obnovení.
Nicméně zde jsme načrtli kroky.
1. Stáhněte osxfuse a nainstalujte jej.
2. Stáhněte si Homebrew (správce balíčků příkazového řádku pro Mac), pokud ho nemáte.
3. Otevřete Terminál a zadejte následující příkaz:
brew install homebrew/fuse/ntfs-3g
4. Nyní musíte vypnout ochranu integrity systému (SIP nebo „rootless“). K tomu je třeba restartovat režim obnovení.
- Vypněte počítač Mac a stiskněte klávesu Command + R při opětovném spuštění. Tím se spustí váš Mac v prostředí obnovy.
5. Spusťte Terminál a zadejte následující příkaz:
csrutil disable
- Tím se zakáže ochrana integrity systému na vašem počítači Mac.
- Restartujte počítač Mac normálně.
6. Otevřete Terminál a zadejte následující příkazy:
sudo mv /sbin/mount_ntfs /sbin/mount_ntfs.original
sudo ln -s /usr/local/sbin/mount_ntfs /sbin/mount_ntfs
7. Dále můžete znovu povolit ochranu integrity systému .
- Restartujte počítač Mac do obnovy.
8. Spusťte Terminál a zadejte následující příkaz: csrutil enable
- To umožní ochranu systému Integrity na vašem počítači Mac.
9. Restartujte počítač Mac.
10. NTFS by měl nyní pracovat na vašem Macu.

Ok, to bylo hodně práce. Zejména s ohledem na to, jak jsou k dispozici mnohem jednodušší a jednodušší metody. Vypnutí funkce Ochrana integrity systému není také něco, co by mělo být provedeno lehce, protože umožňuje kořenovým programům přístup k chráněným souborům ve vašem počítači Mac a může způsobit, že váš počítač Mac bude snadným cílem pro malware, nebo povede ke korupci v spouštěcím disku.
2. Experimentální funkce Apple
Jak to dopadá, Apple sám má experimentální rys, který může být umožněn dovolit NTFS psaní schopnost na Macu. Tato metoda také vyžaduje použití příkazového řádku, ale nevyžaduje vypnutí systému Ochrana integrity.
Poznámka: Pokud se jedná o experimentální funkci, nemusí to fungovat správně, mohlo by dojít k poškození dat, disku nebo ke ztrátě dat. Postupujte opatrně a na vlastní nebezpečí.
Kroky, které musíte provést, aby bylo možné tuto funkci povolit, jsou uvedeny níže:
1. Zapněte terminál v počítači Mac.
2. Zadejte následující příkaz:
sudo nano /etc/fstab
- Do souboru musíte přidat následující řádek:
LABEL=DRIVE_NAME none ntfs rw, auto, nobrowse
- Nahraďte DRIVE_NAME názvem disku.
- Ujistěte se, že DRIVE_NAME, který používáte, neobsahuje žádné mezery, protože by to mohlo způsobit problémy.
3. To umožní podporu zápisu pro disk.
Pokud má váš disk složitý název s mezerami a podobně, můžete použít UUID zařízení také pro podporu zápisu pro tuto jednotku. Chcete-li najít identifikátor UUID pro disk, musíte v terminálu spustit následující příkaz: diskutil info /Volumes/DRIVENAME | grep UUID
Nahraďte „DRIVENAME“ názvem disku.
Jakmile máte UUID pro svůj disk, musíte postupovat takto:
1. Otevřete Terminál v počítači Mac
- Zadejte následující příkaz:
sudo nano /etc/fstab
- Do souboru přidejte následující řádek:
UUID=DEVICEUUID none ntfs rw, auto, nobrowse
- Nahraďte “DEVICEUUID” UUID pro váš disk.
Omezení touto experimentální metodou je přesně to; je to experimentální . Neexistuje žádná záruka, že bude fungovat správně. Mohlo by to poškodit vaše data nebo dokonce poškodit celý disk. Tato metoda také vyžaduje přidání jednoho řádku „na disk“ . Takže pokud máte více než jeden disk, který chcete zapsat pomocí této metody, bude to zbytečně nudné.
Budoucí možnosti
Skutečnost, že Apple má experimentální funkci, která umožňuje psát možnosti pro NTFS disky rady trochu na možné nativní podporu pro zápis NTFS . To je dobrá zpráva, ale také nepotvrzená. Pro všechny víme, že Apple může zcela odstranit podporu zápisu NTFS z operačního systému, takže uživatelé nemají jinou možnost než používat aplikace třetích stran.
Pokud máte tuto možnost, doporučujeme vám formátovat disky pomocí exFAT . exFAT je formát, který je podporován Windows i OS X a nemá omezení velikosti souboru 4 GB, které FAT provádí.
Stejně jako téměř všechno v technologii má i exFAT varování, že nemusí být podporovány staršími verzemi operačních systémů OS X a Windows se systémem Windows XP a starší. To znamená, že pokud se neustále nacházíte v přední části počítače se systémem Windows XP nebo starším, není pro vás exFAT tou nejlepší volbou, protože to nemusí být ani odhaleno staršími operačními systémy.
Začněte používat NTFS na vašem Macu
Byli jste vyzbrojeni základními znalostmi, které potřebujete, aby se zápis do souborů NTFS na vašem počítači Mac stal realitou. Vyzkoušejte metody popsané v tomto článku a informujte nás o svých zkušenostech s nástroji, které používáte k dosažení těchto výsledků ve svých počítačích.
Před pokusem o věci, o nichž si nejste zcela jisti, vytvořte zálohy důležitých dat. Jistota je jistota.
Dejte nám vědět o svých zkušenostech s NTFS na Mac v níže uvedených komentářích.