Líbí se nebo nenávidět, iTunes je jedním z nejpopulárnějších mediálních přehrávačů a digitálních obchodů na světě. Jako mediální přehrávač funguje iTunes dobře. Ale to neznamená, že to nelze zlepšit. Existuje několik věcí, které můžete udělat pro jeho zlepšení. Zde jsou některé z nejlepších tipů a triků pro zlepšení iTunes.
Rychlejší a jednodušší navigace pomocí klávesových zkratek iTunes
Grafické uživatelské rozhraní (GUI) s rozhraním bodů a kliknutí je uživatelsky přívětivé a pravděpodobně jedním z nejvýznamnějších průlomů v oblasti výpočetní techniky. Nemůže však porazit rychlost, jak se dostat pomocí klávesnice. Proto mnoho aplikací stále zachovává své klávesové zkratky a iTunes se neliší.
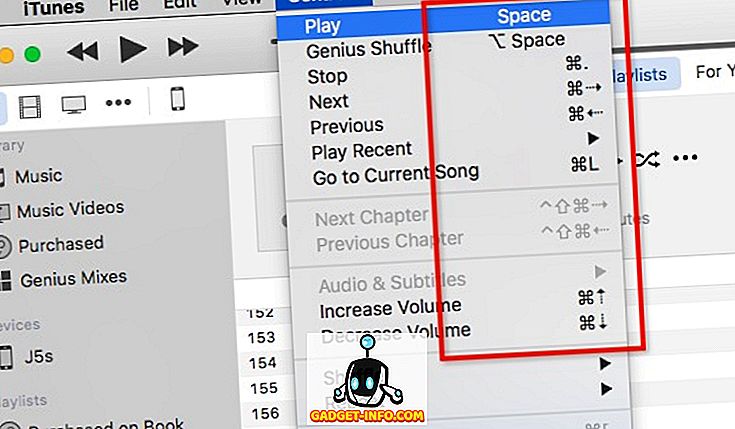
Existuje několik základních klávesových zkratek iTunes, které chcete zapamatovat. Oni jsou:
- Přehrávání
- Přehrát / Pozastavit - Prostor
- Stop - Command + Period (.)
- Další / Předchozí - Command + šipka vpravo / vlevo
- Hlasitost nahoru / dolů - Command + šipka nahoru / dolů
- Zobrazit ekvalizér - Command + Option + E
- Přepněte na Mini Player - Command + Shift + M
- Navigace
- Přejít na Hudba - Command + 1
- Přejít na filmy - Command + 2
- Přejít na televizní pořady - Command + 3
- Přejít na Apps - Command + 7
- Ostatní
- Získat informace (vybrané položky) - Command + I
- Zobrazit ve Finderu (vybrané položky) - Command + Shift + R
- Přidat do knihovny - Command + O
Pokud se chcete ponořit hlouběji do zkratek, můžete nainstalovat Cheat Sheet (zdarma). Tato malá aplikace se zobrazí, když podržíte tlačítko Command a zobrazí všechny dostupné kombinace klávesových zkratek.
Zlepšete kvalitu zvuku v aplikaci iTunes
Zatímco zvuk iTunes je jen tak dobrý jako váš reproduktor / sluchátka / sluchátka, neznamená to, že nemůžeme zlepšit kvalitu interně. Nejzřejmější metodou, kterou můžeme udělat, je použít iTunes vestavěný ekvalizér. Otevřete jej otevřením nabídky Okno - ekvalizér nebo pomocí příkazů + Option + E.
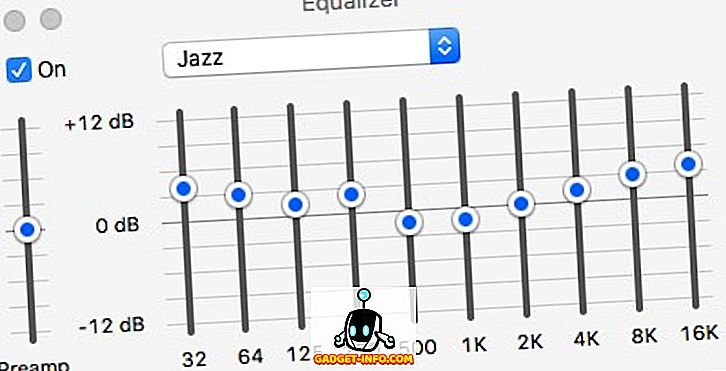
Chcete-li ji aktivovat, zaškrtněte políčko Zapnuto a vyberte jeden z přednastavených zvuků. Pokud chcete být dobrodružnější, můžete nastavit každý frekvenční kanál ručně.
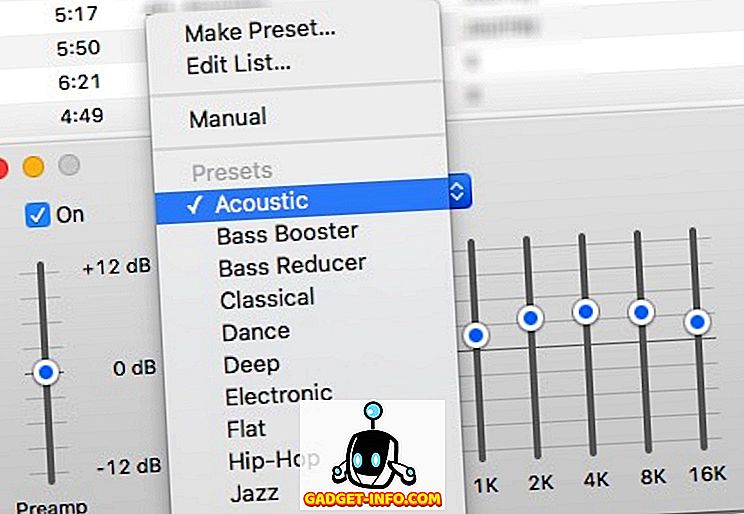
Pokud však chcete zlepšit celkovou kvalitu zvuku vašeho počítače Mac, můžete použít aplikaci Boom 2 (14, 99 USD). Aplikace bude analyzovat váš systém a nastavit nejlepší nastavení zvuku pro něj, ale existují i jiné přednastavené možnosti zvuku. Můžete přidat zvukové efekty a také můžete ovládat hlasitost systému. Mají 7-denní zkušební verzi zdarma, pokud chcete nejprve ponořit prsty do vody.
Automaticky přidávat skladby z externího zdroje
Ne všechny skladby, které máte v knihovně iTunes, pocházejí z úložiště iTunes. Některé z nich můžete zkopírovat z vašich CD sbírek, některé jsou dědictvím dávné doby před obchodem iTunes. Existují také „jiné“ zdroje.
Chcete-li tyto položky přidat do knihovny iTunes, můžete použít nabídku Soubor - Přidat do knihovny ( Command + O ). Ale nejjednodušší způsob je použít Automaticky Přidat do složky iTunes .
Pokud přejdete do složky iTunes ( HD_name> Uživatelé> Vaše jméno> Hudba> iTunes ), můžete název složky automaticky přidat do iTunes . Všechny kompatibilní mediální soubory, které vložíte do složky, budou automaticky přidány do knihovny iTunes.
Složku můžete přidat do levého postranního panelu Finder přetažením. Po vytvoření zástupce složky v postranním panelu vám pomůže přidat loď do knihovny. Stačí je přetáhnout na postranní panel.
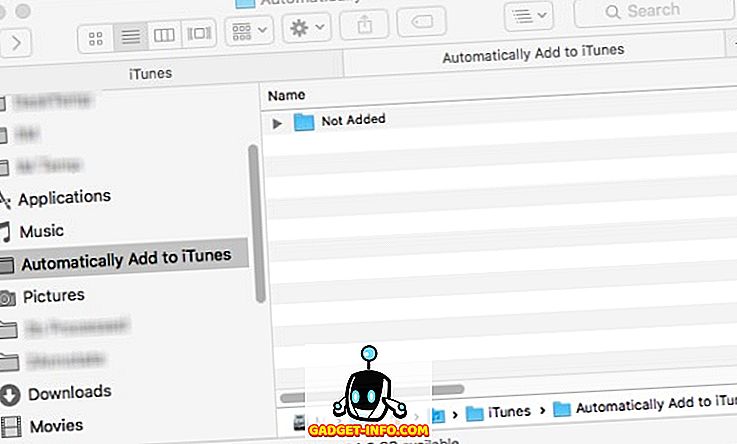
Automatizaci můžete provést o krok dále nastavením pravidel Hazel pro skenování složek pro mediální soubory a jejich přesunutí do složky „Automaticky přidat…“ a celý proces bude fungovat sám. Předtím jsme se zabývali Hazel, proto se prosím obraťte na článek pro více informací.
Automaticky hledat a přidávat texty
Pro některé z nás, texty písní hrají nedílnou součást hudebního zážitku. Bohužel, ruční přidání textů do skladeb není oblíbený způsob, jak trávit volný čas. Zvláště pokud máte tisíce písní ve vaší knihovně.
Dovolte mi ilustrovat proces: hledáte texty, kopírujte text, otevřete iTunes, najděte skladbu, otevřete informace o skladbě, vyberte kartu Texty, vložte text a klikněte na tlačítko OK. To je pro jednu píseň. Zkuste tyto kroky opakovat tisíckrát.
A nezastaví se tam. Chcete-li zobrazit text, musíte projít podobným procesem, mínus kopii a vložení.
Snadnější je použít Singer Song Reader (zdarma). Tato malá aplikace automaticky vyhledá, přidá a zobrazí text aktuálně přehrávané skladby v iTunes. Pokud skladba již obsahuje texty, aplikace ji pouze zobrazí. Jediné, co musíte udělat, je otevřít aplikaci a nechat ji běžet při přehrávání knihovny iTunes. Aplikace zvládne zbytek. Je vyžadováno připojení k internetu. Můžete také přidávat texty ve velkém pro vybrané skladby, pokud chcete.
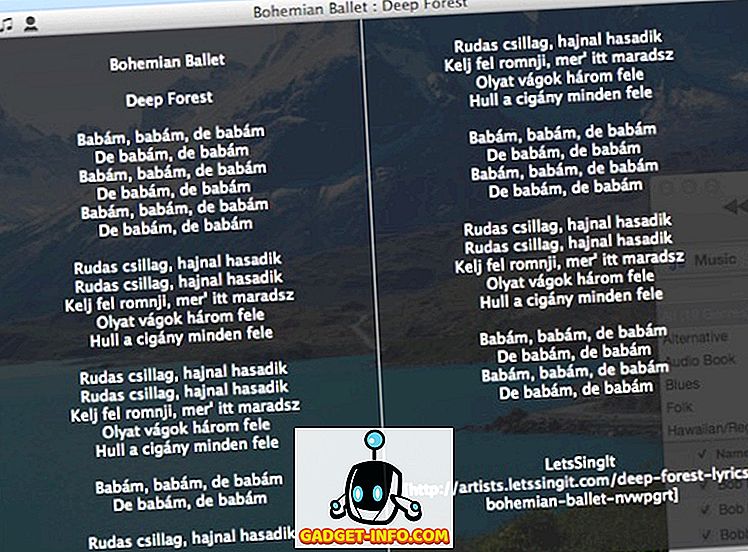
Přidat chybějící obal alba Art
Dalším nepříjemným problémem přidávání skladeb z externích zdrojů je skutečnost, že ne každá skladba / album obsahuje obal alba. Opět platí, že jejich přidání ručně je možné, ale nedoporučuje se. Tento proces se podobá přidávání textů písní, ale místo karty Texty vyberete kartu Artwork .
Aplikace, která vám může v tomto oddělení pomoci, je Cover Scout (přibližně 39 USD). Aplikace prohledá vaši knihovnu iTunes pro písně s chybějícím obrázkem obalu alba a bude vyhledávat na internetu související obrázky obrázků alba na základě údajů o skladbách a můžete si vybrat ty, které chcete přidat do skladeb nebo nechat aplikaci udělat to. automaticky.
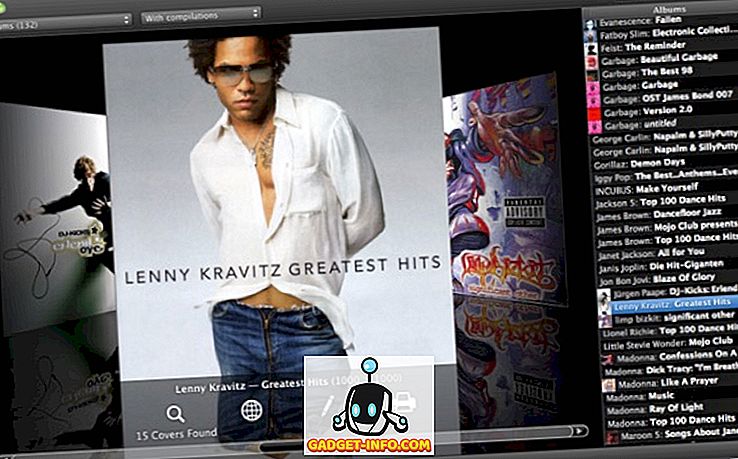
Pro starší OS X existuje bezplatná alternativa nazvaná Asistent alba . V mém experimentu to stále funguje s nejnovější verzí OS X. Ale aplikace nebyla dlouho aktualizována. Bohužel nemůžu najít stránky pro vývojáře. Ale stále si můžete stáhnout aplikaci z několika stránek ke stažení softwaru. Stačí udělat rychlé vyhledávání Google a najdete aplikaci.
Hodnocení hvězd a inteligentní seznamy skladeb
Ne mnoho lidí dává písně hvězdy. Protože v rychlém pohledu, hodnocení nemá žádný jiný účel, než ukázat, jak moc se nám líbí píseň. Někteří lidé mohou dát hodnocení několika písních v jejich knihovně. Ale pokud máte tisíce písní, nikdo nemůže najít čas, aby je všechny ohodnotil. Bolest procesu porazí zisk na všech frontách.
Systém hodnocení hvězdičkami může být užitečný pro vytváření a udržování Smart Playlistu . Je to seznam videí, který automaticky upraví svůj obsah na základě pravidel, která nastavíte. Například chcete vytvořit seznam skladeb, který obsahuje pouze jazzové skladby, které se vám líbí, nastavíte filtr na Žánr: Jazz a Hodnocení: pět hvězdiček.
Smart Playlist můžete vytvořit tak, že přejdete do nabídky Soubor - Nový - Smart Playlist ( Command + Option + N ). Poté začněte přidávat pravidla a upravte svůj seznam. Níže uvedený příklad ukazuje chytrý seznam skladeb, který jsem vytvořil, aby obsahoval pouze nové skladby, které jsem přidal za poslední dva měsíce a které byly přehrávány méně než třikrát. Kdykoliv se chci podívat na nové skladby, které mám, otevřu tento seznam videí.
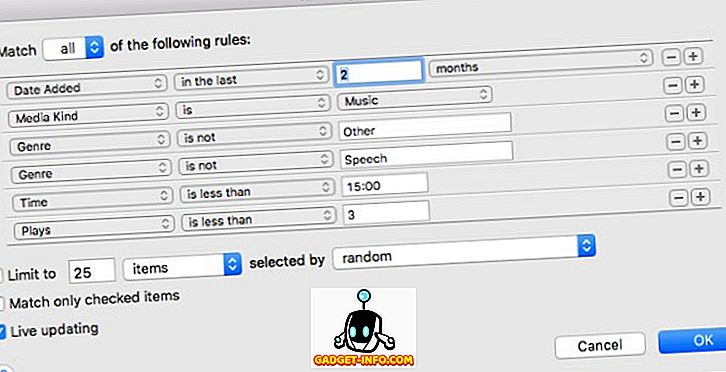
A jak automaticky přidáváte hodnocení hvězdičkami? Můžete použít oldies ale dobroty malá aplikace s názvem AutoRate (zdarma). Když je aplikace spuštěna, bude analyzovat vaši knihovnu, porovnávat všechny skladby a automaticky přidávat hvězdičkám písně podle počtu přehrání každé skladby a rychlosti přeskočení. Čím častěji hrajete píseň, tím vyšší bude hvězda.
Tato metoda není dokonalá; předpokládá, že budete hrát písně, které se vám líbí častěji než písně, které se vám nelíbí, a vynecháte ty, které se vám nelíbí víc. To se nepočítá možnosti, které někdy lidé jen hrát nějakou píseň a opustit iTunes nepřetržité hraní jen kvůli hudbě v pozadí, i když spí. Ale tato metoda může být nejblíže k dokonalosti, protože nemusíte nic dělat, ale nechat aplikaci běžet na pozadí.
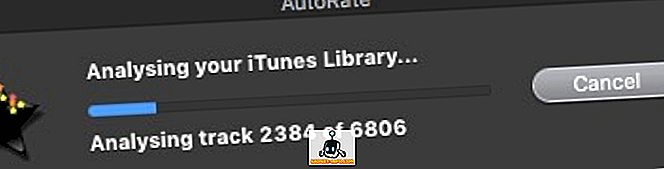
Podobně jako Asistent alba, stránka vývojáře pro aplikaci již není nikde k nalezení, ale stále můžete najít a stáhnout aplikaci z různých stránek ke stažení rychlým vyhledáváním. Aplikace je stále v pořádku s nejnovější verzí OS X El Capitan.
Vzdálené ovládání iTunes Používání zařízení iPhone nebo iPad
Měli jste své přátele, kteří přišli, a všichni měli skvělou konverzaci. Najednou jeden přítel řekl, že píseň hrající v pozadí byla jeho oblíbená a požádala vás o zvýšení hlasitosti. Dostanete se k telefonu a dálkově nastavte hlasitost. Jak je to cool?
Apple vytvořil jednoduchou iOS aplikaci nazvanou Remote (zdarma), která dokáže přesně to udělat. To změní vaše iOS zařízení na dálkové ovládání pro iTunes nebo Apple TV. Jediným požadavkem pro práci aplikace je, aby všechna zařízení byla připojena ke stejné síti WiFi.
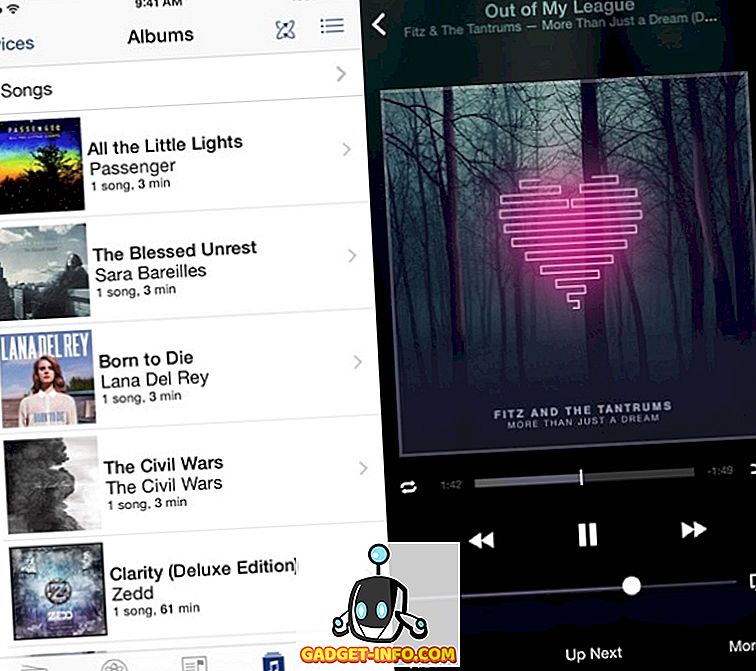
Nebo, pokud používáte Boom 2 pro zvýšení svého zvuku Mac, můžete také použít aplikaci iOS s názvem Boom 2 Remote (zdarma), abyste mohli dělat víceméně stejnou věc. Ale kromě iTunes hrát, tato aplikace také řídit globální ekvalizéry a zvukové efekty; a platí pro ostatní přehrávače médií, například VLC, Quicktime a Spotify.
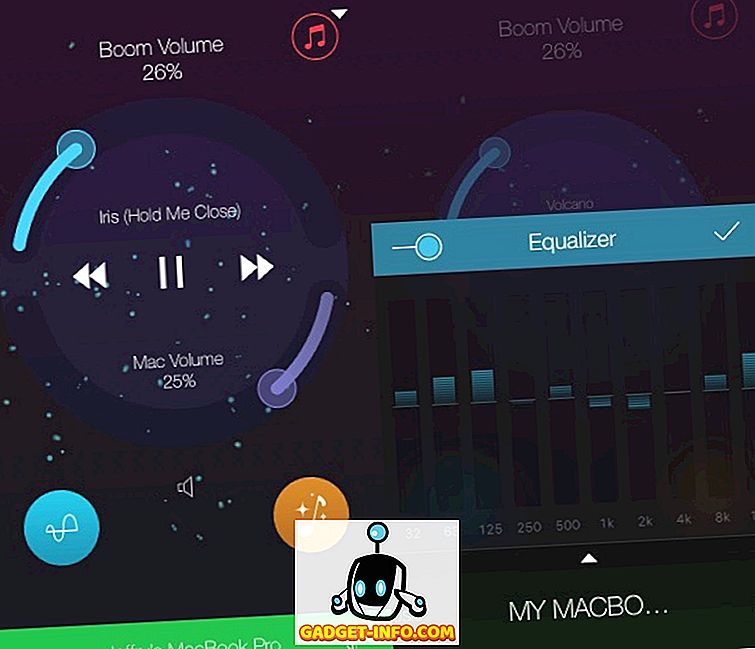
Těchto sedm tipů a triků sotva poškrába povrch, ale myslím, že jsou dost cool na to, aby se začaly pohrávat s iTunes. Máte další tipy a triky iTunes, které můžete sdílet? Použijte prosím níže uvedený komentář.



![Parodie sociálních médií [Video]](https://gadget-info.com/img/best-gallery/213/parody-social-media.jpg)





