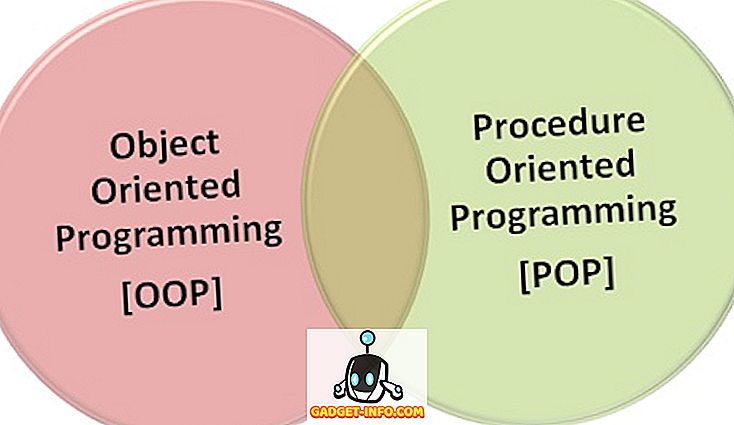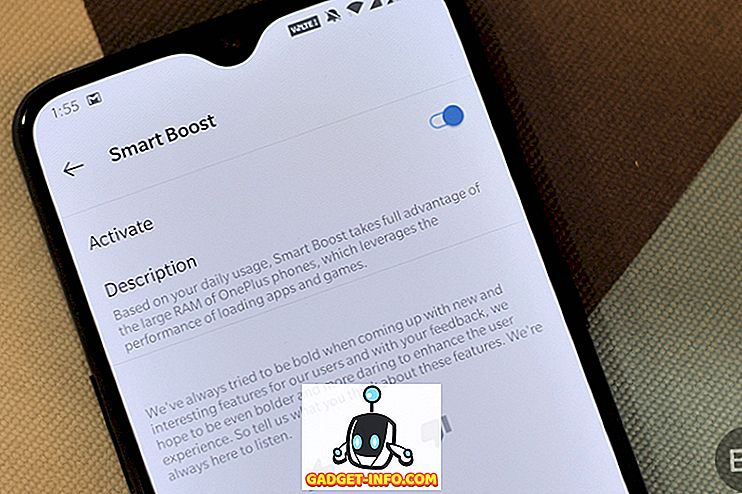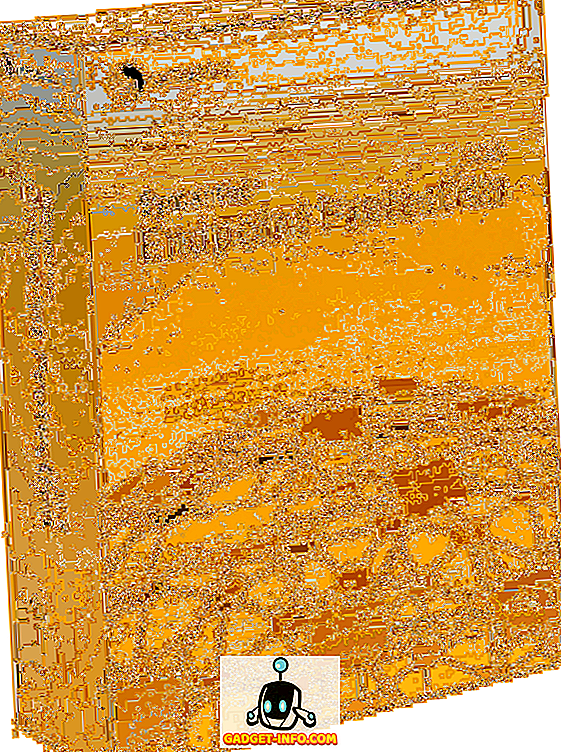Pokud jste používali počítač se systémem Windows, víte, že platforma nemusí nutně sdílet mnoho informací o baterii zařízení nebo jeho výkonu. To je škoda, vzhledem k tomu, že jsou chvíle, kdy chcete vědět, jak dobře baterie na vašem zařízení dělá. Možná jste právě koupili lesklý nový notebook Windows a chcete vědět, jak dobře se baterie drží. Jasně, systém Windows zobrazuje odhadovaný čas zbývající v systémové liště, ale to je o tom. Naštěstí existuje způsob, jak v systému Windows 10 získat podrobnosti o baterii zařízení. Zde jsou uvedeny kroky k získání podrobného přehledu o bateriích v systému Windows 10:
1. Nejdříve budete muset otevřít příkazový řádek s oprávněními správce. Můžete tak učinit kliknutím pravým tlačítkem myši na nabídku Start a následným kliknutím na příkazový řádek (Správce) . Když otevřete příkazový řádek (Admin), zobrazí se výzva Řízení uživatelských účtů. Stačí kliknout na „Ok“.

2. V okně Příkazový řádek vložte příkaz powercfg / batteryreport / output “C: battery_report.html” . Potom stisknutím klávesy Enter spusťte příkaz.

3. Když spustíte příkaz, zobrazí se zpráva „ Zpráva o životnosti baterie je uložena v C: battery_report.html “.

4. Poté můžete otevřít Průzkumníka Windows a otevřít systém C: ve vašem systému. Zde najdete soubor battery_report.html . Stačí jej otevřít v prohlížeči Edge nebo v prohlížeči Chrome a zobrazit zprávu o stavu baterie zařízení.
Podrobnosti o zprávě o baterii
Instalované baterie
Jakmile otevřete zprávu o baterii, uvidíte různé části informací o baterii v přístroji. V první části jsou uvedeny podrobnosti o zařízení, jako je název počítače, systém BIOS, sestavení operačního systému atd. Další část obsahuje podrobné informace o nainstalovaných bateriích (pokud má zařízení více než jednu). Zde najdete podrobnosti jako jméno, výrobce, sériové číslo, chemii, konstrukční kapacitu, plnou kapacitu nabíjení a počet cyklů, pokud je k dispozici.

Nedávné použití
Další část je „Nedávné použití“, což, jak název napovídá, přináší podrobnosti o době, kdy byla baterie aktivní nebo pozastavena, nebo kdy byla nabita (označena AC). Přináší vám mocenské stavy z posledních tří dnů.

Využití baterie
V části „Battery Usage“ (Použití baterie) v přehledu o bateriích je uveden graf, který zobrazuje odtok baterie za poslední tři dny . To je užitečné, chcete-li vidět, jak dobře baterie v zařízení pracuje v různých dnech. Spolu s grafem můžete také najít podrobnosti o stejném níže.

Historie použití a historie kapacity baterie
Část „Historie použití“ zobrazuje použití zařízení na baterii i při jejím nabíjení. V sekci „Battery Capacity History“ (historie kapacity baterie) naleznete podrobné informace o historii úplné nabití baterie. Obě tyto části jsou užitečné, pokud chcete vidět stav baterie .

Odhad životnosti baterie
Poslední část zprávy o baterii nazvaná „Battery Life Estimates“ zobrazuje průměrné odhady vaší baterie na základě pozorovaných odtoků. Tento odhad je lepší s použitím, takže pokud jste právě koupili notebook Windows 10, tento odhad nemusí být nejpřesnější.

No, jak odhady a životnost baterií jít, zpráva o baterii dostane lepší nabídnout přesné informace, poté, co jste použili zařízení na několik dní nebo měsíců. Ať tak či onak, je to skvělý vestavěný nástroj ve Windows a něco, co macOS chybí.
Poznámka : Tato metoda získávání zpráv o bateriích funguje ve Windows 10, stejně jako starší iterace Windows jako Windows 8.1, 8 a 7.
Podrobnosti o bateriích v nastavení systému Windows 10
Díky systému Windows 10 vám společnost Microsoft umožní zkontrolovat více informací o bateriích, než jaké byste normálně získali v předchozích iteracích systému Windows. Chcete-li zkontrolovat podrobnosti o baterii, můžete přejít na Nastavení systému Windows -> Systém-> Baterie . Zde uvidíte aktuální procento baterie a zbývající odhadovaný čas. Také máte možnost vybrat si, kdy chcete, aby byl šetřič baterií zapnutý, nebo jej můžete zapnout i nyní.

K dispozici je odkaz na tipy pro úsporu baterie a můžete kliknout na „ Využití baterie aplikací “, abyste zjistili, které aplikace nejvíce vybíjí baterii. Můžete kliknout na některou z aplikací, abyste viděli odtok baterie „In use“ a „Background“. No, jak vidíte, Google Chrome žije podle svého jména, že je to prasečí baterie.

Monitor baterie na Windows 10 pomocí těchto způsobů
No, funkce zprávy o baterii v systému Windows je určitě něco, co oceníme a se systémem Windows 10, můžete monitorovat baterii v zařízení se systémem Windows mnohem lépe. Takže, to je vše, pokud jde o zprávu o baterii a další podrobnosti o bateriích ve Windows 10. Pokud máte nějaké pochybnosti, dejte nám vědět v sekci komentáře níže.