Pokud chcete používat počítač Mac jako hlavní počítač, ale stále potřebujete systém Windows pro občasné úlohy, může být užitečné nastavit vzdálenou plochu tak, abyste se mohli vzdáleně připojit z počítače Mac k počítači.
Společnost Microsoft naštěstí poskytuje všechny součásti pro vzdálenou plochu, aby správně fungovala mezi počítačem Mac a počítačem. V tomto článku vás provedu kroky pro nastavení vzdálené plochy na počítačích Mac a PC.
Nastavení Asistenta vzdálené plochy na PC
První věc, kterou musíte udělat, je nastavení asistenta vzdálené plochy na vašem PC. Tento program v podstatě umožní vzdálenou plochu, otevřete porty ve firewallu a nakonfigurujte cokoliv, co je nutné pro vzdálenou plochu.
Když si stáhnete soubor a spustíte jej, požádá vás o svolení k připojení k Internetu ke stažení všech instalačních souborů. Jakmile schválíte, že program je nainstalován, pokračujte a spusťte jej.

Je to velmi jednoduchý a přímočarý program. Jediné, co musíte udělat, je kliknout na tlačítko Začínáme a změnit několik nastavení v počítači tak, aby počítač mohl přijímat příchozí připojení vzdálené plochy. Po dokončení vám ukáže souhrn a dá vám možnost naskenovat QR kód (pokud používáte mobilní zařízení jako iPad), zkopírujte informace do schránky nebo uložte spojení jako soubor, který můžete otevřít na jiném počítači. počítač.

Jakmile budete mít informace, které potřebujete, pokračujte a zavřete okno. Stojí za zmínku, že pokud se chcete připojit k počítači z vnější strany místní sítě, budete muset otevřít porty na routeru ručně a předat tyto porty do počítače. Budete také muset nastavit dynamický DNS, abyste mohli používat jméno DNS, nikoli veřejnou IP adresu, která se často mění, aby se mohla připojit. Je to rozhodně složitější, ale naprosto proveditelné.
Nastavení vzdálené plochy v systému Mac
Nyní, když jste nastaveni na straně PC, je na čase nainstalovat vzdálenou plochu na vašem počítači Mac. Budete chtít jít do App Store a hledat vzdálenou plochu. První aplikace by měla být Microsoft Remote Desktop.

Klepněte na tlačítko Získat a po stažení klepněte na tlačítko Otevřít . Hlavní obrazovka je jen několik tlačítek nahoře: Nový, Start, Úpravy, Předvolby a Vzdálené zdroje.

Klepnutím na tlačítko Nový spusťte nové připojení ke vzdálené ploše. Zde zadáte všechny informace, které byly uvedeny na PC při nastavení asistenta vzdálené plochy.

Zadejte své jméno, zadejte adresu IP do pole Název počítače, v případě potřeby nakonfigurujte bránu a poté zadejte pověření pro vzdálený počítač. Všimněte si, že PC bude muset mít účet s heslem, aby vše fungovalo. Pokud účet nemá heslo, nebudete se moci připojit.
Pro uložení spojení stačí stisknout červené tlačítko X v levém horním rohu obrazovky. Z nějakého zvláštního důvodu není v dialogu žádné tlačítko Přidat a Uložit. Jakmile však klepnete na tlačítko X, zobrazí se nové připojení.

Klikněte na něj a poté klikněte na Start pro připojení ke vzdálenému PC. Pravděpodobně se zobrazí upozornění, že certifikát nebyl ověřen, což je v pořádku. Chcete-li provést připojení, klepněte na tlačítko Pokračovat .

To je o tom! Po několika okamžicích by měla pracovní plocha počítače načíst celý displej na váš počítač Mac. Pokud potřebujete provést nějaké změny připojení, vyberte jej a klikněte na Upravit . Můžete také kliknout na položku Předvolby, chcete-li přidat bránu nebo ručně zadat rozlišení zobrazení. Pokud máte nějaké problémy, dejte nám vědět v komentářích. Užívat si!
Bonus: Pokud používáte Google Chrome hodně, možná budete mít zájem vědět, že můžete přistupovat k jakémukoli počítači (Linux, Mac, Windows) na dálku pomocí rozšíření vzdálené plochy Chrome od společnosti Google.
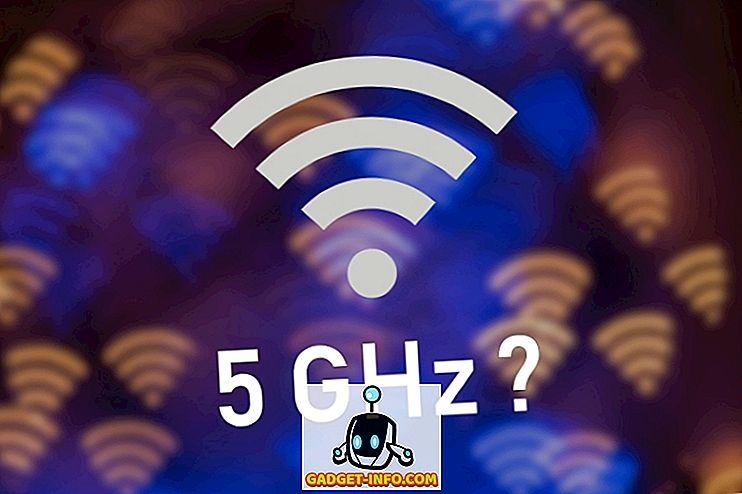

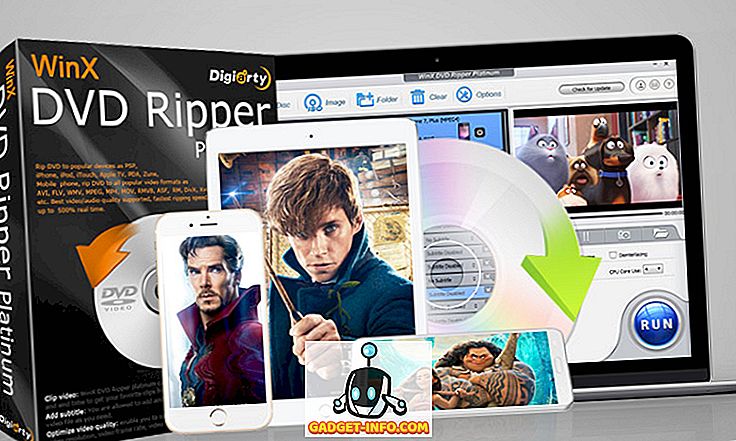
![Parodie sociálních médií [Video]](https://gadget-info.com/img/best-gallery/213/parody-social-media.jpg)





