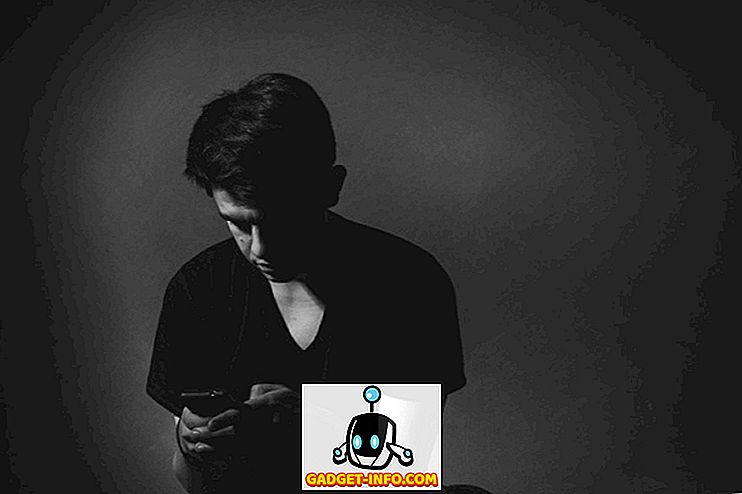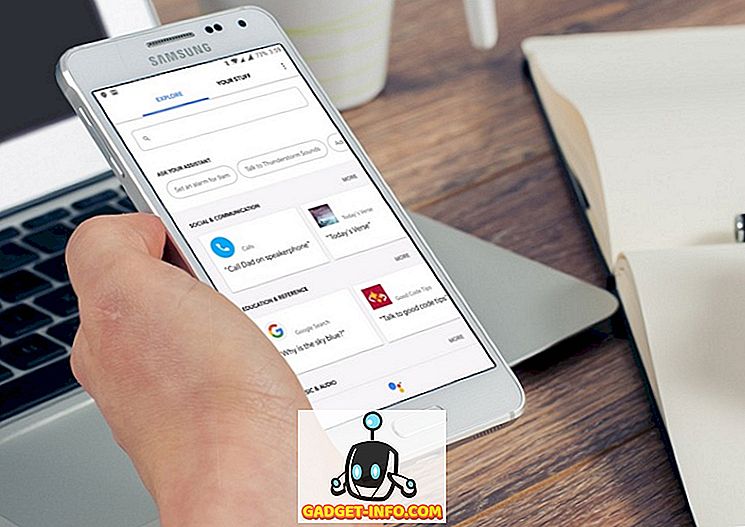Windows 10 přináší spoustu skvělých nových funkcí, jako je Cortana, Edge, aktualizované Start menu a další, ale to není vše. Tam jsou některé opravdu velké skryté funkce, které Microsoft opravdu nemluvil. Kromě toho, Windows byla známá pro svou velkou přizpůsobitelnost, díky různým hacks & mods a Windows 10 se neliší. Spolu se skrytými funkcemi, tam jsou také některé cool triky, které vám umožní přizpůsobit Windows 10 podle vašich potřeb. Tyto tipy a triky vám umožní maximálně využít zkušeností systému Windows 10.
Již jsme uvedli tipy pro začátečníky ve Windows 10, nyní jsou zde pokročilé tipy a triky pro Windows 10:
Nejlepší Windows 10 Skryté funkce a tipy a triky
Poznámka:
Některé triky systému Windows 10 zahrnují manipulaci v Editoru registru a Editoru zásad skupiny, který může zastavit systém, pokud provedete nesprávné změny. Takže buďte opatrní a vytvořte bod obnovení na vašem PC, v případě, že se něco pokazí.
1. Sense pro udržení kontroly využití paměti

Systém Windows 10 obsahuje nová nastavení úložiště, což je jedna z mnoha věcí, které společnost Microsoft převzala z platformy Windows Phone. Tato funkce je skrytá v Nastavení-> Systém-> Ukládání . „Úložiště“ zobrazuje všechny disky na vašem PC a můžete kliknout na disk, abyste získali podrobné informace o tom, co zabírá většinu paměti vašeho systému. Také vám umožní zjistit, která aplikace je nejvíce paměti. Smysl úložiště také umožňuje vymazat dočasné soubory, odinstalovat aplikace jediným kliknutím.
2. WiFi Sense pro sdílení vaší WiFi sítě s vašimi kontakty

WiFi Sense je další užitečná funkce Windows Phone, která se dostala do systému Windows 10. Je skrytá v Nastavení-> Síť a Internet-> WiFi-> Správa nastavení WiFi . WiFi Sense vám umožní sdílet vaši WiFi síť se svými přáteli a rodinou, aniž byste jim poskytli heslo. Automaticky sdílí vaši síť WiFi s vybranými kontakty. WiFi Sense bude sdílet vaši WiFi síť pouze s kontakty, které mají zařízení se systémem Windows.
3. Aktualizováno Snap s funkcí Snap Assist

Systém Windows 7 zavedl funkci „Snap“ s více úlohami, která umožňuje spouštět aplikace vedle sebe pro lepší práci s více úlohami. Systém Windows 8 to vylepšil a nyní se systém Windows 10 vylepšil. Systém Windows 10 přináší možnost zaklapnutí čtyř různých aplikací najednou a při přichycení aplikace přichází s prohlížečem úloh modul Snap Assist, který vám nabízí další aplikace, které můžete spouštět vedle.
4. DirectX 12 Podpora kvalitnějších her
Společnost Microsoft nedělala o systému Windows 10 s podporou DirectX 12 velký kus práce, ale je to opravdu velký problém. DirectX 12 přináší lepší herní výkon, nové grafické efekty, podporu více GPU, sdružování paměti a další možnosti. Příští generace hry brzy dorazí a to je, když tam nebude žádný návrat zpět k žádné předchozí verzi Windows, protože pouze Windows 10 přichází s podporou DirectX 12.
5. Nová gesta trackpadu typu Mac

Microsoft vzal stránku z Apple knihy a představil mnoho Mac-jako gesta ve Windows 10, který opravdu zvyšuje zážitek Windows. Zde je úplný seznam gest:
- Posouvání : Můžete procházet stránkami a okny umístěním dvou prstů na touchpadu a jejich odpovídajícím posouváním.
- Pinch to Zoom : Pinch to zoom byl vždy k dispozici a je podporován ve Windows 10.
- Klikněte pravým tlačítkem myši : Můžete klepnout pravým tlačítkem myši ve Windows 10 jednoduchým poklepáním dvěma prsty.
- Zobrazit otevřená okna : Chcete-li zobrazit okna, která jsou otevřená, jednoduše vložte tři prsty na trackpad a potáhněte směrem ven (jak ukazuje výše uvedený GIF).
- Zobrazit plochu : Chcete-li zobrazit pracovní plochu, umístěte tři prsty na dotykovou plochu a zasuňte ji dovnitř.
- Přepínání mezi okny : Můžete přepínat mezi různými otevřenými okny pouze umístěním tří prstů a posunutím doprava nebo doleva.
Poznámka:
Chcete-li používat všechna gesta Windows 10, budete potřebovat přesný touchpad. Chcete-li zkontrolovat, zda máte přesný touchpad nebo ne, přejděte do nabídky „Nastavení“ v nabídce Start, poté klikněte na „Zařízení“ a pak přejděte na „Myš & touchpad“. Pokud máte přesný touchpad, uvidíte text „Máte přesný touchpad“ a pokud ho nemáte, nebudete ho vidět.
6. Podpora populárních video formátů

V předchozích verzích systému Windows jsme záviseli na různých video přehrávačích třetích stran, protože program Windows Media Player nemá největší podporu formátů videa a zvuku. No, to se mění s Windows 10, jako Windows Media Player spolu s novou aplikací Movies & TV (dříve Xbox Video) přicházejí s podporou nových video formátů. Windows 10 nyní podporuje velmi populární video formát MKV, audio formát FLAC spolu s připravovaným standardem komprese videa HEVC / H.264 .
7. Správce aplikací pro kontrolu aplikací spuštěných na pozadí

Správce aplikací na pozadí je další funkcí systému Windows 10 převzatou ze systému Windows Phone a umožňuje vybrat, které aplikace chcete spustit na pozadí. Správce aplikací na pozadí najdete v Nastavení-> Soukromí-> Aplikace na pozadí . V nastavení aplikací na pozadí můžete vypnout libovolné aplikace, které nechcete na pozadí běžet. Tím se ušetří data a baterie.
8. Připněte koš do nabídky Start

Systém Windows 10 je dodáván s mnoha funkcemi přizpůsobení pro nabídku Start a také vám umožňuje připnout téměř cokoliv do nabídky Start. Nyní je možné připojit koš do nabídky Start. Mělo by se hodit pro lidi, kteří používají režim Windows 10 v režimu tabletu. Můžete jednoduše kliknout pravým tlačítkem myši na ikonu Koš a kliknout na „Pin to Start“, který vytvoří nabídku Koš v nabídce Start.

9. Zakažte uzamčení obrazovky systému Windows 10
Windows 10, stejně jako Windows 8, obsahuje uzamykatelnou obrazovku, která je vhodná pro tablet nebo smartphone, protože bychom nechtěli nic omylem tisknout, když si naše mobilní zařízení uchováváme v kapsách nebo tašce. Tato funkce je však zbytečná, pokud jde o počítače a notebooky, protože pouze přidává další kliknutí nebo přejeďte na přihlášení. Zámek obrazovky se stává trochu nepříjemným z dlouhodobého hlediska, ale dobrou zprávou je, že jej můžete snadno zakázat. Zde je postup, jak to udělat:
- Přejděte na „ Spustit “ stisknutím „ Win + R “.
- Do dialogového okna Spustit zadejte „ gpedit.msc “ a stiskněte klávesu Enter. Otevře se okno Editoru místních zásad skupiny .

- Rozbalte složku „ Konfigurace počítače “ a poté položku „ Šablony pro správu “.
- Poté zadejte „ Ovládací panely “ a poté „ Personalizace “.
- Jakmile se nacházíte ve složce „ Personalizace “, najdete možnost „ Nezobrazovat obrazovku uzamčení “ spolu s dalšími možnostmi.

- Dvakrát klikněte na volbu a nakonfigurujte ji jako „ Enabled “, která zakáže vaši Windows 10 lockscreen.

- Restartujte počítač a obrazovka Windows 10 bude uzamčena.
10. Změňte uživatelské rozhraní systému Windows 10 na starší verzi
Windows 10 zavedla mnoho nových prvků rozhraní, včetně nového jezdce svazku. Stejně jako nové rozhraní posuvníku hlasitosti, ale pokud dáváte přednost starému z nějakého důvodu, zde je návod, jak jej získat zpět:
- Otevřete „ Run “ stisknutím Win + R.
- V dialogovém okně Spustit zadejte příkaz „ regedit “ a stisknutím tlačítka „ OK “ otevřete Editor registru.

- V levém panelu přejděte na HKEY_LOCAL_MACHINE-> Software-> Microsoft-> Windows NT-> Current Version .
- Klikněte pravým tlačítkem na „ Current Version “ a vyberte „ New-> Key “ pro vytvoření nového klíče s názvem „ MTCUVC “.

- Klepněte na nově vytvořený klíč „ MTCUVC “ a klepněte pravým tlačítkem myši do otevřeného prostoru v pravém podokně.
- Poté vyberte „ New-> DWORD Value “.
- Přejmenujte DWORD na „ EnableMtcUvc “.
- Klepněte pravým tlačítkem myši na DWORD a klepněte na tlačítko změnit .
- Nastavte data na 0 a klikněte na „OK“.

- Zavřete Editor registru a restartujte počítač a namísto nového najdete staré ovládání hlasitosti.

- Pokud se chcete vrátit zpět k novému uživatelskému rozhraní pro ovládání hlasitosti, přejděte znovu do Editoru registru a vymažte právě vytvořený klíč „MTCUVC“ .
11. Získejte staré hodiny systému Windows a kalendář
Windows 10 představil nové hodiny a kalendář rozhraní, ale pokud se vám líbil jejich klasický vzhled, můžete si ho zpět. Zde je postup, jak to udělat:
- Přejděte do Editoru registru zadáním „ regedit “ v „Run“.
- Potom přejděte na klíč HKEY_LOCAL_MACHINE-> Software-> Microsoft-> Windows-> CurrentVersion-> ImmersiveShell .
- Vytvořte DWORD nazvaný “ UseWin32TrayClockExperience ” kliknutím pravým tlačítkem myši na pravém panelu a výběrem “ New-> Key ”.
- Pak. klikněte pravým tlačítkem na nově vytvořený klíč a změňte jeho hodnotu na 1 .

- A je to. Po restartování počítače se systémem Windows 10 uvidíte klasické hodiny a kalendář.
- Chcete-li se vrátit zpět k hodinám a kalendáři systému Windows 10, stačí odstranit DWORD „UseWin32TrayClockExperience“ .
Poznámka:
Tento vyladění může nebo nemusí fungovat pro vás, protože ne každý Windows 10 stavět přichází s "Immersive Key" shell.
12. Získejte staré uživatelské informace o baterii
Systém Windows 10 má také nové rozhraní pro informace o baterii pro ikonu oznámení na panelu oznámení. Pokud jste fanouškem starého uživatelského rozhraní Informace o baterii, můžete postupovat podle níže uvedených kroků a získat zpět:
- Jděte do Editoru registru zadáním “ regedit ” v “ Run ”.
- Potom přejděte na klíč HKEY_LOCAL_MACHINE-> Software-> Microsoft-> Windows-> CurrentVersion-> ImmersiveShell .
- Vytvořte DWORD „ UseWin32BatteryFlyout “.
- Pak. klikněte na něj pravým tlačítkem myši a upravte jeho hodnotu na 1 .

- A je to. Po restartování počítače se systémem Windows 10 uvidíte klasické hodiny a kalendář.
- Můžete se vrátit zpět k uživatelskému rozhraní pro informace o bateriích systému Windows 10 tak, že vymažete DWORD „UseWin32BatteryFlyout“ .
Poznámka:
Tento vyladění může nebo nemusí fungovat pro vás, protože ne každý Windows 10 stavět přichází s "Immersive Key" shell.
13. Nastavte Průzkumník souborů a otevřete „Můj počítač“
Tlačítko Průzkumník v systému Windows 10 otevře „Rychlý přístup“, který nyní přináší časté složky a poslední soubory. Ne každý má rád tuto funkci a pokud jste jedním z nich, máte na výběr. Můžete zvolit, aby se tlačítko Průzkumník souborů otevřelo místo „Rychlý přístup“. Kroky jsou velmi jednoduché:
- Přejděte do Průzkumníka souborů .
- Klikněte na kartu Zobrazit .

- Stiskněte tlačítko „ Možnosti “ a pak klikněte na tlačítko „ Změnit složky a možnosti hledání “.

- Otevře se nové dialogové okno „ Možnosti složky “.
- V záložce „ General “ bude první volba „ Open File Explorer to “ s rozbalovací nabídkou vedle.
- Klikněte na rozbalovací nabídku a zvolte „ Můj PC “.

14. Vyhledávejte dokumenty podle rozšíření v Cortaně
Cortana je skvělý doplněk platformy Windows a přichází s mnoha triky do rukávu. Jednou ze zajímavých funkcí v Cortaně je, že můžete vyhledávat soubory pomocí jejich rozšíření. Pokud například v souboru Cortana zadáte pouze soubor .jpg, zobrazí se v něm všechny obrázky JPEG.

15. Povolte režim „Bůh“ v systému Windows 10, abyste odhalili skrytá nastavení
V první řadě je režim „Bůh“ v systému Windows pouhou možností, která umožňuje zobrazit skrytá nastavení ovládacího panelu. Nepřináší žádné božské síly. Takže teď, když jsme zjistili, že je to možné, můžete to povolit:
- Vytvořte novou složku kdekoli chcete.
- Přejmenujte složku přesně na toto: GodMode. {ED7BA470-8E54-465E-825C-99712043E01C}

- To je ono, složka se změní na “ GodMode ” s 239 pokročilými nastaveními ovládacího panelu odemčeného pro lidi, kteří s nimi rádi hrají.

16. Získejte zmeškané hovory a posílejte textové zprávy přes Cortana na PC

Očekává se, že Windows 10 Mobile bude spuštěn v prosinci, ale lidé, kteří mají nainstalovaný náhled, už mají nějakou zábavu. Nejnovější náhled Windows 10 Mobile přináší oznámení o zmeškaných hovorech do počítače s operačním systémem Windows 10 a umožňuje odesílat texty z Cortany do počítače. To lze provést pouze v případě, že máte na obou zařízeních jeden účet společnosti Microsoft. Zatímco Microsoft přinesl tuto funkci pro Windows 10 Mobile, doufáme, že to přinese i pro Android a iOS smartphony.
18. Vestavěný Screen Recorder

Windows 10 obsahuje vestavěný rekordér obrazovky uvnitř nové aplikace Xbox. Můžete se podívat na kroky k použití Windows 10 vestavěný rekordér obrazovky. Nicméně, je to základní rekordér obrazovky s omezenými funkcemi. Pokud hledáte pokročilý rekordér obrazovky, můžete se také podívat na náš seznam nejlepších aplikací pro nahrávání obrazovky třetích stran pro systém Windows.
Doufáme, že vám tyto tipy a triky Windows 10 pomohou. Dejte nám vědět, pokud máte nějaké cool triky vlastní pro Windows 10. Rádi bychom slyšet od vás!