Není žádným tajemstvím, že iPhony hrají s Macem velmi dobře. Ale ne tolik s PC. Tak moc, že i verze systému Windows iTunes do značné míry fouká. Ve výchozím nastavení Apple ani uživatelům neumožňuje přenášet data z jejich iPhonu na jejich PC nebo Mac. Takže, co kdybyste chtěli exportovat obrázky iPhone do počítače se systémem Windows 10? No, přečtěte si tento článek a dozvíte se, jak můžete přenést fotografie z iPhone do počítače
Poznámka : Existuje několik způsobů, jak toho dosáhnout, a já vám řeknu o těch 5 nejlepších. Dělám to pomocí iPhone se systémem iOS 10 a Windows 10 bez nainstalovaného iTunes.
1. Fotografie aplikace Windows
Nejjednodušší způsob, jak toho dosáhnout, je použít vestavěnou aplikaci Fotografie v systému Windows. Tato aplikace umožňuje uživatelům snadno importovat fotografie z jejich iPhone na jejich Windows PC. Postupujte takto:
- Připojte svůj iPhone k počítači se systémem Windows. Na vašem iPhone uvidíte výzvu, zda má váš iPhone povolit počítači přístup k fotografiím a videím, klepněte na „Povolit“.

- V počítači se systémem Windows spusťte aplikaci Fotografie . Zde klikněte na ikonu Import v pravém horním rohu okna aplikace.

- Vyberte obrázky, které chcete importovat. Můžete vybrat jednotlivé obrázky nebo je jednoduše importovat. Klikněte na „Pokračovat“ a to je vše.

Vybrané fotografie budou nyní importovány do počítače se systémem Windows díky aplikaci Fotografie. Pokud aplikaci Photos nepoužíváte nebo ji nemáte ve svém počítači, můžete použít jednu ze čtyř dalších metod.
2. Průzkumník Windows
Bez ohledu na to, jakou verzi Windows používáte (vážně, přestaňte používat XP nyní), máte samozřejmě Průzkumníka Windows. Chcete-li pomocí programu Průzkumník Windows importovat fotografie z iPhonu, můžete postupovat podle níže uvedených kroků:
- Připojte svůj iPhone k počítači se systémem Windows. Na vašem iPhone klepněte na „Povolit“, když vás k tomu vyzve.

- Otevřete Průzkumníka Windows . Můžete tak učinit dvojitým kliknutím na ikonu „Tento počítač“ na ploše nebo kliknutím na ikonu „Průzkumník“ na hlavním panelu. Pro spuštění Průzkumníka Windows můžete také použít „ Windows + E “. V průzkumníku přejděte na „ Tento počítač “.

- Uvidíte, že váš iPhone je připojen k počítači. Otevřete ji a zamiřte do složky DCIM . Tato složka bude obsahovat několik podsložek, z nichž každá bude obsahovat fotografie a videa uložená ve vašem iPhone. Jednoduše zkopírujte a vložte obrázky, které chcete přenést do počítače se systémem Windows.

To je v podstatě vše, co musíte udělat, abyste exportovali fotografie z telefonu iPhone do počítače se systémem Windows.
3. Fotografie iCloud
iPhony mají tuto skvělou funkci nazvanou „ iCloud Photo Library “, která automaticky synchronizuje všechny obrázky, které pořídíte na svém iPhonu s vaším iCloud účtem. Takže jsou k dispozici na každém zařízení, které máte. Pokud jste nezapnuli iCloud Photo Library, přejděte do Nastavení -> Fotografie a fotoaparát . Zde zapněte „iCloud Photo Library“ . Vaše fotografie budou nahrány na váš účet iCloud.
Teď, když jste to udělali, a vaše fotografie se synchronizují s iCloud, zbytek je velmi snadný.
- V počítači se systémem Windows otevřete okno prohlížeče a přejděte na iCloud . Přihlaste se pomocí svého Apple ID a přejděte na Photos.

- Ve vašem webovém prohlížeči se zobrazí všechny fotografie. Klikněte na Vybrat fotografie a vyberte ty, které chcete exportovat (stisknutím kláves Ctrl vyberte více fotografií).

- Poté klikněte na „Stáhnout“ a stáhněte je do počítače.

A je to. Všechny fotografie, které chcete exportovat, budou nyní dostupné v počítači. Pokud chcete, můžete je z iPhonu odstranit.
4. Fotky Google
Pokud ve svém telefonu iPhone používáte službu Fotografie Google, můžete ji snadno použít k přenosu fotografií do počítače se systémem Windows. Chcete-li používat službu Fotografie Google pro přenos fotografií do počítače se systémem Windows, postupujte podle následujících kroků:
- V počítači přejděte do webové aplikace Fotky Google . Zde vyberte fotografie, které chcete stáhnout.

- Klikněte na tři tečky vpravo nahoře a klikněte na Download .

Vybrané fotografie budou poté staženy do počítače se systémem Windows. To je další rychlý způsob přenosu fotografií.
5. Disk Google nebo Dropbox
Můžete také použít službu cloudového úložiště, abyste mohli přenášet fotografie z telefonu iPhone do počítače se systémem Windows. Nejlepší na tom je, že nemusíte mít PC se systémem Windows 10, na rozdíl od první metody. Chcete-li použít službu Disk Google nebo službu Dropbox pro přenos fotografií, můžete provést následující akce:
Nejprve si stáhněte aplikaci Disk Google nebo aplikaci Dropbox ve svém iPhone. Poté nahrajte své fotografie do cloudu. V počítači otevřete Disk Google nebo Dropbox a přihlaste se ke svému účtu. Uvidíte všechny nahrané fotografie. Jednoduše vyberte ty, které chcete stáhnout, klikněte na tři tečky a vyberte „Stáhnout“.

Fotografie pak budou staženy do vašeho Windows PC, a můžete je jednoduše odstranit z vašeho iPhone a uvolnit místo, stejně.
Bonus: Použijte recepty IFTTT k automatickému nahrání fotografií
Pokud si z iPhonu pořídíte spoustu obrázků a chcete je zálohovat na svém počítači se systémem Windows nebo na Disku Google nebo Dropbox, můžete automatizovat úlohu nahrávání fotografií do IFTTT. Můžete vytvořit jednoduchý recept pro nahrávání fotografií z fotoaparátu do Disku Google nebo Dropbox.
Můžete jednoduše vytvořit recept, který bude „ Pokud je nová fotografie přidána do aplikace Camera Roll, pak ji nahrajte do služby Dropbox “. Podrobné informace o tomto receptu naleznete v našem článku o receptech IFTTT.
Snadno přenést fotografie z iPhonu do Windows PC
Všechny tyto metody by měly fungovat v pořádku pro přenos fotografií z iPhone do počítače se systémem Windows. Mimochodem, tyto metody budou fungovat i na počítačích Mac, s výjimkou metody Windows Photos a metody Průzkumníka Windows (ze zřejmých důvodů). Můžete použít některou z těchto metod a jako vždy bychom rádi věděli, zda jste se při jejich používání setkali s nějakými problémy. Také, pokud víte o jakémkoli jiném, jednodušším způsobu, jak to udělat, můžete nám to sdělit v sekci komentáře níže.

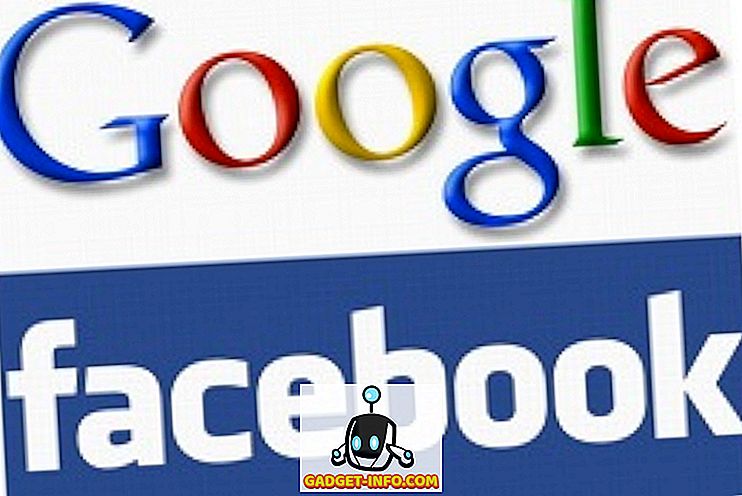
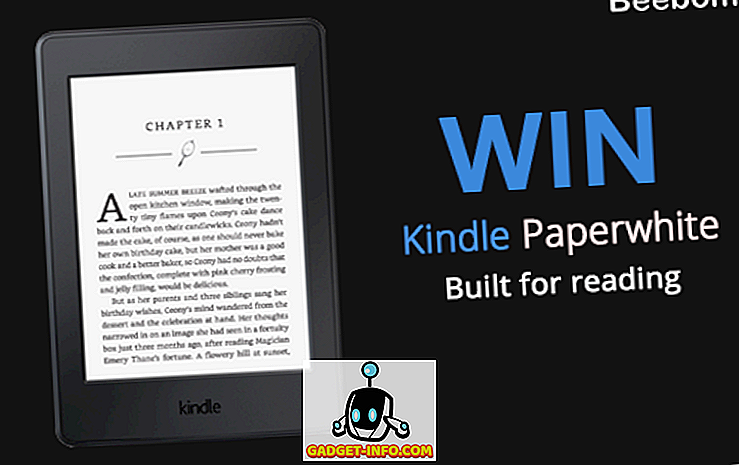
![Parodie sociálních médií [Video]](https://gadget-info.com/img/best-gallery/213/parody-social-media.jpg)





