Po měsících škádlení bylo jméno Oreo konečně odhaleno vedle stabilního vydání Androidu 8.0. Vývojář betas pro Android Oreo byly po dlouhou dobu, což přináší spoustu nových funkcí a vylepšení. Google také oficiálně zahájil veřejnou výstavbu stabilních sestav Android Oreo pro Pixel, Pixel XL, Nexus 5X, Nexus 6P, tablet Pixel C a set-top box přehrávače Nexus. Zatímco většina funkcí systému Android O je snadno dostupná, existují některé šikovné skryté funkce, o kterých si nemusíte být vědomi. Takže pokud máte na svém smartphonu Android Oreo a přemýšlíte, jak z vašeho zařízení vytěžit maximum, čtěte dál, protože vám přinášíme 12 skvělých triků Android 8.0 Oreo, o kterých byste měli vědět:
1. Aktivujte a použijte režim Picture-in-Picture
Jednou z největších inkluzí Android Oreo je skutečnost, že podporuje režim Picture-In-Picture. To v podstatě znamená, že můžete někoho zavolat nebo sledovat video na YouTube a zároveň kontrolovat svůj e-mail nebo dělat jinou práci na pozadí. Zatímco režim PiP již existuje na Android TV od Marshmallow, nyní se konečně dostal také do Android Oreo. Chcete-li povolit režim Obraz v obraze, postupujte podle následujících kroků:
- Přejděte do nastavení Android a klepněte na „Aplikace a oznámení“ . Jakmile tam budete, klepněte na tlačítko „Upřesnit“ a zobrazí se další možnosti.

- Nyní klepněte na možnost Speciální přístup k aplikaci . Jakmile tam bude otevřen nový seznam speciálních ovládacích prvků pro přístup k různým aplikacím. Ze seznamu vyberte „Obraz v obraze“ .

- Nyní se zobrazí seznam všech aplikací, které podporují obraz v obraze. Stačí klepnout na požadovanou aplikaci a aktivovat přepínač vedle položky „Povolit obraz v obraze“ .

Nyní můžete použít režim Obraz v obraze pro aplikace, které chcete. Například video volání někoho na WhatsApp otevře okno celoobrazovkového videohovoru. Nyní můžete klepnout na ikonu „zprávy“, abyste otevřeli menu chatu, a kromě toho můžete provádět své úkoly na pozadí a zároveň ponechat na obrazovce v jednom rohu vyskakovací okno videohovoru. Nifty, že?

2. Použijte Autofill Inside Apps
Další velkou funkcí Android Oreo je zahrnutí Autofill API. Možná jste již obeznámeni se službou Google Smart Lock, která v podstatě ukládá vaše hesla při prvním přihlášení na webovou stránku. Poté vám při příštím přihlášení na webové stránky zobrazí stejná pověření. V systému Android Oreo byla tato funkce rozšířena o práci v aplikacích. Google v podstatě uloží vaše hesla a nabídne jejich snadné zadání přímo při příštím pokusu o přihlášení do aplikace.
Při prvním přihlášení do aplikace Google vám nabídne uložení pověření účtu. Chcete-li tak učinit, klepněte v oznámení pro „Uložit do automatického vyplňování pomocí Google“ na „Uložit“ .

Při příštím pokusu o přihlášení do účtu Google vás automaticky zobrazí seznam uložených pověření . Stačí klepnout na požadované ID a Google automaticky vyplní vaše údaje.

Google také umožnil aplikacím třetích stran, jako je LastPass a Dashlane, pracovat uvnitř aplikací, což zjednodušuje proces správy hesel. Postupujte takto:
- Zde budu demonstrovat, jak používat LastPass Password Manager uvnitř Twitter. Metoda zůstává stejná pro všechny správce hesel a všechny ostatní aplikace. Chcete-li začít, stáhněte si a nainstalujte LastPass a přejděte do sekce Přístupnost . Jakmile tam budete, klepněte na „LastPass“ v části „Stažené služby“ a povolte jej.

- Dále otevřete LastPass a přihlaste se pomocí svého účtu LastPass, který má všechna uložená hesla. Pokud ještě nemáte žádná hesla, můžete je přidat pomocí tlačítka Plovoucí akce.
- Nyní otevřete aplikaci, do které se chcete přihlásit. Jakmile se tam, podobně jako služba Autofill společnosti Google, zobrazí návrh na uložená pověření . Jednoduše klepněte na něj a přihlaste se do uloženého účtu. A to je vše. LastPass nyní automaticky zadá přihlašovací údaje uložené v aplikaci na přihlašovací stránce.

Pokud byste chtěli přepnout mezi správci hesel, můžete tak učinit tak, že přejdete na položku Nastavení -> Systém -> Jazyky a vstup -> Pokročilé -> Služba Automatické doplňování . Zde si můžete vybrat mezi různými službami Autofill, jako je Google Autofill, LastPass nebo jakákoli služba automatického doplňování, kterou jste nainstalovali. Alternativně, pokud se vám tato funkce nelíbí, můžete ji také nastavit na hodnotu „None“.

3. Udělejte více s pomocí oznámení odznaky
Oznámení odznaky je další nová funkce, která přichází s Android Oreo. I když můžete vždy zobrazit oznámení z panelu oznámení, v případě, že máte tuny oznámení, může být docela únavné procházet seznamem a najít oznámení, které jste hledali. Díky Notifikačním odznakům byl celý proces zjednodušen. Na Pixel Launcher (nebo jakýkoli jiný podporovaný launcher), kdykoliv aplikace dostane oznámení, bude nad nimi notifikační tečka. Jednoduše dlouhé stisknutí této ikony odhalí notifikační odznak pro danou aplikaci, který uživateli umožňuje pohodlně zobrazit oznámení pro danou aplikaci.

Pod notifikačními odznaky je také seznam různých zkratek aplikací, které můžete použít k provádění různých úkolů souvisejících s aplikací, které by jinak vyžadovaly otevření aplikace. A konečně, pokud je pro vybranou aplikaci k dispozici widget, zobrazí se také v oznamovacím odznaku. Pomocí tohoto tlačítka můžete přímo přidat widget na domovskou obrazovku.

4. Ovládání aplikací spuštěných v pozadí
Pro všechny mobilní uživatele je optimalizace baterie důležitým aspektem každého operačního systému. Zatímco Android Oreo obsahuje tuny optimalizace baterií, také dává uživateli kontrolu nad tím, jaké aplikace by měly být povoleny v pozadí. V podstatě, Android Oreo ukazuje uživateli, jaké aplikace jsou v současné době běží na pozadí, a umožňuje mu efektivně zavřít je. Kroky k tomu jsou velmi jednoduché a jsou následující:
- Otevřete panel oznámení a zobrazte oznámení systému Android týkající se seznamu všech aplikací spuštěných na pozadí. Klepnutím na něj přejdete na informační stránku aplikace.

- Jakmile tam budete, jednoduše klepněte na „Force Stop“ (Zastavit zastavení), abyste aplikaci zastavili na pozadí.

5. Filtrovat oznámení aplikací pomocí oznamovacích kanálů
S Androidem Oreo přichází další nová funkce, tj. Notifikační kanály. Dříve, vývojář aplikace by dal do všech typů oznámení jako jeden kolektivní soubor, a uživatel měl možnost buď zakázat úplně nebo nést je dohromady. Díky systému Android Oreo jsou oznámení nyní rozdělena do kategorií na základě jejich priority nebo fungování. Uživatel může nyní snadno vypnout jednu kategorii oznámení aplikací a zároveň ponechat druhou možnost. Postupujte takto:
- V našem příkladu budeme používat službu YouTube. Otevřete Nastavení systému Android a klepněte na položku „Aplikace a oznámení“ . Jednou tam vyberte “App info” .

- Nyní se zobrazí seznam všech aplikací nainstalovaných ve vašem systému. Přejděte dolů a vyberte možnost „YouTube“ . Nyní budete moci zobrazit různá nastavení související se službou YouTube. Na této obrazovce vyberte „Oznámení aplikace“ .

- Zde budete nyní prezentováni s různými kategoriemi oznámení pro aplikaci YouTube. Nyní si můžete vybrat mezi stahovanými oznámeními, všeobecnými oznámeními atd. Můžete je povolit a zakázat podle svých preferencí.

Pokud jste například zakázali „Stahování oznámení“, nezobrazí se žádná oznámení o stažených videích z YouTube. Jak již bylo řečeno, další oznámení, například oznámení o nových videích z předplacených kanálů, budou stále zobrazována.
6. Výběr inteligentního textu
Za ta léta, Android vyvinul hodně, přinášet nové funkce, které pomáhají uživateli provozovat jejich zařízení s lehkostí. Pro usnadnění procesu hledání obsahu zavedla společnost Google funkci Smart Text Selection s aplikací Android Oreo. To, co tato funkce umožňuje, je vybrat důležitý text jednoduše dvojitým poklepáním na něj. Tato data mohou být telefonní číslo nebo adresa nebo cokoli, co se jeví jako relevantní.
Například, jak je ukázáno níže, dvojité poklepání na nějaký text automaticky vybere relevantní informace z něj, v tomto případě adresu osoby. Google také zobrazuje akce a aplikace relevantní pro tento text . Například, pokud jde o adresu někoho, systém zobrazí návrhy, jak vyhledat adresu v Mapách Google.

7. Lepší vyhledávání pomocí nových nastavení systému Android
Nastavení Androidu se v posledních vydáních stalo mnohem více vyleštěným. Zatímco postranní panel Nastavení z Android Nougat je pryč (RIP), funkce „ Návrhy“ je stále k dispozici. Nastavení systému Android nyní navíc obsahuje hlubší integrovanou funkci vyhledávání, která umožňuje vyhledávat všechny možnosti skryté pod několika vrstvami nabídek. Funkce vyhledávání v Nastavení Android vám umožňuje zobrazit možnosti, které je jinak těžké najít. Kromě toho, že spolu s těmito nastaveními, vyhledávání také zobrazí cestu tohoto nastavení jako podtext, což usnadňuje vyhledání příště.

Pokud například v aplikaci Android Nougat prohledáváte slovo „google“, vyhledá se pouze dva výsledky pro hlasové psaní Google a indická klávesnice Google. Na druhou stranu jednoduché vyhledávání „google“ na Android Oreo vrací více výsledků, z čehož lze vybrat více nastavení. Zahrnuje také nastavení týkající se aplikací, které mají slovo „Google“ v nich, například Google Now Launcher a Google+.

8. Změňte tvar ikony
Přizpůsobitelnost byla vždy jedním z nejsilnějších bodů pro Android. Zatímco Pixel Launcher je vysoce považován za sklad a základní Android Launcher, ve spojení s Android Oreo, také umožňuje uživateli změnit celkový vzhled ikon aplikací. Postupujte takto:
- Otevřete domovskou obrazovku a přidržte prázdné místo pro otevření nabídky přizpůsobitelnosti spouštěče. Z možností v dolní části obrazovky vyberte možnost „Nastavení“ .

- Dále se otevře nastavení pro Pixel Launcher. Pokračujte klepnutím na „Změnit tvar ikony“ . Nyní vám bude nabídnut seznam, ze kterého si můžete vybrat z nabídky System default, Square, Rounded square, Squircle a Teardrop . Vyberte si to podle vašich představ jednoduchým poklepáním na něj.

9. Povolte Rychlé nastavení vývojáře
Rychlé nastavení v systému Android umožňuje snadné přepínání a / nebo přístup k různým funkcím systému. Je však smutné, že funkce, které každý vývojář rád používá, jako je zobrazení hranic rozvržení, povolení vykreslování profilu GPU, atd., Jsou vždy skryté v nabídce Možnosti vývojáře v nastavení Android. Může se stát docela hektickým úkolem zapnout a vypnout pokaždé, když je potřebujete. Android Oreo naštěstí usnadňuje vývojářům vytváření rychlých nastavení specifických pro vývojáře. Chcete-li je povolit, postupujte podle následujících kroků:
- Otevřete Nastavení systému Android a přejděte do sekce Systém . Jakmile tam budete, klepněte na „Možnosti pro vývojáře“ .

- Nyní přejděte dolů a vyberte možnost „Quick settings developer tiles“ . Nyní můžete povolit nebo zakázat různé dlaždice související s vývojářem, například „Zobrazit ohraničení rozvržení, vykreslení profilu GPU, směr vynucení rozvržení RTL a měřítko animace okna“ .

- Po povolení budou tato oznámení zobrazena v Rychlých nastaveních. Chcete-li je přidat, klepněte na tlačítko „Upravit“ v dolním rohu stránky Rychlé dlaždice. Nyní jednoduše přetáhněte dlaždice vývojáře na stránku Rychlá nastavení.

10. Odložte upozornění
Android oznámení jsou skvělé pro nechat uživatele vědět, co se děje, ale tam jsou časy, že by to mohlo přijít v cestě toho, co právě děláte. Možná děláte něco důležitého a nechcete, aby vás určité oznámení obtěžovalo. Ale zároveň se obáváte, že pokud ho přejdete, zcela na to zapomenete. To je místo, kde přichází funkce Snooze oznámení Android Oreo. Můžete jednoduše odložit upozornění na 15 minut a pokračovat v práci. Jakmile vyprší časovač, znovu se zobrazí stejné oznámení. Také, pokud 15 min nefunguje pro vás, můžete nastavit časovač na 30 minut, 1 hodinu, nebo ne snooze. Chcete-li odložit upozornění,
- Jakmile oznámení dorazí, jednoduše posuňte oznámení na stranu jen trochu. Zobrazí se nové menu s ikonou hodin a ikonou nastavení. Klepněte na ikonu „Hodiny“ .

- Nyní se zobrazí možnost časovače . Jednoduše vyberte čas, kdy chcete odložit oznámení, a zavřete oznamovací panel. Vaše oznámení by nyní mělo být odloženo a po uplynutí času se automaticky znovu zobrazí.

11. Automaticky povolit Wi-Fi
Android Oreo také přichází s možností automaticky zapnout WiFi, když jste doma nebo v kanceláři, kde je k dispozici kvalitní síť. Dodává se jako šikovný malý rys, který při zachování baterie, také umožňuje automaticky přepnout na vysokorychlostní sítě. Chcete-li tuto funkci povolit, postupujte podle následujících kroků:
- Otevřete si nastavení Android a přejděte na „Network & Internet“ . Jakmile tam budete, klepněte na „Wi-Fi“ a otevřete nastavení související s WiFi.

- Nyní se zobrazí seznam všech sítí Wi-Fi. Přejděte dolů a vyberte možnost „Předvolby Wi-Fi“ . Objeví se nová obrazovka. Stačí povolit přepínání vedle "Zapnout Wi-Fi automaticky", a měli byste být dobrý jít.

Vaše WiFi se nyní automaticky zapne, pokud jsou v blízkosti uloženy sítě s vysokou kvalitou, například domácí síť.
12. Povolte nebo zakažte oznamovací body
Další nová funkce, která přichází s Android Oreo je oznámení tečky. Tyto tečky ukazují, že v aplikaci je něco nového, co by měl uživatel zkontrolovat. Zatímco někteří uživatelé mohou zjistit, že velmi užitečná funkce má (včetně mě), někteří by to mohli jen najít. Ať tak či onak, Android nebere právo volby od uživatele, a proto umožňuje uživateli povolit / zakázat oznamovací body podle svých představ. Navíc máte možnost zakázat tyto oznamovací body globálně nebo na aplikaci.
Zakázat body oznámení pro všechny aplikace
- Otevřete nastavení Pixel Launcher klepnutím na prázdné místo na domovské obrazovce a poté výběrem „Nastavení“ . Jakmile tam budete, klepněte na „Icon Badging“.

- Otevře se nová obrazovka nastavení oznámení. Zapněte nebo vypněte přepínač vedle položky Povolit oznamovací body, chcete-li povolit nebo zakázat oznamovací body.

Zakázat oznamovací body pro konkrétní aplikaci
- Pokud chcete jednoduše zakázat oznamovací body pro konkrétní aplikaci, přejděte na Nastavení -> Aplikace a oznámení -> Informace o aplikaci. Nyní klepněte na aplikaci, kterou chcete vypnout oznamovací body, a na nové obrazovce, která se otevře, přepněte tlačítko vedle položky Povolit oznamovací tečku .

Bonus: Velikonoční vajíčko chobotnice
Podobně jako v předchozích verzích Androidu, i Google ukryl zábavné velikonoční vajíčko ve svém vydání Android Oreo. Chcete-li jej najít, přejděte do Nastavení -> Systém -> O telefonu . Nyní několikrát poklepejte na verzi Android 8.0.0, dokud se na obrazovce neobjeví velký žlutý symbol Android O. Nyní několikrát klepněte na něj a pak jej dlouze tiskněte až do doby, než přístroj vibruje. Na obrazovce se nyní zobrazí animovaná chobotnice, kterou můžete protáhnout a přetáhnout. I když to nemusí být tak zábavné jako verze Androidu Flappy Bird, stále je to zábavná věc, kterou máte na svém přístroji.

Udělejte to nejlepší z vašeho zařízení pomocí těchto Android Oreo triky
Android Oreo je nejnovější verzí společnosti Google a určitě krok správným směrem. Ačkoliv jako obvykle, všeobecný uživatel nemusí být informován o všech změnách, ke kterým dochází v zákulisí, ao funkcích, které jsou přidány pro jejich snadnost. Jako takový, náš článek pro tipy a triky pro vaše zařízení Android Oreo by měl přijít vhod. Sledujte tento prostor pro více triků Android Oreo a nezapomeňte komentovat všechny, které najdete v sekci komentáře níže.

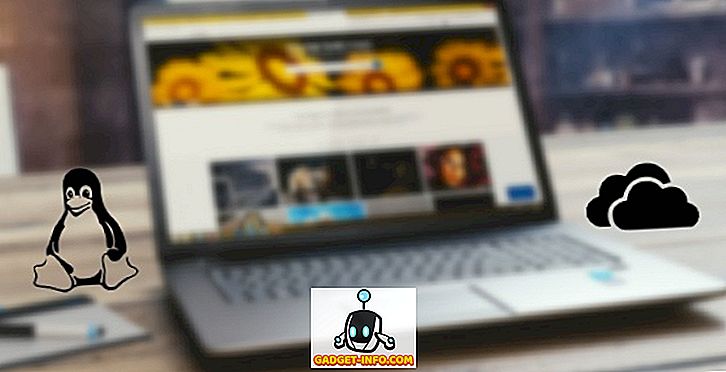

![Parodie sociálních médií [Video]](https://gadget-info.com/img/best-gallery/213/parody-social-media.jpg)





