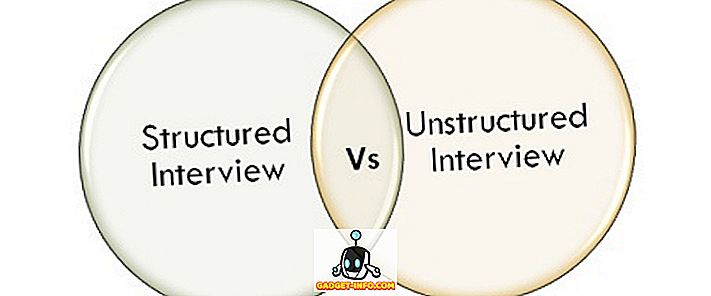V počítači se systémem Windows existuje nespočet věcí, které můžete udělat. Ve skutečnosti, pokud jste ochotni kopat hlouběji do nastavení systému Windows, můžete přizpůsobit počítač v rozsahu své představivosti. Jednou z nejzákladnějších věcí, které můžete udělat, je změnit výchozí písmo. I když jste o tom nikdy nemysleli, přemýšlejte o tom teď. Chcete, aby byl váš počítač více přizpůsoben vybranému písmu? Pokud jste ochotni tak učinit, je zde návod, jak změnit výchozí písmo v systému Windows 10:
Změnit výchozí písmo systému Windows 10 pomocí Editoru registru
Výchozí písmo, které získáte ve Windows 10, je „Segoe UI“. Vzhledem k tomu, že se jedná o výchozí písmo, protože mnoho předchozích verzí systému Windows, nebudu překvapen, pokud jste již nudí. Pokud chcete změnit, pak to dělá prostřednictvím Editoru registru je cesta. Přečtěte si níže uvedené kroky, abyste zjistili, jak:
- Otevřete nabídku Start a vyhledejte „Font“ . Zobrazí se složka „Ovládací panel“ s názvem „Písma“ . Kliknutím na něj ji otevřete.

- Otevře se složka Písma. Zde najdete písmo, které chcete použít, a pozorně si poznamenejte, jak je to napsáno, protože je to velmi důležité.

- Nyní otevřete prázdný soubor programu Poznámkový blok a vložte do něj následující řádky :
Verze Editoru registru systému Windows verze 5.00
[HKEY_LOCAL_MACHINE SOFTWARE Microsoft Windows NTVerze \ t
“Segoe UI (TrueType)” = ””
“Segoe UI (TrueType)” = ””
“Segoe UI Black (TrueType)” = ””
“Segoe UI Black Italic (TrueType)” = ””
“Segoe UI Bold (TrueType)” = ””
“Segoe UI Tučné kurzíva (TrueType)” = ””
“Segoe UI Historic (TrueType)” = ””
“Segoe UI Italic (TrueType)” = ””
“Segoe UI Light (TrueType)” = ””
“Segoe UI Light Italic (TrueType)” = ””
"Segoe UI Semibold (TrueType)" = ""
"Segoe UI Semibold Italic (TrueType)" = ""
"Segoe UI Semilight (TrueType)" = ""
"Segoe UI Semilight Italic (TrueType)" = ""
[HKEY_LOCAL_MACHINE SOFTWARE Microsoft Windows NTVerze \ t
"Segoe UI" = "Arial"
Poznámka: Chtěl jsem změnit výchozí písmo v počítači na „Arial“. Pokud chcete nějaké jiné písmo, jednoduše změňte písmo v posledním řádku. Pokud byste například vybrali „Times New Roman“, poslední by bylo „Segoe UI“ = „Times New Roman“.
- Nyní uložte soubor programu Poznámkový blok stisknutím kláves Ctrl + S na klávesnici. V okně Uložit jako změňte „Uložit jako typ“ na „Všechny soubory“ .

- Následně pojmenujte soubor podle potřeby a uložte jej . Důležité je zapamatovat si ji s příponou „.reg“ . Dal jsem mu jméno „ChangeFont.reg“.

- Nyní dvakrát klikněte na tento uložený soubor a klikněte na „Ano“, když budete požádáni o potvrzení.

- Měli byste nyní zobrazit zprávu, která oznamuje, že položka registru byla úspěšně přidána. Dokončete kliknutím na „OK“ .

Aby se změny projevily, budete muset počítač restartovat. V případě, že se chcete vrátit zpět k výchozímu písmu Windows, otevřete soubor znovu v programu Poznámkový blok a změňte poslední řádek na následující:
"Segoe UI" = -
Nyní opakujte stejné kroky, abyste soubor uložili a přidali do registru, a restartujte počítač, abyste obnovili výchozí písmo.
Přejít dopředu a změnit písmo v systému Windows 10
Nyní, když víte, jak změnit výchozí písmo v systému Windows 10, můžete pokračovat a začít experimentovat s různými fonty. To bude váš počítač opravdu vaše, jak to bude vyčnívat z většiny ostatních počítačů se systémem Windows. Které písmo jste tedy vyměnili za výchozí? Rád bych zde od vás v sekci komentáře níže.