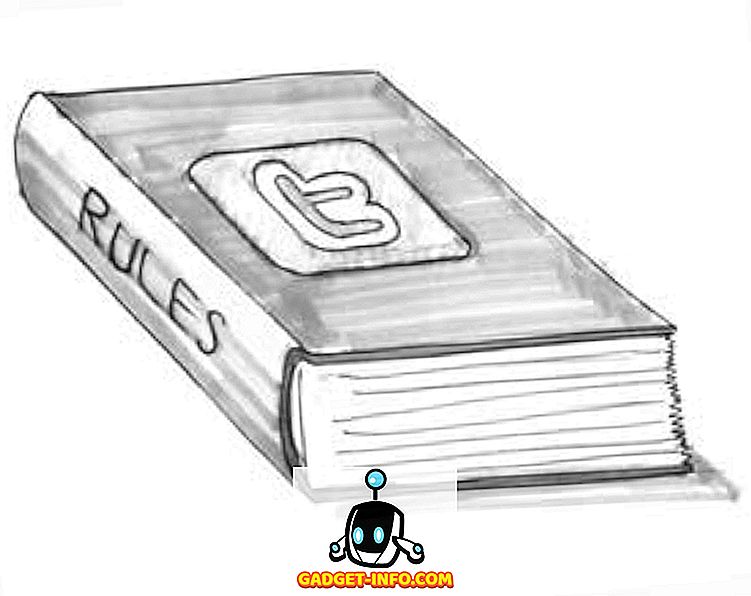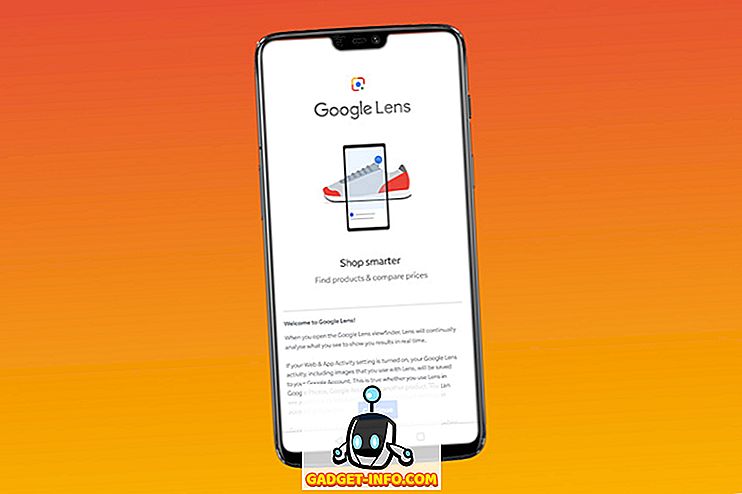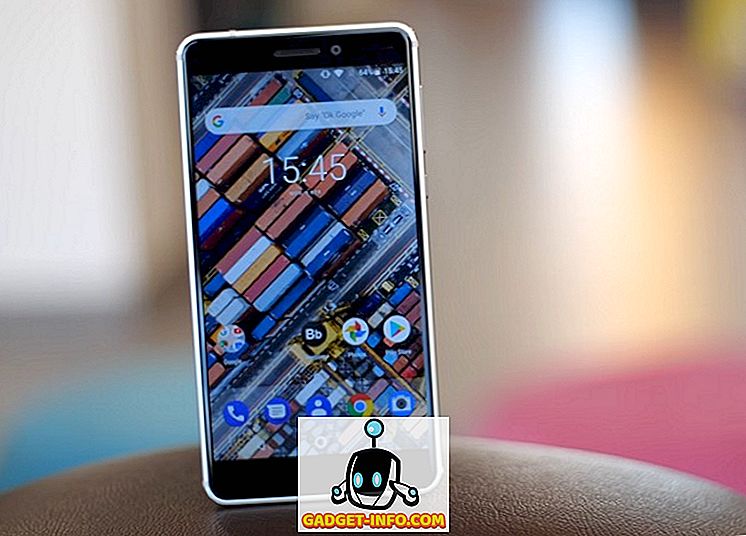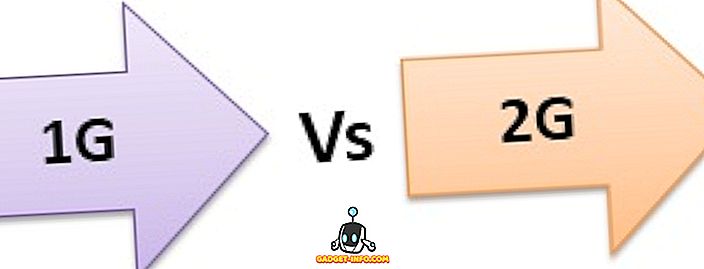Všichni víme, že screenshoty jsou nezbytné pro efektivní výuku! Vzhledem k tomu, že lidé potřebují více výukových programů pro mobilní telefony než počítače a tradiční počítače, má smysl se naučit, jak se na vašem zařízení Android pořídit snímky obrazovky. Zejména je to užitečné, pokud jste blogger, který píše na Android, jak můžete použít tyto screenshoty, aby se tento kurz skutečně efektivní, a to zejména pro ty, kteří nejsou dost trpěliví číst text tutorial a jednat. Stejně tak je velmi užitečné, pokud chcete sdílet své zkušenosti se systémem Android se svými přáteli nebo kolegy, stejně jako když chcete nahlásit chyby a problémy.
Stejně jako všechny ostatní účely, můžete najít řadu Android Apps, které vám mohou pomoci, aby screenshoty Android Smartphone stejně. Nicméně, skutečnost, že každý Smartphone má vyhrazený klíč, aby screenshoty ve výchozím nastavení, ale většina uživatelů Android Zdá se, že nevědí o těchto klávesových kombinací. V tomto příspěvku vám řekneme metody, jak pořídit screenshoty z některých populárních Android Smartphonů bez instalace jakýchkoliv aplikací . Zmíníme také, zda můžete použít tyto kombinace kláves i pro jiná zařízení, protože není možné vyjmenovat všechna zařízení se systémem Android na trhu.
Užívání Screenshots na Samsung Galaxy S3
Samsung nabízí různé způsoby, jak pořídit snímky z obrazovky Samsung Galaxy S3, a můžete si vybrat podle svého pohodlí.
Metoda 1: Metoda ruční přetažení
Tuto metodu můžete použít k pořízení snímku obrazovky Galaxy S3 a potřebujete pouze ruce. Chcete-li použít tuto metodu, postupujte podle níže uvedených tipů.
- Přejděte na Nastavení a na položku Pohyb
- Jemný pohyb ruky a přejděte na „Palm Swipe to Capture“
- Zaškrtněte políčko
- Přejděte na konkrétní část obrazovky, kterou chcete zachytit, a přejeďte rukama vodorovně, jako byste sekali obrazovku. Pokud jste byli úspěšní, můžete slyšet zvuk závěrky a najít obrázek v galerii.
Metoda 2: Tlačítko Metoda
Současně můžete stisknout tlačítko napájení a tlačítko domů a pořídit snímek obrazovky Galaxy S3. Tuto metodu můžete použít k zhotovení screenshotů na Samsung Galaxy S4, což je také nástupce S3.
Jak pořídit Screenshot na Micromax Canvas A110
Chcete-li zachytit obrazovku vašeho Micromax Canvas A110, musíte stisknout tlačítko Volume Down a Power Button společně a snímek obrazovky se uloží do určité složky galerie. Kromě toho můžete použít stejnou metodu pro zachycení snímku obrazovky jakéhokoli jiného smartphonu Android z řady Micromax Canvas jako Canvas 4, Canvas 2, Micromax Canvas HD a Canvas Viva .
Snímací obrazovka aplikace Google Nexus 4
Proces snímání obrazovky aplikace Google Nexus 4 je poměrně jednoduchý! Chcete-li zachytit obrazovku zařízení Nexus 4, musíte současně stisknout klávesu pro snížení hlasitosti a současně tlačítko napájení. V několika sekundách zařízení uloží snímek obrazovky do zařízení a můžete k němu přistupovat odtud. Pro potvrzení akce můžete navíc na obrazovce poslouchat malý blesk.
Stejnou metodu můžete použít k pořízení snímku obrazovky v aplikaci Google Nexus 5 .
Jak si vzít Screenshot na Moto X
Bojovník z Motorola je tady! Stejně jako zařízení, proces, aby snímek obrazovky Moto X je tak jednoduché! Abyste toho dosáhli, musíte současně stisknout tlačítko Power (Vypnout) a tlačítko Volume Down (Snížení hlasitosti) a můžete si poslechnout zvuk zachycení spolu se zprávou s tím, že snímek obrazovky byl uložen do galerie. Stejně tak můžete použít tuto metodu, abyste pořídili snímek obrazovky svého Moto G, rozpočtově výhodného Smartphone.
Užívání Screenshot na Sony Xperia S
Pokud chcete zachytit obrazovku vašeho Sony Xperia S pro pozdější použití, musíte provést následující kombinaci kláves
Stiskněte tlačítko napájení a tlačítko snížení hlasitosti vašeho zařízení Sony Xperia S ve stejné chvíli
Stisknutí těchto dvou tlačítek by mělo být simultánní, jinak budete mít Smartphone vypnutý nebo snížíte hlasitost. Můžete použít stejnou metodu, aby snímek na Sony Xperia P a Sony Xperia Z stejně.
Jak zachytit obrazovku Galaxy Note 2
Galaxy Note 2, připomínající případ Galaxy S3, má různé možnosti, jak pořídit snímek obrazovky zařízení. A to jsou následující.
- Po aktivaci funkce „Palm Swipe to Capture“ v nabídce Settings přejeďte vodorovně po obrazovce
- Stiskněte současně tlačítko Power a tlačítko Volume down
Poznámka: Zdá se, že metoda snímání obrazovky pomocí kombinace tlačítka napájení a tlačítka Domů funguje ve většině telefonů Samsung Galaxy Smartphone, zatímco tlačítko napájení + tlačítko snížení hlasitosti funguje pro všechny smartphony se systémem Android v 4.0 Ice Cream Sandwich a novější verze, například Android 4.3, Jelly Bean nebo Android 4.4 KitKat.
Doufáme, že tyto zkratky vám pomohou pořídit snímek obrazovky 2 nebo Galaxy S3 bez závad při instalaci aplikací třetích stran do zařízení. Znáte nějaké další zkratky pro zachycení obrazovky těchto smartphonů? Rádi se s nimi seznámíme prostřednictvím vašich připomínek.
VIZ TÉŽ:
Jak Kalibrace baterie na telefonech Android, zvýšení životnosti baterie
Jak zálohovat a obnovit zařízení se systémem Android