Vždy došlo k problémům s připojením Bluetooth (nebo Bluetooth nefunguje vůbec) na makrech. Zatímco tento problém byl do značné míry vyřešen v makrech Sierra, stále není dokonalý a zařízení připojená přes Bluetooth mají tendenci ztrácet konektivitu s Mac. Tak, jak můžete vyřešit tento problém, pokud by se objevil na vašem počítači Mac? No, naštěstí pro vás, tam jsou některé jednoduché (a některé hloupé) způsoby, které můžete udělat sami, a dostat Bluetooth pracovat znovu. Takže pokud máte problémy s připojením Bluetooth v počítači Mac, vyzkoušejte kroky v tomto článku a budete s největší pravděpodobností schopni jej opravit!
Metoda 1: Odstranění souvisejících souborů Bluetooth
Možná o nich nevíte, a stejně byste se možná nemuseli starat; ale existuje několik souborů, které váš Mac vytvoří pro správu Bluetooth spojení s jinými zařízeními. Pokud máte problémy s Bluetooth na macOS, pak tato první metoda je ta, která má nejvyšší úspěšnost. Nebojte se a postupujte podle níže uvedených kroků:
1. Nejprve spusťte program Finder a stiskněte klávesu „ Command + G “. Otevře se dialogové okno „ Jít do složky “. Toto dialogové okno můžete otevřít klepnutím na tlačítko Go -> Go to Folder v panelu nabídek.

2. V dialogovém okně zadejte „ / Library / Preferences / “ a stiskněte Enter.

3. Zde uvidíte soubor s názvem „ com.apple.Bluetooth.plist “. Odstraňte tento soubor.

4. Po dokončení stiskněte znovu Command + G a zadejte „ ~ / Library / Preferences / ByHost / “. Symbol „~“ znamená domovský adresář uživatele, takže můžete také zadat „ / Users / username / Library / Preferences / ByHost / “. V adresáři, který se otevře, uvidíte soubor, jehož jméno začíná písmenem „ com.apple.Bluetooth “, za nímž následuje kombinace písmen a čísel. Smazat tento soubor.

Jakmile toto provedete, restartujte počítač Mac. Pokud se funkce Bluetooth nezapne automaticky, můžete ji zapnout. Bluetooth na vašem počítači Mac by měl nyní fungovat správně. Pokud z nějakého důvodu tato metoda pro vás nefungovala, můžete přejít na další.
Metoda 2: Ladění Bluetooth
Pro tuto metodu budete muset mít na panelu nabídek Mac ikonu Bluetooth. Můžete to udělat tak, že přejdete na položku System Preferences -> Bluetooth a zaškrtnete políčko „ Zobrazit ikonu Bluetooth v panelu nabídek “.

Jakmile to uděláte, postupujte podle následujících kroků:
1. Stiskněte a podržte tlačítko „ Option + Shift “ a klepněte na ikonu Bluetooth na liště nabídek. V kontextovém menu, které se otevře, uvidíte mnoho dalších možností.

2. Klikněte na „ Debug -> Remove all devices “ a poté na „ Debug -> Reset Bluetooth module “.

Jakmile to uděláte, zkuste restartovat počítač Mac a zapnout Bluetooth (pokud se sám nezapnul). To by mělo mít opraveny všechny problémy s technologií Bluetooth, které jste mohli zaznamenat. Pokud se vám stále nedaří připojit zařízení k počítači Mac přes Bluetooth, není třeba panikařit, stále existují některé metody, takže zkuste další.
Metoda 3: Použití MacID
Ok, takže technicky řečeno, MacID není v žádném případě aplikace pro opravu problémů s technologií Bluetooth. Ve skutečnosti to je aplikace, která vám umožní používat Touch ID odemknout váš Mac. Nicméně, to to pomocí Bluetooth, a to má opravdu skvělý rys postaven přímo v, který vám umožní obnovit váš Mac Bluetooth. Použil jsem tuto funkci na několika počítačích Mac a funguje to jako kouzlo.
1. Nejdříve přejděte na web MacID a klikněte na tlačítko „ Download “. Mac aplikace je zdarma, takže nemusíte platit vůbec nic.

2. Jakmile si jej stáhnete, spusťte jej a když začne hledat váš iPhone, jednoduše zavřete okno. Na panelu nabídek se zobrazí ikona MacID. Klikněte na něj a přejděte na „ More-> Advanced-> Reset Bluetooth “.

MacID pak resetuje váš Bluetooth modul a restartuje váš Mac. Pak budete moci Bluetooth opět používat.
Metoda 4: Reset SMC
I když neexistuje absolutní způsob, jak vědět, zda tato metoda funguje (nikdy jsem ji nemusel používat), fungovala pro některé lidi. Takže, pokud jste vyzkoušeli všechny výše uvedené metody a stále nemůžete dostat Bluetooth do práce, může to fungovat pro vás.
Poznámka: Nikdy jsem si to nevyzkoušel sám, a přestože je naprosto bezpečné resetovat SMC na vašem počítači Mac, měli byste postupovat podle postupu uvedeného na stránce podpory společnosti Apple a na vlastní nebezpečí.
Pokud potřebujete resetovat SMC ve svém počítači Mac, můžete postupovat podle níže uvedených pokynů:
1. Vypněte počítač Mac a připojte nabíječku.
2. Jakmile to uděláte, stiskněte a podržte klávesy „ Shift + Control + Option “ na levé straně klávesnice a stiskněte tlačítko Napájení .
3. Uvolněte všechny klávesy a opětovným stisknutím tlačítka napájení restartujte počítač Mac.
Pro počítače Mac s vyjímatelnými bateriemi postupujte podle následujících pokynů:
1. Vypněte počítač Mac, odpojte nabíječku a vyjměte baterii.
2. Po dokončení stiskněte a podržte tlačítko napájení po dobu 5 sekund .
3. Připojte baterii zpět a restartujte počítač Mac.
Na stolním počítači Mac, například iMac, můžete postupovat podle níže uvedených pokynů:
1. Vypněte počítač Mac.
2. Odpojte napájecí kabel od počítače Mac po dobu 15 sekund.
3. Zapojte kabel zpět a počkejte 5 sekund.
4. Zapněte počítač Mac stisknutím tlačítka napájení.
Pokud žádná z těchto metod pro vás nepracovala, mohlo by to být něco vážnějšího, co se děje s vaším počítačem Mac, a doporučil bych, abyste si ji vybrali nejdříve do obchodu Apple Store. Mohou být schopni zjistit, co je špatné, a problém opravit.
Fix Bluetooth problémy na MacOS s těmito snadnými metodami
Tyto metody by měly mít opraveny jakékoli problémy s technologií Bluetooth, s nimiž jste se ve svém počítači Mac potýkali. Zažili jste na svém počítači Mac problémy s Bluetooth? Pokud ano, dokázali jste to opravit a jak? Použili jste některou z metod uvedených v tomto článku? Také, pokud víte o způsobu, jak opravit 'Bluetooth nefunguje na mac' problémy, které jsme nepokryli v tomto článku, dejte nám vědět v sekci komentáře níže.
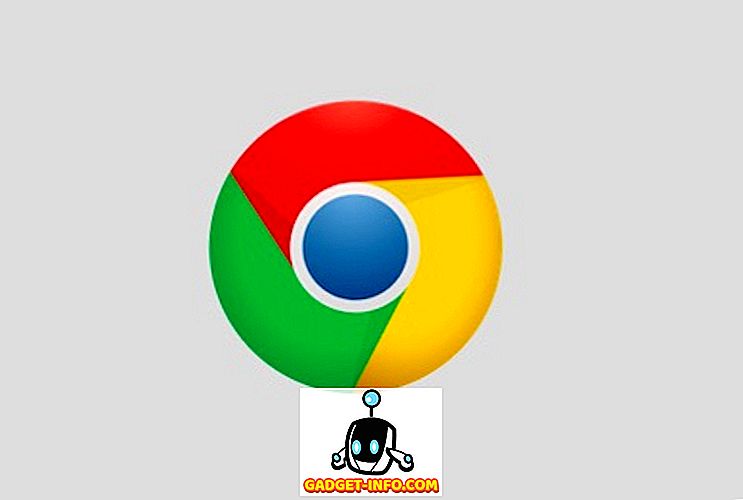


![Parodie sociálních médií [Video]](https://gadget-info.com/img/best-gallery/213/parody-social-media.jpg)





