Problémy s přehřátím jsou v dnešní době poměrně běžné. To je většinou způsobeno tím, že notebooky se stávají tenčími a tenčími v průběhu let. Některé ultrabooks, jako 12-palcový MacBook od Apple má kompletně bez ventilátoru design. Na druhé straně, notebooky v těchto dnech balení tolik energie uvnitř tenkého těla. Zvažte například některé herní notebooky, jako jsou nové notebooky Alienware 15 a 17, které obsahují štíhlé grafické karty třídy GTX 1070 a GTX 1080 v tenkém balení. Balení tohoto typu výkonu v notebooku, obvykle přichází za cenu tepelného výkonu. V důsledku přehřátí je výkon notebooku ovlivněn také tepelným škrtením. To se projevuje zejména při hladkém hraní her na notebooku a náhle klesá počet snímků za sekundu, když procesor začne přehřívat plyn. Dnes vám pomůžeme diagnostikovat a potenciálně opravit problémy s přehřátím, kterým čelíte na svém notebooku. Zde je několik způsobů, jak monitorovat a opravit přehřátí notebooku:
Monitorování přehřátí
To je v podstatě předpokladem pro diagnostiku příčiny problému přehřátí, protože bychom měli vědět, odkud se teplo odvíjí, než se to vlastně snaží opravit, protože to může být procesor, grafická karta, základní deska nebo dokonce paměť RAM. Existuje mnoho skvělých monitorovací software tam, ale já osobně dávám přednost použití HWiNFO, protože vám dává velmi detailní výhled na většinu součástí v notebooku. Dokonce vám dává teplotu každého jednotlivého jádra procesoru.
HWiNFO si můžete stáhnout ze svých webových stránek v závislosti na verzi systému Windows. Než začnete sledovat teplotu svého notebooku, na chvíli si zahrajte některé hry. Jakmile máte pocit, že je trochu přehřátí, podívejte se na hodnoty teploty na HWiNFO. Pokud některá z vašich složek při čtení přesáhne 85 stupňů Celsia, pak máme problém.

Potenciální opravy systému přehřátí
1. Zrušte svůj procesor
Cokoliv nad 85 stupňů Celsia je považován za horký pro součást PC, přičemž je třeba vzít v úvahu horkou a vlhkou zemi jako Indie. No, CPU by nikdy nemělo být horké. Konstantní přehřívání snižuje pouze životnost CPU. Pokud zjistíte, že váš procesor je hlavní příčinou veškerého tepla po monitorování teplot pomocí HWiNFO, podceňování CPU je jednoduchá oprava, která sníží teploty procesoru o značnou marži, protože je schopna snížit teploty kdekoli od 5 do 15 stupňů. Celsia . To, co výrobci notebooků obvykle dělají, je to, že poskytují CPU více napětí než to, co skutečně vyžaduje procesor. Větší napětí dodávané do procesoru znamená větší odvod tepla a vyšší spotřebu energie.
Takže podceňováním vašeho procesoru vůbec neškodíte procesoru. Místo toho jste jen snížení spotřeby energie, stejně jako teplo rozptýlené procesorem, což je vlastně dobrá věc ke zlepšení životnosti vašeho procesoru. Jedná se o poměrně jednoduchý proces a zahrnuje jen několik kroků:
Poznámka : Testoval jsem to na svém notebooku Alienware 15 R3, který používá procesor Intel i7 6700HQ Skylake. Buďte upozorněni, protože nebudu zodpovědný za žádné škody, které můžete způsobit některému ze součástí vašeho notebooku. Proto prosím postupujte opatrně.
- Abyste toho dosáhli, budete muset stáhnout software Intel Extreme Tuning Utility .
- Jakmile byl software stažen a nainstalován, spusťte software, abyste se podrobně podívali na aktuální teploty procesoru a také na výchozí nastavení procesoru nastaveného výrobcem vašeho notebooku. Poznamenejte si toto, uložením obrázku aktuálního nastavení, než přejdete k dalším krokům, protože to možná budeme potřebovat jen v případě, že se vrátíme.

- Nyní použijte posuvník vpravo pod Core Voltage Offset a snižte jej v krocích -0.050V . Začněte s -0.050V a klikněte na tlačítko Použít . To je ono, úspěšně jste podcenili svůj procesor, ale tady jsme neskončili.

- Musíte si stáhnout software pro testování zátěže, jako je Prime95, což je docela populární mezi všemi, protože to tlačí každý CPU tam, je to limit. Po instalaci a spuštění softwaru se zobrazí okno s výzvou k provedení zátěžového testu. Zaškrtněte volbu, která říká Malé FFT a klepněte na OK . Nyní začne test mučení.

- Test spusťte po dobu 10 minut a test mučení ukončete testem -> Stop a kliknutím na tlačítko Exit (Ukončit) zavřete program Prime95. Pokud jste během testu mučení nebyli vystaveni žádným problémům, pak jste v pořádku, abyste dále snížili napětí snížením napětí o -0.050V, ale pokud jste obdrželi modrou obrazovku smrti (BSoD), jak je ukázáno níže a počítač restartován, musíte vrátit zpět na předchozí napětí.

2. Uzavřete GPU
Pokud ne váš procesor, pak další možný důvod, proč je váš notebook přehřívá, je grafická karta ve vašem notebooku. V tomto případě můžete GPU odemknout a opravit přehřátí. Tento proces trvá sotva dvě minuty a vyžaduje pouze software jako MSI Afterburner, který si můžete stáhnout zde.
Po instalaci softwaru stačí použít posuvník pod volbami Core Clock & Memory Clock (Hodiny s hodinami paměti a paměti), abyste jej zmenšili. Poté klepněte na ikonu označenou zaškrtnutím, aby se tato nastavení okamžitě použila.

Snižte ji podle svého přání, ale váš herní výkon bude také snížen v závislosti na tom, kolik snížíte hodiny Core a Memory clock vašeho GPU. To znamená, že je to snadná a účinná metoda, jak snížit teplotu vašeho GPU.
3. Změna režimu výkonu v systému BIOS
Ve většině notebooků v těchto dnech můžete změnit režim výkonu procesoru CPU a vestavěných ventilátorů. Můžete povolit režim výkonu svých fanoušků v systému BIOS, aby se jeho rychlost zvýšila, což může zase snížit celkové teploty vašeho notebooku. Můžete také vypnout režim výkonu procesoru, aby se mírně snížily provozní teploty procesoru. Pokud váháte o tom, jak se dostat do BIOSu vašeho systému a upravovat tam některá nastavení, nebojte se. Dáme vám přesně vědět, jak na to. Je to poměrně snadné, protože zahrnuje jen pár kroků.
- Chcete-li se dostat do systému BIOS, jednoduše restartujte notebook a při startu stiskněte klávesu F12. Jakmile se nacházíte v BIOSu, přejděte na „BIOS Setup“ . Nyní se dostanete do menu BIOS.
Poznámka : Klíč pro vstup do systému BIOS může být odlišný pro váš notebook. Stačí, když provedete vyhledávání ve službě GOogle a dostanete klíč do systému BIOS.

- Zde přejděte na kartu „Pokročilé“ a zadejte „Možnosti výkonu“ .

- Pak uvidíte přepínání jak pro režimy CPU, tak pro výkon ventilátoru . Nejlepší možností, jak snížit teplotu na notebooku, je Vypnout režim výkonu procesoru a povolit režim Výkon ventilátoru. To by mělo značně snížit celkovou teplotu.

To je ono, fanoušci ve vašem systému se budou otáčet až do své plné rychlosti, čímž se odstraní problémy s přehřátím, kterým čelíte na notebooku.
4. Investujte do podložky pro chlazení notebooku
Laptop chladicí podložky nejsou nic nového. Ve skutečnosti, oni existovali po celá léta, ale i po všech těch letech, výhody používání chladicí podložky je stále hádají mnoho. Většina lidí říká, že to za cenu nestojí, protože snižuje provozní teplotu pouze o 2 až 5 stupňů Celsia . Zatímco některé z nich uvádějí po použití některých špičkových chladicích podložek značné poklesy teploty. Většina chladicích podložek má dnes zabudované ventilátory a teplotní čidla .

Laptop chladicí podložky často odvodit moc přímo z vašeho notebooku přes USB kabel. Existuje spousta chladicích podložek pro notebook na Amazonu, ze kterých si můžete vybrat, ale mějte na paměti, že zlepšení provozní teploty zcela závisí na koupi chladicí podložky. I když si koupíte vysoce kvalitní chladicí podložku, neočekávejte výrazný pokles provozních teplot. Řekl jsem, že pokud stále chcete drobná zlepšení provozní teploty notebooku za cenu, může to být dobrá investice.
5. Vyměňte tepelnou pastu
Poznámka : Tato metoda zahrnuje otevření notebooku a odstranění některých součástí. Pokud nevíte, co děláte, doporučujeme vám, abyste se obrátili na odborníka, který má dostatek zkušeností s řešením komponent notebooků. Nebudeme zodpovědní za žádné škody, které můžete způsobit jakýmkoliv součástem vašeho notebooku.
Tepelná pasta je v podstatě tepelně vodivá sloučenina, která je aplikována mezi CPU a jeho chladič jako rozhraní pro usnadnění přenosu tepla z procesoru do chladiče . To hraje důležitou roli v udržování termálů vašeho procesoru.
Tepelná pasta, která je továrně používána výrobcem notebooku, má obvykle nízkou kvalitu a způsob, jakým byla použita, nemusí být nutně dobrá. Uvažujme o továrně, kde je úkolem zaměstnance aplikovat termální pastu na stovky notebooků každý den. Osoba nemusí dělat perfektní práci při použití termální pasty na CPU a GPU na všech noteboocích. Právě proto Vám doporučujeme vyměnit termální pastu za kvalitní termální pastu, kterou si můžete zakoupit u společnosti Amazon. Cooler Master MasterGel Maker Nano je jedna z nejlepších termálních past, kterou si můžete koupit dnes.

Stačí zavolat svému výrobci notebooků a požádat je, aby poslali technika, aby to udělal pro vás, pokud nemáte ponětí, jak to udělat. Kvalitní termální pasta může snížit teplotu vašeho notebooku minimálně o 5 stupňů Celsia . Po vyjmutí nezbytných komponent z notebooku se ujistěte, že stávající termální pastu otřete isopropylalkoholem, než použijete nový. Můžete použít novou tepelnou pastu na CPU i GPU vašeho notebooku, aby se snížily provozní teploty obou těchto komponent.
6. Vyčistěte a vyměňte vadné ventilátory
Prachové částice mohou ovlivnit výkon vašeho notebooku. Postupem času prachové částice ucpávají větrací otvory a odsávací ventilátory notebooku, čímž omezují proudění vzduchu a chlazení . Mohlo by to ovlivnit provozní teploty součástí notebooku, což může mít za následek problém s přehřátím. To je důvod, proč je nutné vyčistit notebook jednou za čas, abyste se zbavili všech prachových částic z větracích otvorů a odsávacích ventilátorů.

Dalším běžným důvodem je chybný ventilátor . Jeden z fanoušků ve vašem notebooku nemusí pracovat nebo se točit na plný potenciál, v důsledku čehož je tok vzduchu uvnitř vašeho notebooku zcela ovlivněn. To způsobuje také problémy s přehřátím. Takže se ujistěte, že všichni fanoušci uvnitř vašeho notebooku fungují správně čas od času. Pokud ne, dejte svému výrobci notebooků zavolat a požádejte je, aby vám vyměnili vadné ventilátory.
Připraven k opravě notebooku Přehřátí?
Diagnostika a fixace tepelných problémů na vašem notebooku není tak tvrdá, jak jste si asi mysleli. Ve většině případů to můžete udělat, aniž byste museli zavolat svému výrobci notebooků. Nyní, když víte, co přesně způsobuje problémy s přehřátím a jak je opravit, jste připraveni to vyzkoušet sami? Pokud ano, dejte nám vědět, jak vám tento článek pomohl s odstraněním provozních teplot notebooku, a dejte nám také vědět, zda chcete podobné články v budoucnu vidět tak, že si své komentáře přečtete v sekci Komentáře níže.
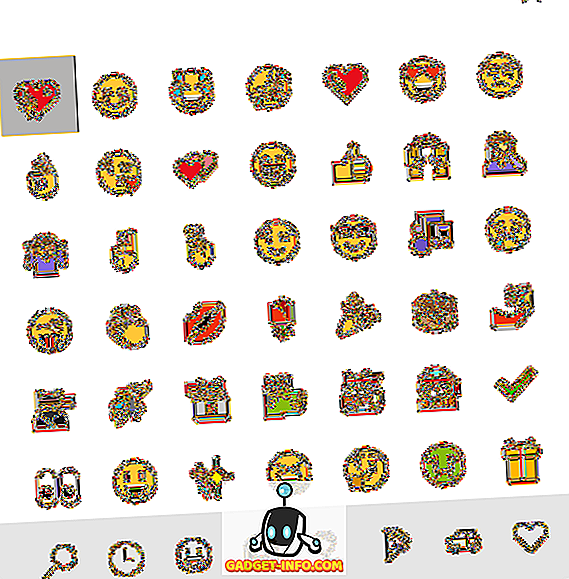

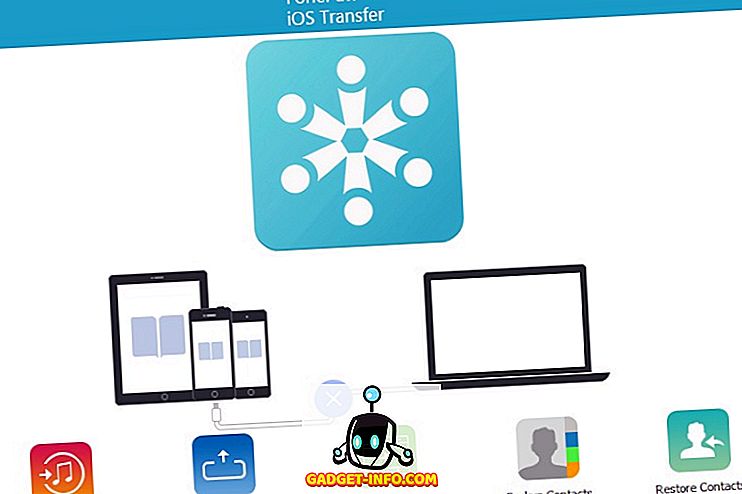
![Parodie sociálních médií [Video]](https://gadget-info.com/img/best-gallery/213/parody-social-media.jpg)





