Pokud jste byl vášnivý uživatel systému Windows již nějakou dobu, pak jste určitě obeznámeni s pomalým spouštěním a celkovým pomalým výkonem operačního systému Windows přesčas. Mysleli jsme si, že Windows 10 bude odlišný a nebude se pomalejší s postupem času, to však není ten případ, a dokonce i „všechny nové Windows 10“ jsou náchylné na zpomalení a pomalé spouštěcí časy. Pokud jste nainstalovali systém Windows 10 na starší počítač, můžete běžet častěji na pomalejší spouštěcí časy než ostatní. No, nemusíte být frustrováni nad těmito pomalými pády, protože vám pomůžeme získat co nejvíce z vašich počítačů se systémem Windows 10 a zrychlit jejich spouštění rychleji než dříve.
Tipy, aby se systém Windows 10 Boot Fast
1. Zbavte se zbytečných spouštěcích programů
Hlavním důvodem, proč většina počítačů se systémem Windows zpomaluje přesčasy, je skutečnost, že různé programy a software, které nainstalujete do počítače, se automaticky přidají do spouštění počítače, což nakonec způsobí pomalejší spouštění systému, protože všechny tyto různé programy se chtějí nahrát nahoru při spuštění počítače. To je jeden z důvodů, proč může být počítač se systémem Windows 10 pomalý. Nebojte se však, protože Windows 10 umožňuje jednoduše spravovat všechny vaše programy spuštění a zbavit těch, které jsou váš počítač pomalejší. Při přístupu ke správci spouštění postupujte podle níže uvedené metody a zakažte různé programy, které nepotřebujete.
Nejdříve musíte přistupovat ke správci spouštění. Správce spouštění je snadno dostupný v systému Windows 10 a najdete jej ve funkci Správce úloh. Otevřete Správce úloh, můžete tak učinit stisknutím kláves Ctrl + Alt + Del a pak výběrem Správce úloh nebo můžete klepnout pravým tlačítkem myši na hlavním panelu a poté na položku Správce úloh.
Nyní klikněte na „ Další podrobnosti “ v dolní části a uvidíte celý správce úloh se všemi kartami.

Klikněte na záložku Startup a zde uvidíte všechny programy, které jsou povoleny při spuštění počítače. Nyní můžete vypnout všechny programy, které nechcete spustit, když se počítač spustí. To bude určitě urychlit zaváděcí čas pro Windows 10. Můžete také zkontrolovat dopad, který má každý program na spuštění a spuštění počítače.

To může být trochu obtížné pro vás rozhodnout, které programy vypnout a které ponechat povoleno, takže můžete měřit jejich dopad a pak rozhodnout, zda chcete zakázat, nebo ne. Zakázání programů jako Skype znamená, že Skype se nespustí, když se počítač zapne a nebudete automaticky přihlášeni. Budete jej muset otevřít ručně, pokud jej chcete použít.
2. Jak se zbavit škodlivého softwaru a virů
Dalším velkým důvodem pro pomalejší výkon a nepříjemné spouštěcí časy je malware. Pokud máte počítač infikovaný viry a malware, pak se váš počítač stane velmi pomalým a občas i nereaguje, protože všechny tyto viry využívají své zdroje při spuštění na pozadí. Musíte se zbavit škodlivého softwaru z počítače se systémem Windows 10, pokud chcete zlepšit jeho celkové spouštěcí rychlosti a výkon.
Stačí získat slušný software proti malwaru, jako je Malwarebytes, atd., A spustit kompletní skenování v počítači. Automaticky zjistí, zda máte nějaký malware nebo ne, a odstraňte je z počítače. To výrazně zvýší celkový výkon vašeho počítače se systémem Windows. Také můžete použít vestavěný nástroj Obránce systému Windows, který je dodáván s operačním systémem Windows 10, ale je lepší použít antivirový software třetích stran, abyste zůstali v bezpečí před všemi hrozbami.
3. Zakažte animace a stíny
Někdy vaše Windows 10 PC bude pomalejší, protože všechny fantazie animace a co ne. Aby se zvýšila doba spuštění a výkon, budete muset upravit nastavení a zbavit se všech těchto efektních funkcí. Chcete-li to udělat, klikněte pravým tlačítkem myši na tlačítko Start a potom klikněte na položku Systém .

Nyní klikněte vlevo na položku Pokročilá nastavení systému a klepněte na tlačítko Nastavení v panelu Výkon .

Zaškrtněte tlačítko pro nastavení nejlepšího výkonu a klepněte na tlačítko Použít . To zajistí, že váš počítač bude optimalizován tak, aby poskytoval nejlepší výkon, a budete pociťovat rozdíl v zaváděcích časech a výkonu počítače se systémem Windows 10. \ t

4. Zapněte rychlé spuštění
Systém Windows 10 ve skutečnosti umožňuje zvýšit dobu spouštění počítače povolením jednoduché funkce v nastavení. Přejděte do Ovládacího panelu, můžete tak učinit kliknutím pravým tlačítkem myši na tlačítko Start a výběrem položky Ovládací panely .
Nyní otevřete možnost Možnosti napájení a klepněte na tlačítko Vybrat, co tlačítka napájení vykonávají vlevo. V dolní části uvidíte zaškrtávací políčko Zapnout rychlé spuštění a ujistěte se, že je zapnuto. To výrazně zlepší a zrychlí zavádění systému Windows 10.

5. Defragmentujte své jednotky
Defragmentace disku s instalací systému Windows 10 určitě zlepší celkový výkon a čas spuštění. Stačí přejít do Průzkumníka souborů a kliknout pravým tlačítkem myši na disk C: a pak kliknout na Vlastnosti . Nyní klikněte na kartu Nástroje a poté vyberte možnost Optimalizovat v rámci funkce Defragmentace. To bude trvat trochu času, takže sedět a relaxovat, zatímco váš disk dostat defragmentován. Jakmile budete hotovi, všimnete si slušného zvýšení celkové rychlosti počítače a rychlejšího spouštění načasování než dříve.

V neposlední řadě, pokud opravdu chcete zlepšit spouštěcí časy pro váš počítač se systémem Windows 10, pak investujte do slušné SSD. Jednotky SSD jsou nejlepší, pokud jde o výkon, a jakmile začnete používat jeden, budete opravdu všimnout silné zvýšení v době spuštění vašeho Windows 10. Nicméně, pokud nechcete investovat do SSD právě teď pak výše uvedené tipy vám určitě pomohou urychlit vaše počítače se systémem Windows 10 a zrychlit jejich spouštění rychleji než dříve.
Máte-li další tipy, jak rychleji zavést systém Windows 10 a snížit jeho dobu spuštění, můžete se s námi o ně podělit v sekci komentáře níže.
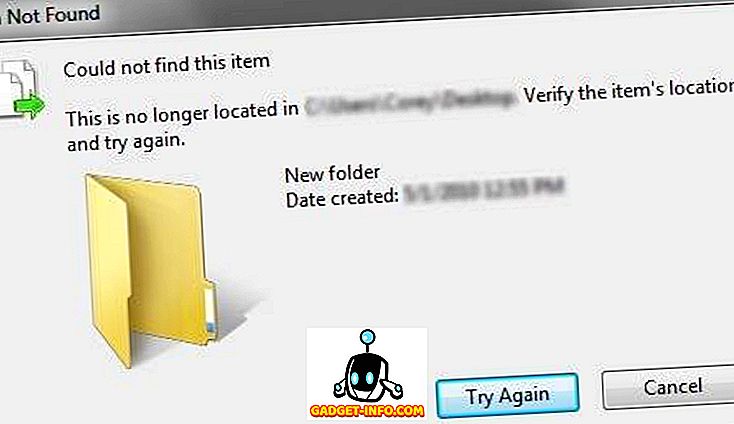

![Parodie sociálních médií [Video]](https://gadget-info.com/img/best-gallery/213/parody-social-media.jpg)





