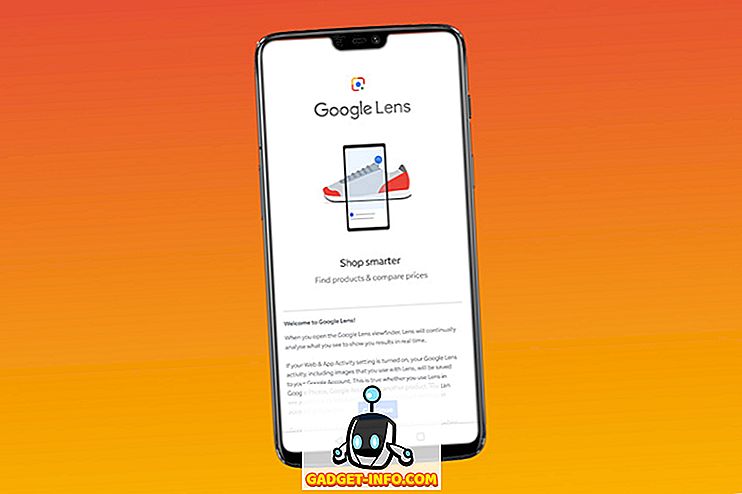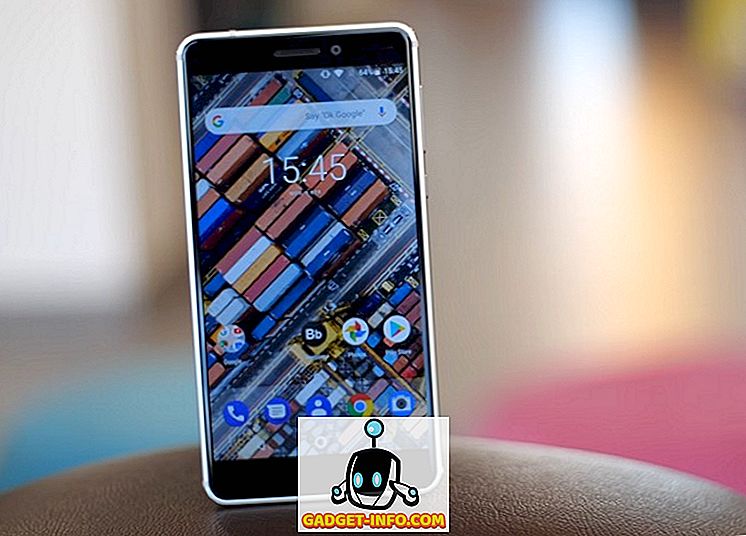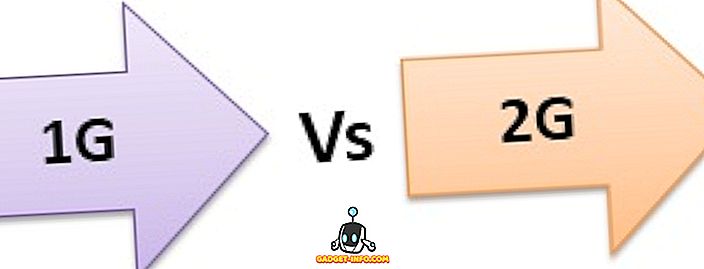Zatímco Mac je mezi populárními produktivitmi velmi populární volbou, není pro jeho přizpůsobení přesně známa. Proto jsem brodil přes desítky aplikací, aby vám tento článek o tom, jak přizpůsobit váš Mac vzhled. Koneckonců, není nic jako přizpůsobení vašeho počítače Mac tak, aby byl váš vlastní a přidal jeho emocionální hodnotu.
Zavedení systému Integrity Protection (SIP) v EL Capitan dal hřebík do rakve pro několik pozoruhodných aplikací přizpůsobení, jako je Flavour, které přidaly do Mac nová témata. Zatímco většina aplikací přestala pracovat s El Capitanem a novějšími verzemi, existují další způsoby, jak přizpůsobit Mac. Takže, bez dalších okolků, zde je 5 nejlepších způsobů, jak přizpůsobit Mac:
1. Vestavěná nastavení v makrech
Téměř jsem slyšel, jak křičíš, že tento průvodce by měl být určen pouze pro pokročilé uživatele, a přesto jsem tady, abych předvedl vestavěná nastavení. Někdy se příliš soustředíme na sofistikovanou část, na kterou se zapomínáme s jednoduchostí. Například mezi nesčetnými sofistikovanými aplikacemi Mac je snadné zapomenout na praktické vestavěné aplikace na počítačích Mac. Pokud se domníváte, že stále nejsme na stejné stránce, můžete přímo přejít na další sekci.
Pro přístup k vestavěným nastavením přejděte v menu nahoře na „ System Preferences “.
- Karta „ General “ ( Obecné ) umožňuje vybrat vzhled pro systém Windows, zvýraznit barvu, velikost ikony postranního panelu a dokonce povolit tmavé téma pro dock / menubar.

- Karta „ Desktop & Screensaver “ umožňuje nastavit různé tapety / spořič obrazovky a přidává v některých funkcích, jako je změna tapety automaticky po určité době, a měnící se tapety v náhodném pořadí.

- Záložka „Dock“ umožňuje měnit velikost doku, zvětšení a několik dalších možností souvisejících s dokem.

2. Vytvořit Desktop Widgety pomocí GeekTool
GeekTool je pro MacOS to, co je Rainmeter pro Windows. Je to už léta, má trochu přidruženou křivku učení, ale může produkovat některé velkolepé widgety pro váš MacOS desktop. Pro začátečníky vám ukážu, jak vytvořit widget počasí pomocí GeekTool.
Nejprve si stáhněte a otevřete GeekTool. Pro widget počasí použijeme vlastní HTML předpověď vloženou lidmi na Dark Sky. (h / t u / SarenSabertooth)
Přetáhněte Geeklet „Web“ z okna GeekTool na plochu. Otevře se nové okno s názvem „ Vlastnosti “ a na ploše by měl být vytvořen transparentní zástupný symbol.

V okně „Vlastnosti“ pod textovým polem vedle adresy URL zadejte následující adresu URL a stiskněte klávesu enter—
//forecast.io/embed/#lat=28.625093&lon=77.209473&name=Nové Dillí
Budete muset nahradit zeměpisnou šířku a délku tak, aby odpovídala vašemu místu pomocí služby jako iTouchmap. Widget můžete nastavit tak, aby se po určité době obnovil v okně „ Vlastnosti “. Takto by to mělo vypadat po dokončení nastavení -

Takže, máš to. Čistý a krásný widget počasí na ploše vašeho počítače Mac. Pokud chcete získat ještě větší kontrolu, jako je změna písma, barvy nebo jednotek, přejděte na webové stránky společnosti Dark Sky, která zobrazuje všechny vlastní parametry, které adresa URL přijímá.
Samozřejmě, že jsme jen poškrábání povrchu toho, co je možné s GeekToolem. Může být použit k vytvoření widgetů, které zobrazují systémové informace, využití CPU / RAM, kalendáře mezi stovkami dalších věcí. Vzhledem k tomu, že není možné zmínit každý widget, doporučil bych vám navštívit oficiální webové stránky GeekTool, kde jsou uvedeny některé skvělé vychytávky, které můžete vytvořit. Jakmile se seznámíte s funkcí GeekTool, můžete si Mac přizpůsobit některými velkými widgety. Nechoďte s ním přes palubu, protože by to mohlo způsobit problémy s výkonem.
3. Pomocí cDock přizpůsobte Dock
Dock je nedílnou součástí vašeho počítače Mac. Je to místo, kde můžete připojit určité aplikace pro rychlejší přístup a přístup k otevřeným dokumentům (pokud se nestanete klávesnicí ninja!).
cDock je řešení od jiných výrobců, které přidává tuny nastavení pro přizpůsobení doku . Než začnete používat cDock, budete muset vypnout SIP na Macu, pokud používáte MacOS El Capitan 10.11 nebo novější. Pokryli jsme způsob, jak zakázat SIP v jednom z našich předchozích příspěvků. Jakmile zakážete SIP, můžete i nadále stahovat cDock jako obvykle a otevřít jej.
Pro začátek obsahuje více než 20 témat a umožňuje měnit zdánlivě menší aspekty doku, jako je hrana doku a barevný indikátor .

Spolu s pohledem může dokonce změnit chování doku, aby zobrazoval pouze aktivní aplikace nebo skryté skryté aplikace . Prozkoumejte tuny nastavení, která můžete změnit pomocí cDock zde.

Uvědomte si, že některá nastavení budou vyžadovat, abyste provedli změny. Obsahuje také možnost „ Reset “ v záložce „ Dock “ v případě, že chcete obnovit původní verzi. Pro více dock přizpůsobení, můžete se podívat na náš podrobný článek na stejné.
4. Použijte mySIMBL k přizpůsobení Mac
mySIMBL používá pluginy pro vkládání vlastního kódu a přidává tak nové funkce do stávajících aplikací pro Mac . Jak jste možná hádali, použití mySIMBL vyžaduje, abyste zakázali ochranu integrity systému (SIP) na El Capitan nebo novějších Macech. Jakmile zakážete SIP, stáhněte si mySIBL. Podporuje MacOS 10.9 a vyšší.
V záložce „Discover“ můžete najít různé pluginy, které vylepšují a přidávají nové funkce do vašeho Macu. Instalace pluginu je tak jednoduchá, jako když kliknete na název pluginu a kliknete na „Instalovat“.

Některé z mých oblíbených pluginů jsou:
- Binventory: Přidá počet položek do ikony koše v Docku.

- BlurFocus : Rozmazání všech otevřených oken na pozadí.
- cleanHUD : Nahrazuje výchozí překrytí ovládání hlasitosti / jasu Apple na mnohem čistší a minimální překrytí.

- CustomNC : Vlastní upozornění na centrum oznámení.
Můj jediný gripe s mySIMBL je, že je to trochu buggy občas. Některé z vylepšení bude vyžadovat restartování počítače Mac. Některé vylepšení nemusí fungovat na všech verzích maker. Nicméně, mySIMBL je jedna taková aplikace, která stojí za to dát záběr. Neváhejte procházet další pluginy a dejte mi vědět, které z nich jsou vaše oblíbené.
5. Ještě více způsobů, jak přizpůsobit svůj Mac
- Menu bar aplikace jsou dope na Mac, ale některé zbytečné aplikace může váš panel nabídek vypadat přeplněné. Aplikace panelu nabídek můžete znovu uspořádat / odebrat přetažením a současně podržením tlačítka CMD na klávesnici. Tato funkce funguje pouze se systémovými aplikacemi společnosti Apple a některými aplikacemi třetích stran. Pokud hledáte robustnější řešení, měli byste si pořídit kopii Barmana 2.

- Ikony aplikací můžete v počítači Mac měnit globálně bez použití aplikací třetích stran. Informace o změně ikon na vašem počítači Mac naleznete v našem předchozím příspěvku.

Přizpůsobte Mac pomocí těchto způsobů
Podle mě to byly některé z nejlepších způsobů, jak přizpůsobit vaše Mac rozhraní. Můžete použít kombinaci vylepšení dramaticky zvýšit rozhraní Mac. Zkoušel jsem následující možnosti a aplikace v mém MacBooku Air běží MacOS Sierra a oni pracovali dobře pro mě. Vyzkoušejte tyto metody a dejte nám vědět, jak pro vás pracovali. Takže jste si přizpůsobili svůj Mac? Dejte mi vědět v komentářích níže, pokud najdete další přizpůsobení aplikace stojí za zmínku.