Aplikace Excel je všestranná aplikace, která výrazně přesáhla rámec svých raných verzí, a to jednoduše jako tabulkové řešení. Zaměstnaný jako správce záznamů, adresář, nástroj pro předpovědi a mnohem více, mnoho lidí dokonce používá Excel způsoby, které nikdy nebyly určeny.
Pokud používáte Excel hodně doma nebo v kanceláři, víte, že někdy mohou být soubory aplikace Excel rychle znesnadněny kvůli velkému počtu záznamů, se kterými pracujete.
Excel má naštěstí vestavěné funkce, které vám pomohou najít a odstranit duplicitní záznamy. Bohužel existuje několik upozornění na používání těchto funkcí, takže buďte opatrní nebo můžete nevědomky odstranit záznamy, které jste nechtěli odstranit. Obě metody níže okamžitě odstraní duplicity, aniž by bylo možné vidět, co bylo odstraněno.
Zmíním se také způsob, jak zvýraznit řádky, které jsou duplikované jako první, takže můžete vidět, které funkce budou odstraněny dříve, než je spustíte. Chcete-li zvýraznit řádek, který je zcela duplikovaný, je nutné použít vlastní pravidlo Podmíněné formátování.
Odstranit duplicitní funkce
Předpokládejme, že používáte aplikaci Excel ke sledování adres a máte podezření, že máte duplicitní záznamy. Podívejte se na příklad listu aplikace Excel níže:

Všimněte si, že se záznam „Jones“ objeví dvakrát. Chcete-li tyto duplicitní záznamy odebrat, klepněte na kartě Data na kartě Data a vyhledejte funkci Odebrat duplicity v části Datové nástroje . Klikněte na Odebrat duplikáty a otevře se nové okno.

Zde musíte učinit rozhodnutí na základě toho, zda používáte štítky nadpisů na vrcholcích sloupců. Pokud tak učiníte, vyberte možnost s názvem Moje data mají záhlaví . Pokud nepoužíváte popisky nadpisů, použijete standardní označení sloupců aplikace Excel, například sloupec A, sloupec B atd.

V tomto příkladu vybereme pouze sloupec A a klikneme na tlačítko OK . Okno možností se zavře a Excel odstraní druhý záznam „Jones“.

Samozřejmě to byl jen jednoduchý příklad. Jakékoli záznamy adres, které používáte v aplikaci Excel, budou pravděpodobně mnohem složitější. Předpokládejme například, že máte soubor adres, který vypadá takto.

Všimněte si, že i když existují tři záznamy „Jones“, pouze dvě jsou identické. Pokud jsme použili výše uvedené postupy k odstranění duplicitních záznamů, zůstane pouze jedna položka „Jones“. V tomto případě musíme rozšířit naše rozhodovací kritéria tak, aby zahrnovala jak křestní jména, tak příjmení nalezená ve sloupcích A a B.
Chcete-li to provést, klepněte znovu na kartu Data na pásu karet a klepněte na tlačítko Odebrat duplikáty . Tentokrát, když se objeví okno voleb, vyberte sloupce A a B. Klikněte na tlačítko OK a všimněte si, že nyní Excel odstranil pouze jednu z záznamů „Mary Jones“.
Důvodem je, že jsme řekli Excel odebrat duplikáty odpovídající záznamy založené na sloupce A a B spíše než pouze sloupec A. Čím více sloupců vyberete, více kritérií musí být splněny před Excel bude považovat záznam za duplikát. Pokud chcete odstranit řádky, které jsou zcela duplikované, vyberte všechny sloupce.

Aplikace Excel vám zobrazí zprávu s informacemi, kolik duplikátů bylo odebráno. Nebude to však ukázat, které řádky byly smazány! Přejděte dolů na poslední část, abyste zjistili, jak nejprve zvýraznit duplicitní řádky před spuštěním této funkce.

Pokročilá metoda filtrování
Druhým způsobem, jak odstranit duplikáty, je použití rozšířené možnosti filtru. Nejdříve vyberte všechna data v listu. Dále na kartě Data na pásu karet klikněte v části Seřadit a filtrovat na položku Upřesnit .

V dialogovém okně, které se objeví, zkontrolujte, zda je zaškrtnuto pouze políčko Jedinečné záznamy .

Seznam můžete buď filtrovat na místě, nebo můžete kopírovat duplicitní položky do jiné části stejné tabulky. Z nějakého zvláštního důvodu nemůžete data zkopírovat na jiný list. Pokud chcete, aby byl na jiném listu, nejprve vyberte umístění na aktuálním listu a poté tato data vyjměte a vložte do nového listu.
S touto metodou ani nedostanete zprávu o tom, kolik řádků bylo odstraněno. Řádky jsou odstraněny a to je vše.
Zvýrazněte duplicitní řádky v aplikaci Excel
Pokud chcete zjistit, které záznamy jsou duplicitní, než je odstraníte, musíte udělat trochu ruční práce. Aplikace Excel bohužel nemá způsob, jak zvýraznit řádky, které jsou zcela duplikované. Má funkci pod podmíněným formátováním, která zvýrazní duplicitní buňky, ale tento článek je o duplikovaných řádcích.
První věc, kterou musíte udělat, je přidat vzorec ve sloupci napravo od sady dat. Vzorec je jednoduchý: stačí spojit všechny sloupce pro tento řádek dohromady.
= A1 & B1 & C1 & D1 & E1
V mém příkladu níže mám data ve sloupcích A až F. První sloupec je však ID číslo, takže ho vylučuji z níže uvedeného vzorce. Nezapomeňte zahrnout všechny sloupce s daty, pro které chcete zkontrolovat duplicity.

Dal jsem tento vzorec do sloupce H a pak ho přetáhl pro všechny mé řádky. Tento vzorec jednoduše kombinuje všechna data v každém sloupci jako jeden velký kus textu. Přeskočte přes několik dalších sloupců a zadejte následující vzorec:
= COUNTIF ($ H $ 1: $ H $ 34, $ H1)> 1
Zde používáme funkci COUNTIF a prvním parametrem je sada dat, na kterou se chceme podívat. Pro mě to byl sloupec H (který má kombinovaný datový vzorec) z řady 1 do 34. Je to také dobrý nápad se zbavit řádku záhlaví, než to uděláte.
Budete také chtít ujistit se, že používáte znak dolaru ($) před písmenem a číslem. Pokud máte 1000 řádků dat a váš kombinovaný řádkový vzorec je ve sloupci F, například, vzorec bude vypadat takto:
= COUNTIF ($ F $ 1: $ F $ 1000, $ F1)> 1
Druhý parametr má pouze znak dolaru před písmenem sloupce, takže je uzamčen, ale nechceme uzamknout číslo řádku. Opět, přetáhnete to dolů pro všechny vaše řádky dat. Mělo by to vypadat takto a duplicitní řádky by v nich měly mít hodnotu TRUE.

Nyní je třeba zdůraznit řádky, které mají hodnotu TRUE v nich, protože se jedná o duplicitní řádky. Nejprve vyberte celý list dat kliknutím na malý trojúhelník v levém horním průsečíku řádků a sloupců. Nyní přejděte na kartu Domovská stránka, klepněte na položku Podmíněné formátování a klepněte na Nové pravidlo .

V dialogovém okně klepněte na tlačítko Použít vzorec pro určení buněk, které chcete formátovat .

Do pole Formát hodnoty, kde je tento vzorec pravdivý, zadejte následující vzorec, který nahradí P sloupcem, který má hodnoty TRUE nebo FALSE. Nezapomeňte před znak sloupce uvést znak dolaru.
= $ P1 = PRAVDA
Jakmile to uděláte, klikněte na Formát a klikněte na záložku Vyplnit. Vyberte barvu, která bude použita k označení celého duplikovaného řádku. Klepněte na tlačítko OK a nyní byste měli vidět duplicitní řádky jsou zvýrazněny.

Pokud to pro vás nefungovalo, začněte znovu a udělejte to znovu pomalu. To musí být provedeno přesně tak, aby to všechno fungovalo. Pokud na cestě chybí jeden symbol $, nebude to fungovat správně.
Upozornění s odstraněním duplicitních záznamů
Existuje samozřejmě několik problémů s nechat Excel automaticky odstranit duplicitní záznamy pro vás. Za prvé, musíte být opatrní při výběru příliš málo nebo příliš mnoho sloupců pro Excel použít jako kritéria pro identifikaci duplicitní záznamy.
Příliš málo a můžete neúmyslně odstranit záznamy, které potřebujete. Příliš mnoho nebo včetně sloupce identifikátoru náhodou a nebudou nalezeny žádné duplikáty.
Za druhé, Excel vždy předpokládá, že první jedinečný záznam, se kterým se setkává, je hlavní záznam. Všechny následné záznamy jsou považovány za duplikáty. Jedná se o problém, pokud se například nepodařilo změnit adresu jednoho z osob ve vašem souboru, ale místo toho vytvořili nový záznam.
Pokud nový (správný) záznam adresy se zobrazí po starém záznamu (zastaralé), Excel předpokládá, že první (zastaralý) záznam bude hlavní a odstraní všechny následné záznamy, které nalezne. To je důvod, proč musíte být opatrní, jak liberálně nebo konzervativně necháte Excel rozhodnout, co je nebo není duplicitní záznam.
Pro tyto případy byste měli použít metodu zvýraznění duplikátu, o které jsem napsal, a ručně odstranit příslušný duplicitní záznam.
Nakonec aplikace Excel vás nežádá, abyste ověřili, zda opravdu chcete odstranit záznam. Pomocí zvolených parametrů (sloupců) je proces zcela automatizovaný. To může být nebezpečná věc, když máte velké množství záznamů a věříte, že rozhodnutí, která jste učinili, jsou správná a umožňují aplikaci Excel automaticky odstranit duplicitní záznamy pro vás.
Také se nezapomeňte podívat na náš předchozí článek o odstranění prázdných řádků v aplikaci Excel. Užívat si!

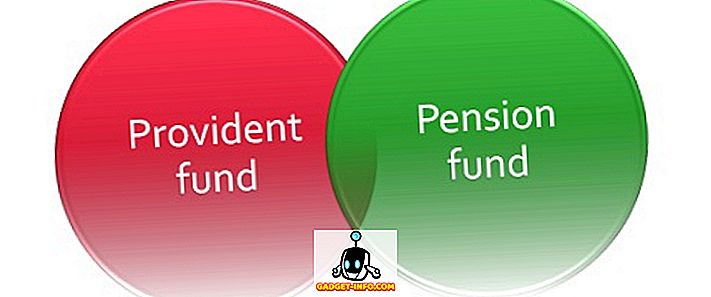






![zábava - Stav hudebního průmyslu [PICS]](https://gadget-info.com/img/entertainment/673/state-music-industry.png)
