Nedávno jsem narazil na problém na jednom z mých počítačů se systémem Windows, kde jsem nemohl změnit datum a čas. Pokaždé, když jsem klikl na níže uvedené dialogové okno Změnit datum a čas, stále jsem zobrazoval chybové hlášení.
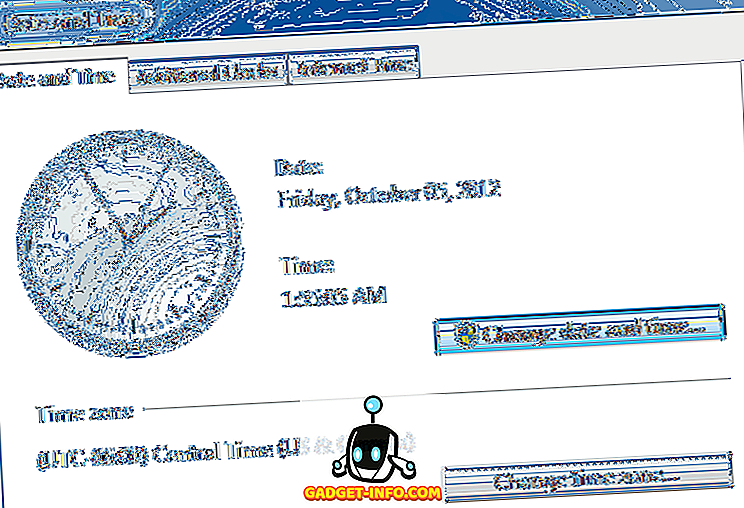
Zpráva, která se objevovala, byla následující:
Nelze pokračovat. Nemáte oprávnění k provedení tohoto úkolu.
V minulosti jsem měl s tímto strojem nějaké problémy a myslel jsem, že by to mohlo souviset. Nakonec jsem musel vyzkoušet několik různých řešení, než jsem přestal dostávat chybové hlášení o tom, že nemám povolení. Doufejme, že jedno z řešení bude pracovat pro vás.
Metoda 1 - Bezpečný režim
Jedna věc, kterou můžete zkusit, je změnit datum a čas v nouzovém režimu. Pokud je to možné změnit zde, pak víte, že je to problém s položkou spuštění nebo službou systému Windows. Potom můžete provést čisté spuštění systému Windows, abyste problém zúžili.
Tento článek od společnosti Microsoft můžete zjistit, jak provádět čisté spuštění systému Windows:
//support.microsoft.com/kb/929135
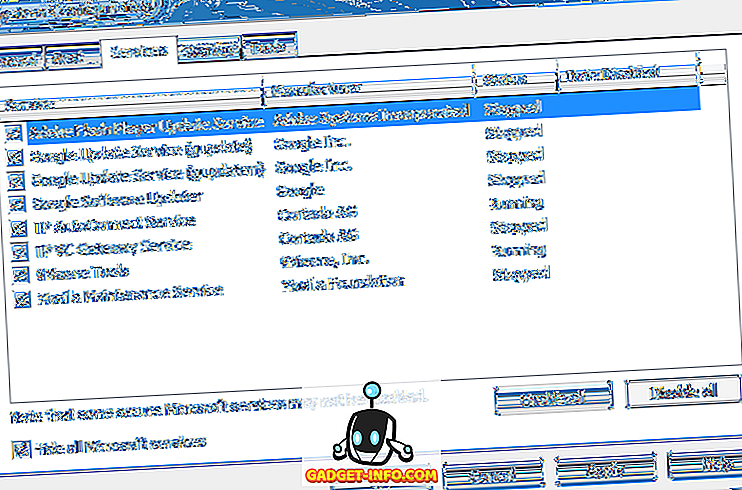
Také se podívejte na můj článek o různých způsobech, jak se můžete dostat do nouzového režimu v systému Windows.
Metoda 2 - Kontrola systémových souborů
Další věc, kterou můžete zkusit, je spustit kontrolu systémových souborů. Máte-li v systému Windows problémy se zvláštním povolením, je to pravděpodobně nějaký typ poškození systémových souborů a nastavení. SFC můžete spustit otevřením příkazového řádku a zadáním následujícího příkazu:
sfc / scannow
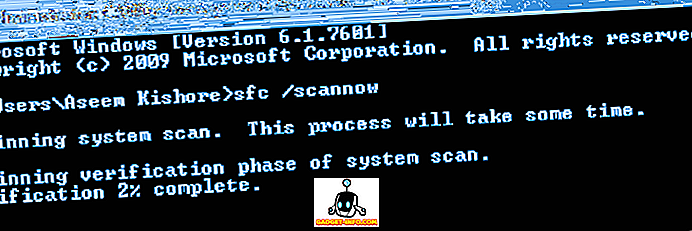
Kontrola systémových souborů ověří všechny systémové soubory a nahradí jakýkoli soubor, který je poškozen, změněn nebo poškozen.
Metoda 3 - Příkazový řádek
Můžete také změnit datum a čas v systému Windows pomocí příkazového řádku. Otevřete příkazový řádek a zadejte datum a stiskněte klávesu enter. Budete vyzváni k zadání nového data.
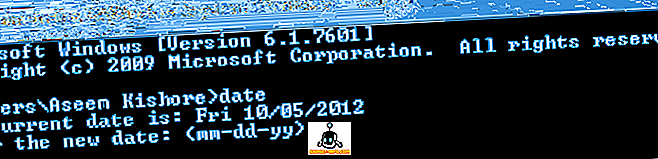
A co ten čas? Velmi snadné. Stačí zadat čas slova a čas můžete také změnit:
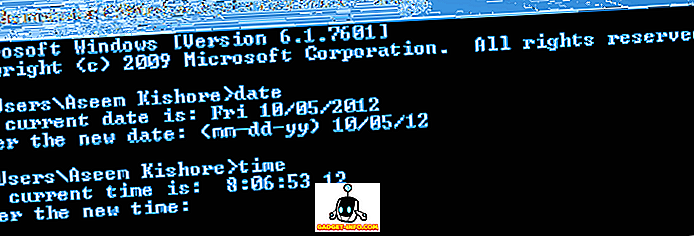
Všimněte si, že čas je ve 24hodinovém formátu a můžete jej zadat až po milisekundy. Měli byste být schopni změnit čas, aniž byste museli otevřít příkazový řádek. Pokud však dojde k chybě, zkuste spustit příkazový řádek jako správce.
Metoda 4 - Místní zásady zabezpečení
Pokud se při pokusu o použití příkazového řádku zobrazí chybové hlášení jako „Požadované oprávnění není v držení klienta“, přejděte na položku Ovládací panely, Nástroje pro správu, Místní zásady zabezpečení a přejděte na položku Přiřazení uživatelských práv k místní politice. Změnit systémový čas a změnit oprávnění časových pásem jsou uděleny správcům .
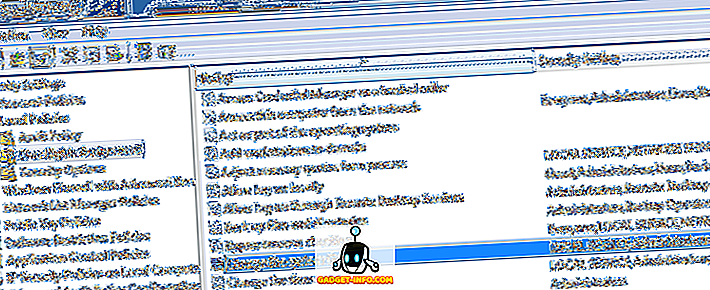
Pokud se nacházíte v doméně, můžete být jednoduše omezeni zásadami skupiny nastavenými vaší společností. Pokud nejste v doméně a správci nemají dvě výše uvedená oprávnění, problém by měl vyřešit přidání skupiny do nastavení zabezpečení.
Metoda 5 - Služba systému Windows
Pokud stále máte problémy se změnou data a času ve Windows, přejděte na Ovládací panely, Nástroje pro správu a klikněte na Služby . Přejděte dolů na položku Čas systému Windows a klepněte pravým tlačítkem myši a vyberte příkaz Vlastnosti . Klikněte na kartu Přihlášení a ujistěte se, že je nastaven na Tento účet - Místní služba .
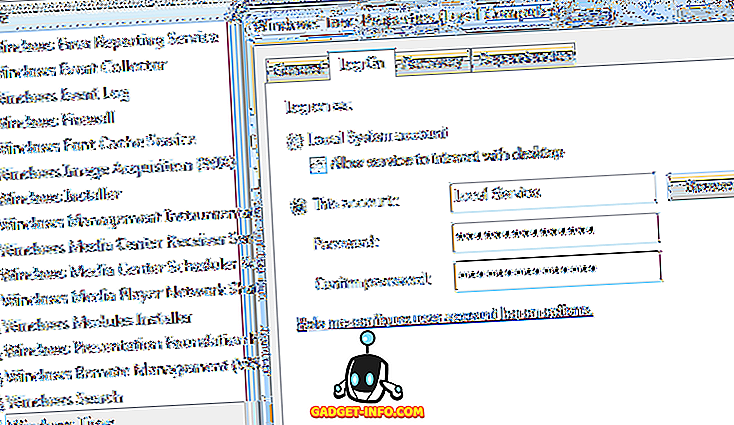
Pole pro heslo by měla být automaticky vyplněna, takže není třeba zadávat žádná hesla. Jděte hlavou a restartujte počítač a uvidíte, co se stane.
Metoda 6 - Odinstalujte aplikace hodin výrobců
Máte-li správce hodin třetího výrobce nebo časové programy, pokračujte a odinstalujte je a zjistěte, zda tento problém vyřeší změnou data a času systému Windows. Někdy může dojít ke konfliktu a program třetí strany může zabránit změně času.
Doufejme, že jedno z výše uvedených řešení vyřeší váš problém. Pokud ne, napište komentář a pokusím se pomoci. Užívat si!

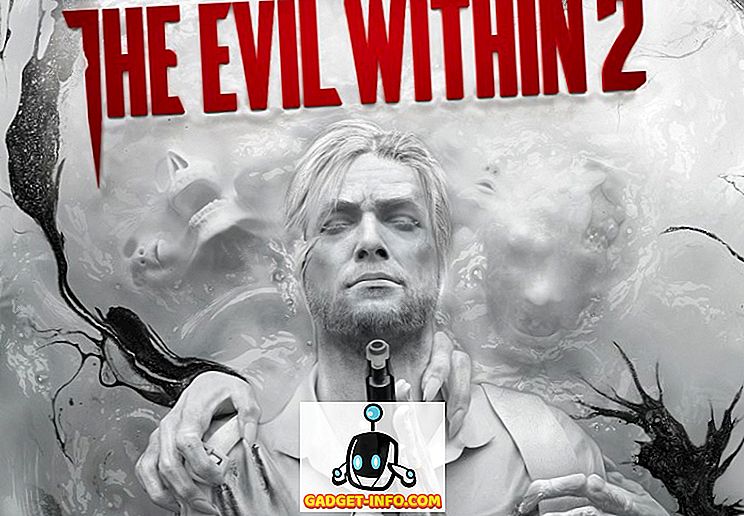

![Parodie sociálních médií [Video]](https://gadget-info.com/img/best-gallery/213/parody-social-media.jpg)





