Tak jsem narazil na problém druhý den, kdy jsem musel kopírovat nějaký text ze souboru PDF a vložit ho do prezentace, kterou jsem dělal. Problém byl, že jsem nemohl kopírovat text! Hmm, myslel jsem si, že musí být něco hloupého, protože jsem si jistý, že jsem zkopíroval text ze souboru PDF.
Naštěstí jsem nebyl tak hloupý, protože to skončilo tím, že soubor PDF měl několik stránek, které byly naskenované bitmapové soubory, které byly vloženy do PDF. V první řadě to nebyl skutečný text. Zadruhé, tam, kde byl skutečný text, který by mohl být normálně kopírován, měl tento PDF na sobě nějaké bezpečnostní oprávnění, takže kopírování obsahu nebylo povoleno! Grrrr!
Stále jsem potřeboval ten text a chtěl jsem přijít na to, jak to získat. V tomto článku budu procházet jednoduchým způsobem kopírování textu, který funguje, pokud dokument není chráněn a text není naskenovaný obrázek. Přejdu také k tomu, co mám dělat ve scénáři triku, kde není dovoleno kopírovat text. Není to ideální řešení, ale je to lepší než nic, zejména pokud musíte kopírovat hodně textu. I když si můžete ušetřit od psaní 80% ručně, je to skvělé!
Výběr textu v PDF
Pokud je v aplikaci Adobe Reader možnost kopírování textu, stačí pouze vybrat a kliknout pravým tlačítkem myši a vybrat příkaz Kopírovat .
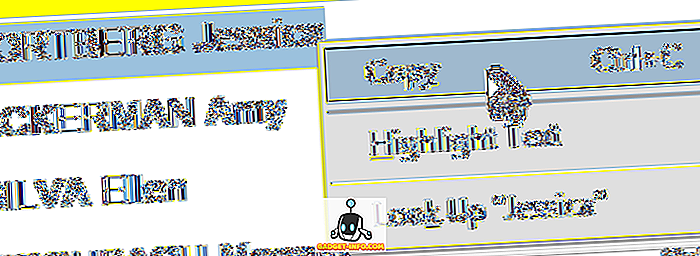
V jiných programech prohlížeče PDF, jako je Foxit, musíte kliknout na Nástroje a poté Vybrat text .
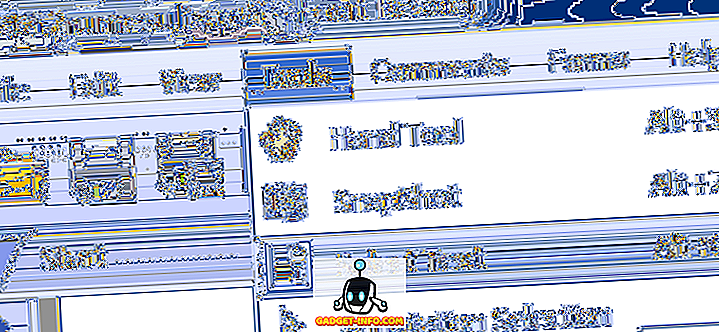
Samozřejmě, kdybyste to dokázali, nečetli byste tento příspěvek! Ale jen v případě, že takto vyberete text. Nyní na obtížnější otázku kopírování textu z obrázků nebo zabezpečené PDF soubory.
Pro kopírování textu PDF použijte OCR
Můžete rychle zkontrolovat, zda je soubor PDF zabezpečen v aplikaci Adobe Reader tak, že se podíváte do záhlaví a hledáte slovo SECURED .

Konkrétní oprávnění můžete zobrazit klepnutím na tlačítko Upravit a klepnutím na položku Ochrana a potom na položku Vlastnosti zabezpečení .
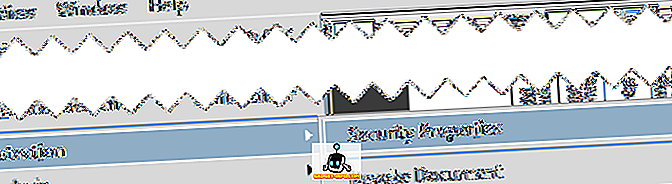
V novějších verzích aplikace Adobe Reader a Acrobat musíte v pravém podokně kliknout na položku Protect (Ochrana) a vyvolat možnosti ochrany.
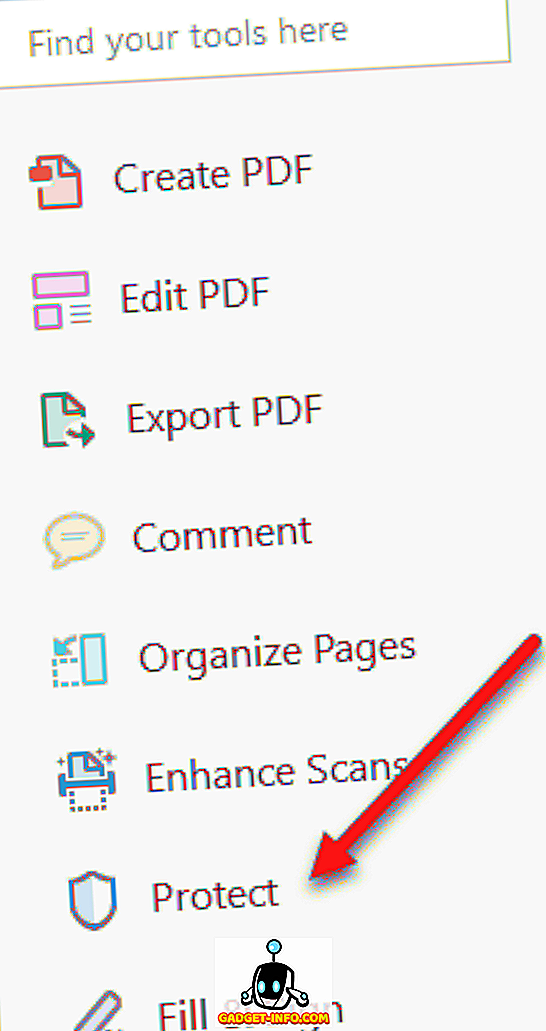
Poté klikněte na Další možnosti a uvidíte Vlastnosti zabezpečení.
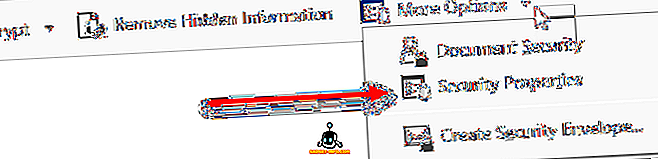
Jak vidíte níže, kopírování obsahu není povoleno a zabezpečení je chráněno heslem. Pokud znáte heslo, můžete odebrat zabezpečení a zkopírovat vše, co chcete.
Pokud nejste hacker, narušení hesla není možností. Takže jediná další věc, kterou můžete udělat, je pořídit snímek textu a spustit jej prostřednictvím programu OCR. Zní to jako příliš mnoho práce, ale opravdu to tak není. Snímek obrazovky můžete pořídit na počítači Mac nebo PC bez dalšího softwaru.
Mac - Stačí stisknout klávesu Command + Shift + 4 na klávesnici
Windows - Stačí použít nástroj pro vystřižení systému Windows
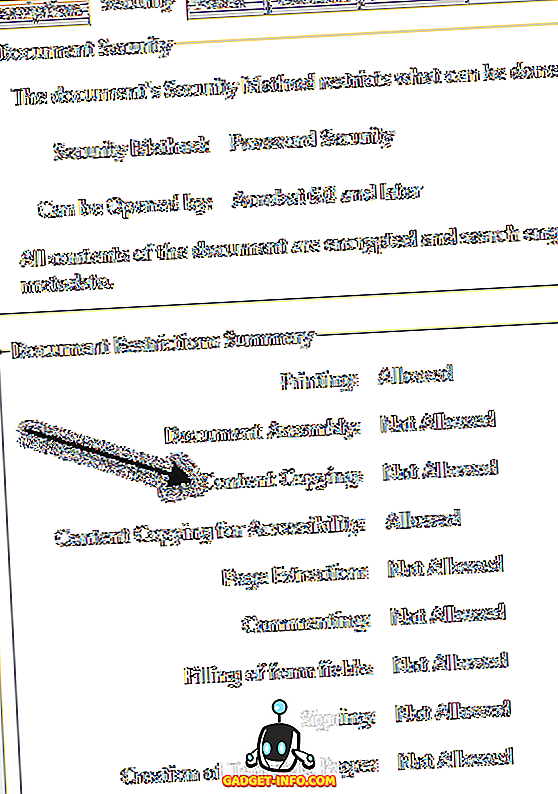
Pokud také vlastníte aplikaci Adobe Acrobat, můžete ji použít k automatickému převodu textového textu na upravitelný text. Jediné, co musíte udělat, je otevřít soubor PDF a kliknout na nástroj Upravit PDF v pravém podokně. Automaticky prohledá celý dokument pomocí OCR a převede jej na plně upravitelný dokument.
Pokud máte obrázek s textem, zkopírujte jej do schránky a poté otevřete Adobe Acrobat a zvolte Soubor - Vytvořit - PDF ze schránky.

Stačí kliknout na Upravit PDF v pravém panelu a obraz se převede na upravitelný text.
Zde je snímek, který jsem pořídil z nějakého textu, který jsem nemohl kopírovat ze zabezpečeného souboru PDF:

Všimněte si, že při pořízení snímku se ujistěte, že je zvětšení dokumentu nastaveno na 100%, aby byl text ostrý a jasný. Jakmile máte snímek obrazovky, pak si stáhněte bezplatný program OCR. Existuje mnoho možností a výsledky se budou mezi programy lišit, takže budete muset vyzkoušet pár. Zde jsou dva, které jsem použil v minulosti:
//download.cnet.com/FreeOCR/3000-10743_4-10717191.html
//www.simpleocr.com/OCR-Freeware
Poznámka: můžete také použít Microsoft OneNote, protože má vestavěnou funkci OCR. Je zřejmé, že pokud již máte software OCR, použijte tento program.
Program FreeOCR funguje dobře, stačí se ujistit, když instalujete, že nepřijímáte žádné další „softwarové“ nabídky softwaru, které do počítače jednoduše nainstalují nevyžádanou poštu. Ale pokud to uděláte, software nemá žádný spyware ani nic podobného. To je také testován CNET zajistit.
Jakmile máte nainstalovaný program, klikněte na velké tlačítko Otevřít a vyberte svůj obrázek.
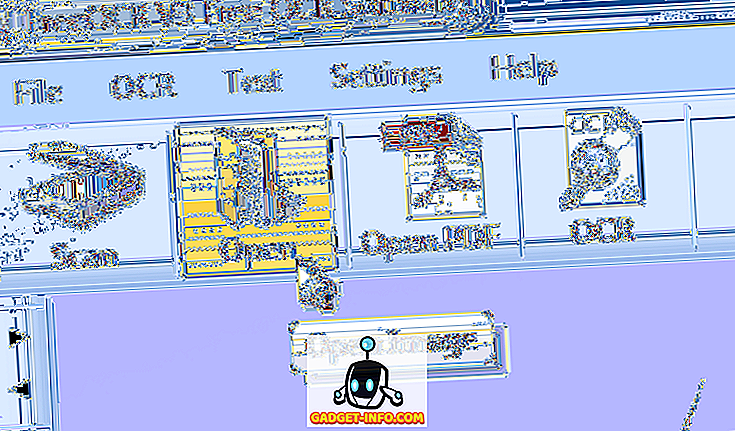
Zobrazí se náhled obrázku v levém podokně. Poté klikněte na OCR a Start OCR Process .
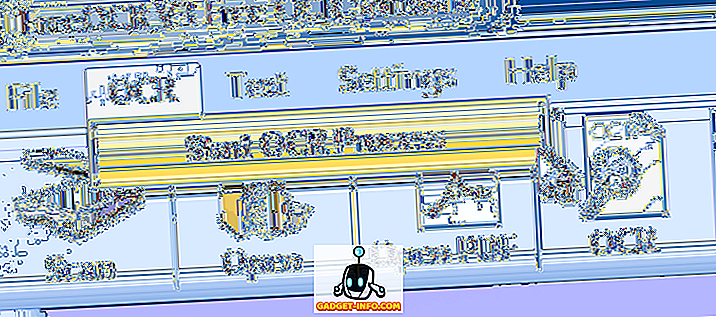
A je to! Text se nyní zobrazí na pravé straně a můžete jej zkopírovat do schránky nebo exportovat do aplikace Microsoft Word.
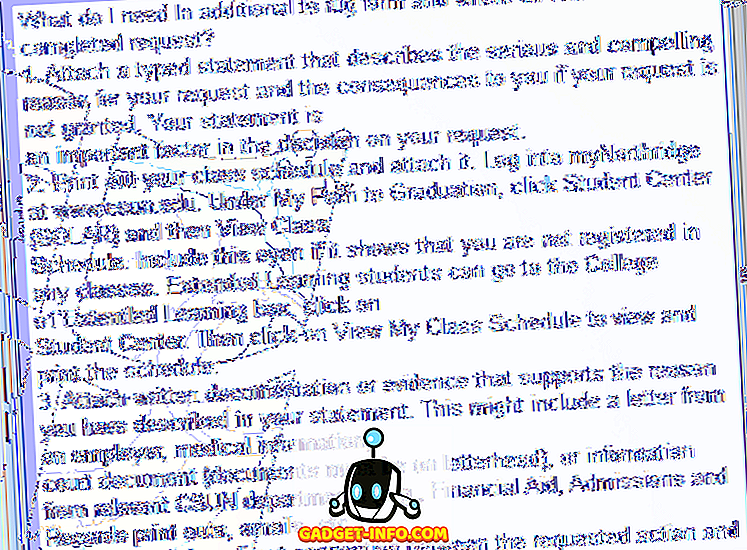
Celkově byl program velmi dobře odveden s několika drobnými chybami. To mi ušetřilo spoustu času, i když jsem nemusel tento text ručně psát. Doufejme, že to vám pomůže zkopírovat text, který potřebujete, z dokumentu PDF. Zveřejněte jakékoli komentáře nebo dotazy a já vám odpovím. Užívat si!
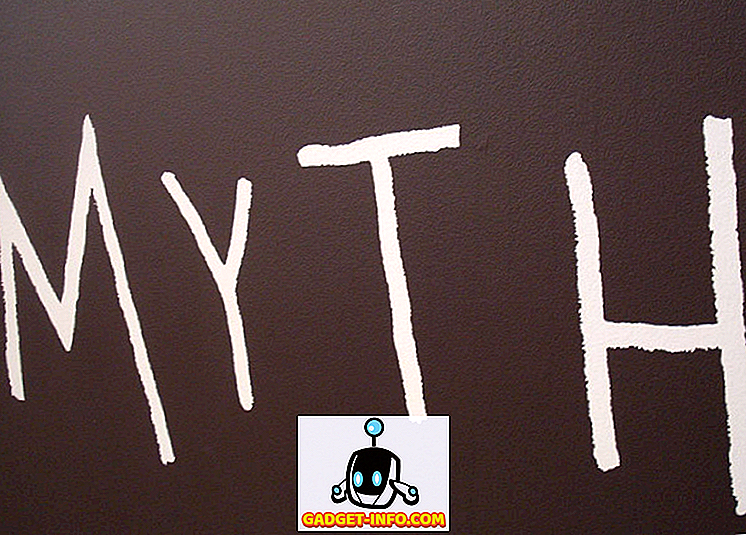
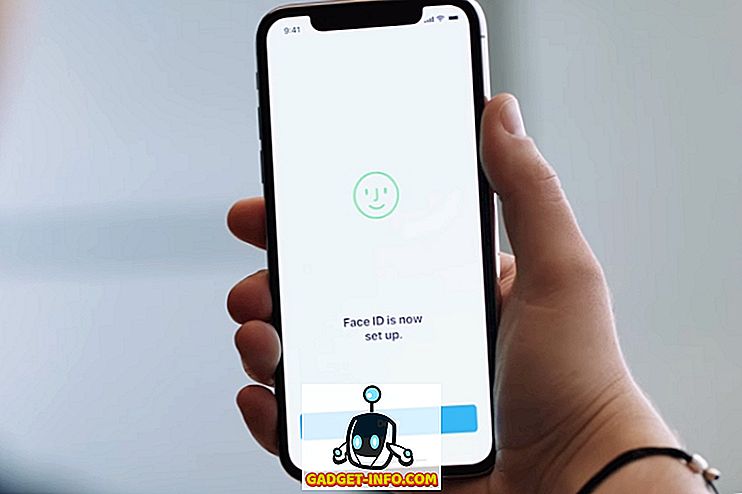

![Parodie sociálních médií [Video]](https://gadget-info.com/img/best-gallery/213/parody-social-media.jpg)





