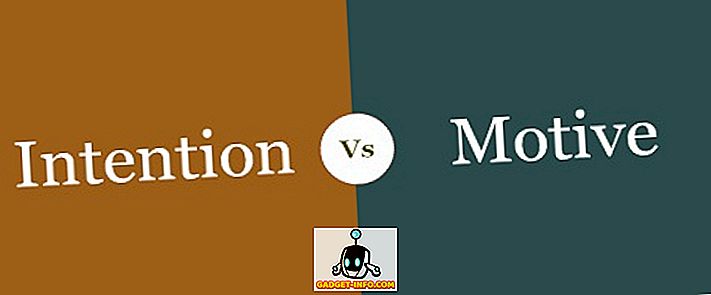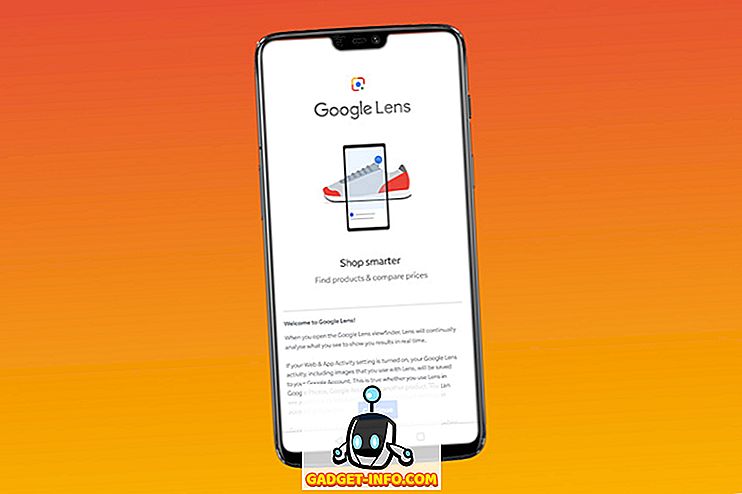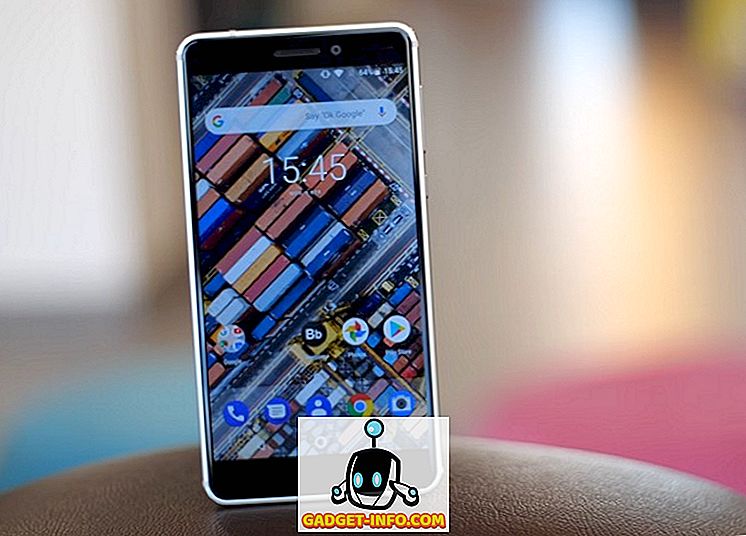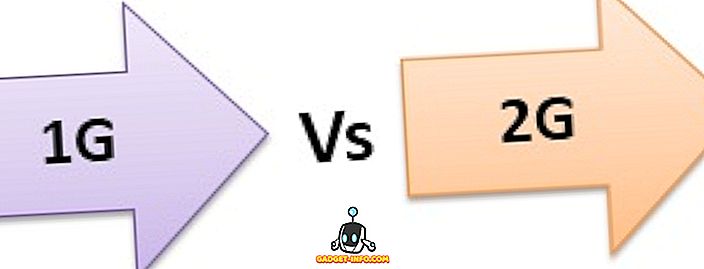Nedávno jsem měl problém, kdy jsem otevřel Správce zařízení a zjistil, že je prázdný! Nic tam! Prostě prázdný! Bylo to velmi podivné a trvalo mi chvíli, než jsem zjistil, co to je za problém!
Pokud je Správce zařízení zcela prázdný nebo prázdný, existují dvě možnosti, proč k problému dochází: buď máte kritickou službu systému Windows zakázanou nebo jsou oprávnění v registru pro klíč Správce zařízení poškozena.
Tento problém lze vyřešit povolením příslušné služby systému Windows nebo změnou oprávnění v registru.
Metoda 1 - Povolit službu Windows Plug and Play
Správce zařízení Windows zřejmě musí mít službu Plug and Play povoleno, aby fungoval správně. Službu můžete povolit spuštěním Start, Ovládací panely, otevřením Nástroje pro správu a klepnutím na Služby .
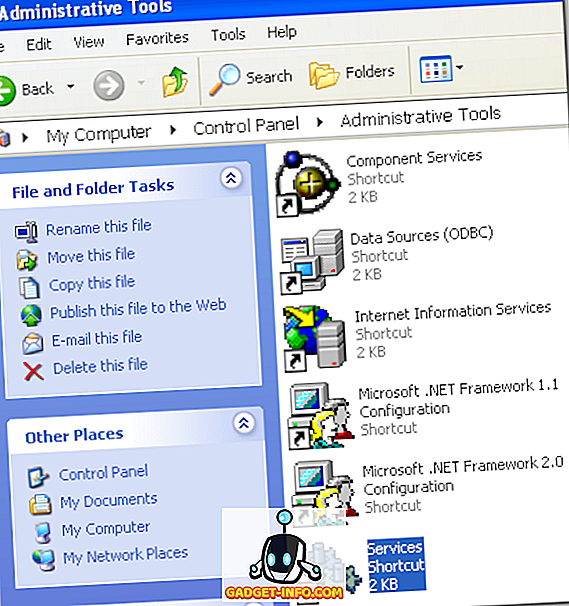
Přejděte dolů a najděte službu Plug and Play . Poklepejte na něj a ujistěte se, že typ spouštění je nastaven na hodnotu Automaticky a klepněte na tlačítko Start, pokud služba není spuštěna.
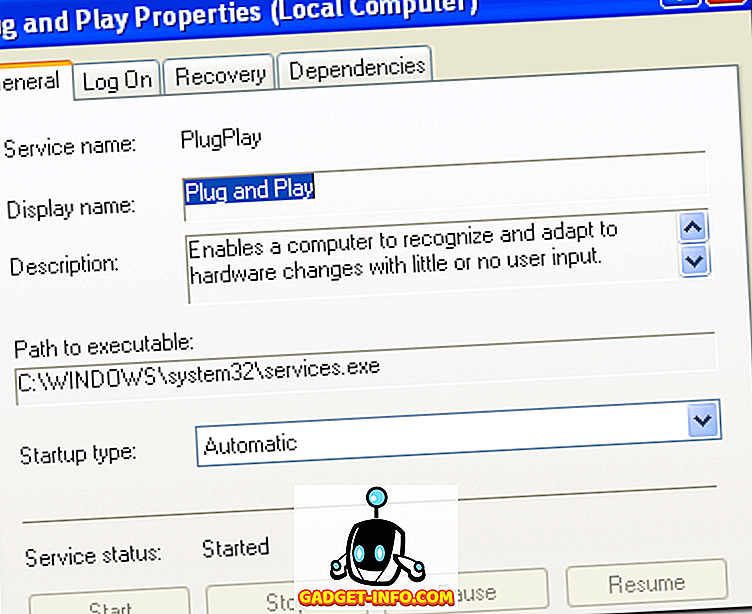
Zkontrolujte, zda je Správce zařízení stále prázdný nebo ne. Pokud ano, můžete také zkusit povolit více služeb systému Windows spuštěním Start, Spustit a zadáním v MSCONFIG . Klepněte na kartu Služby a vyberte možnost Povolit vše .
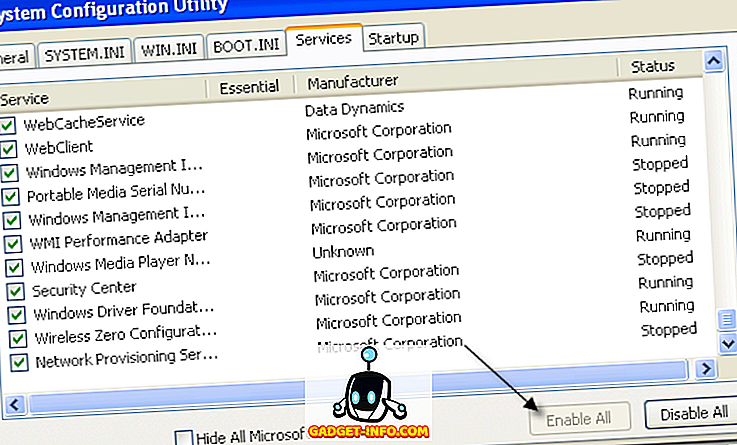
Pokračujte a restartujte počítač a nyní byste měli snad vidět všechna hardwarová zařízení ve Správci zařízení. Pokud ne, vyzkoušejte metodu 2!
Metoda 2 - Upravit oprávnění registru
Dalším důvodem, proč Správce zařízení může být prázdný, je to, že existují problémy zabezpečení s klíčem v registru. Chcete-li to opravit, klepněte na tlačítko Start, potom na příkaz Spustit a zadejte příkaz REGEDT32 . Klikněte na okno HKEY_LOCAL_MACHINE nebo rozbalte podregistr a přejděte na následující klíč:
HKEY_LOCAL_MACHINE SYSTEM AktuálníControlSet Výčet
Klepněte pravým tlačítkem myši na Enum a vyberte oprávnění . Pokud je seznam skupin nebo uživatelských jmen prázdný, pak víte, že je to problém! Měla by tam mít dvě jména, Systém a Všichni .
Klepněte na tlačítko Přidat a zadejte Everyone a klepněte na tlačítko OK. Zaškrtněte políčko Povolit vedle položky Číst pro všechny . Nyní znovu klikněte na Přidat a zadejte Systém . Zaškrtněte políčko Povolit vedle položky Číst a Úplné řízení systému . Mělo by to vypadat takto:
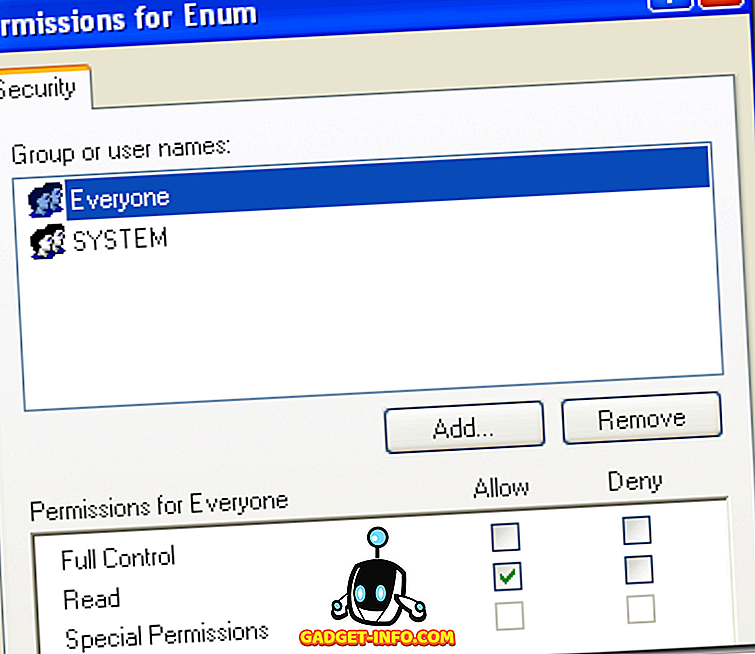
Při zaškrtnutí políčka Systém by mělo být zaškrtnuto políčko Povolit . Nezapomeňte také kliknout na tlačítko Upřesnit po přidání uživatelů a výběru položky Obnovit oprávnění na všech podřízených objektech s položkami zde zobrazenými, které se vztahují na podřízené objekty .
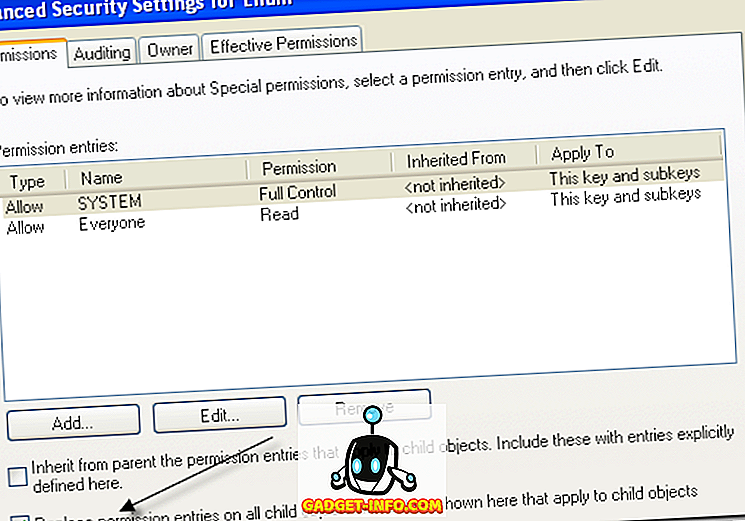
Klepněte na tlačítko OK a pokud se zobrazí upozornění, klepněte na tlačítko OK. Zavřete editor registru a restartujte počítač. Nyní byste měli mít možnost vidět vše ve Správci zařízení.
Pokud máte stále potíže s prázdným Správcem zařízení, napište komentář zde! Užívat si!