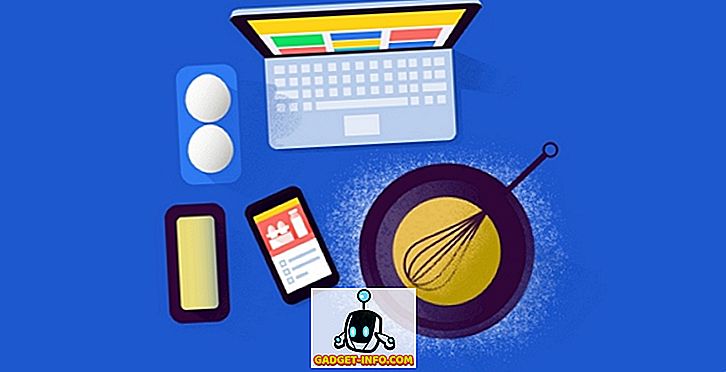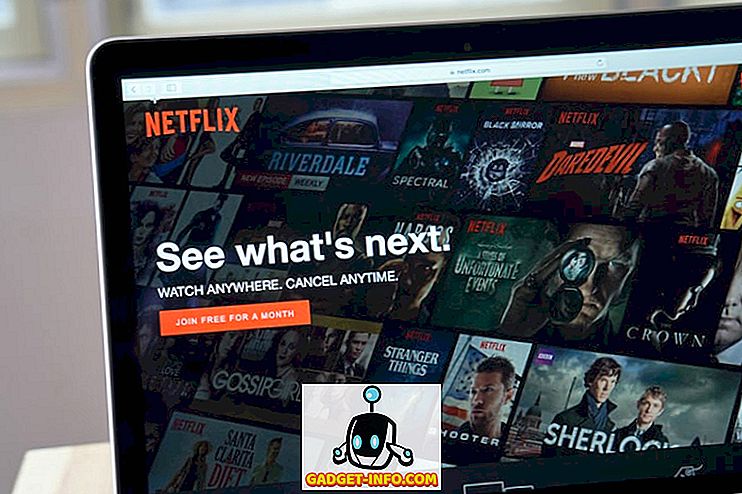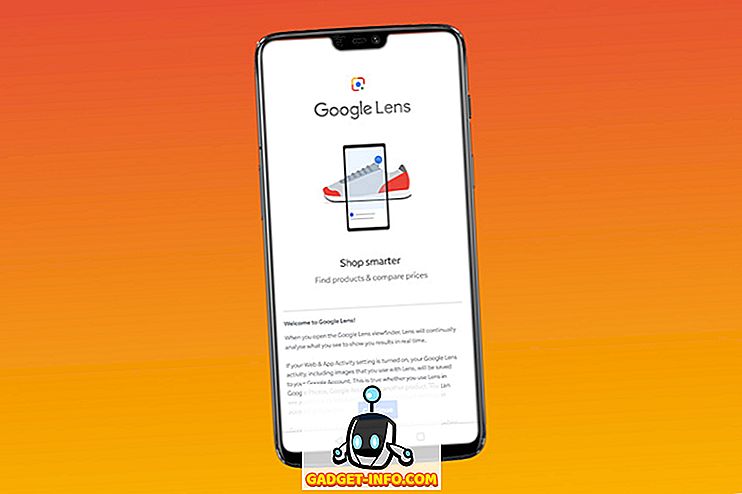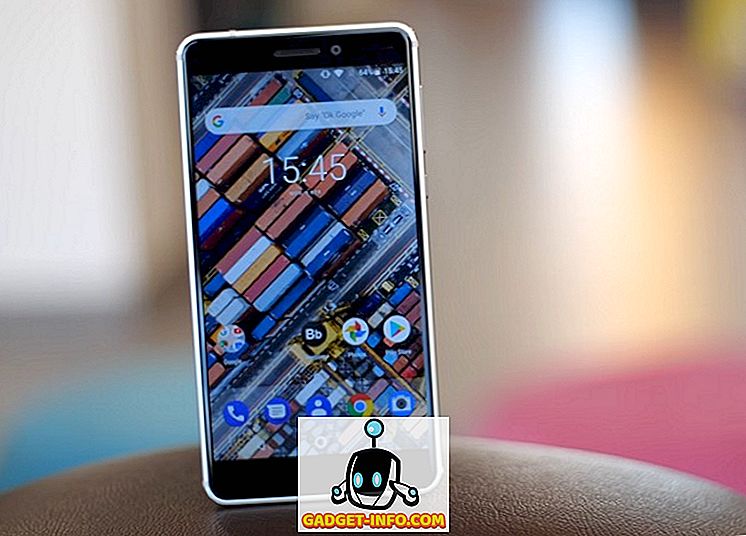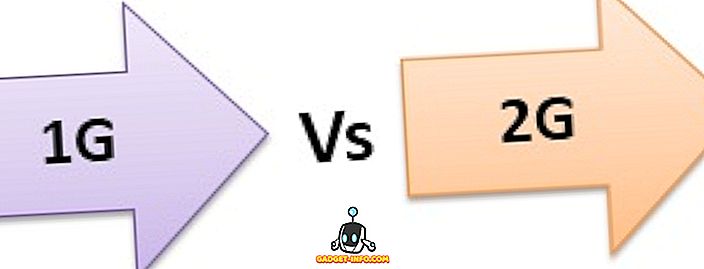Pokaždé, když instalujete Linux, máte možnost rozdělit pevný disk. To je nezbytné, protože - ve většině případů - Linux potřebuje k provozu svůj vlastní oddíl.
Rozdělení pevného disku na disk je v podstatě krájení pevného disku do samostatných, diskrétních sekcí, z nichž každý je zobrazen počítačem jako samostatný pevný disk. Rozdělení disku umožňuje systému Windows říci „toto je můj disk“ a Linux říká „je to můj disk“ a protože každý operační systém potřebuje svůj vlastní souborový systém, problém se vyřeší.
Někdy však může být nutné rozdělit pevný disk v době, kdy neinstalujete. Možná jste si koupili externí pevný disk a jste připraveni na instalaci, nebo možná potřebujete převést nějaké nevyužité místo na něco použitelného. Pro uživatele KDE je fantastická volba program nazvaný KDE Parition Manager.

Několik poznámek o dělení pevných disků
Před rozhovorem o Správci oddílů KDE je třeba mít na paměti pár věcí, které je třeba mít na paměti při rozdělování. Za prvé, že nemůžete modifikovat aktivní oddíl, takže pokud potřebujete změnit oddíl, nezapomeňte jej nejprve odpojit. Chcete-li něco změnit na zaváděcím oddílu, budete muset zavést počítač pomocí jednotky flash nebo disku Live CD.
Za druhé, rozdělení může způsobit poškození souborů, někdy omylem, ale jindy kvůli chybě uživatele. Převedení oddílu z Ext3 na NTFS například účinně vymaže váš pevný disk. Všechny ty soubory? Teplouš. Pryč. Než začnete, nezapomeňte si zálohovat disk.
Instalace Správce oddílů KDE
Navzdory svému jménu může být KDE Partition Manager použit na různých typech Linuxu, takže ať už používáte GNOME, KDE, xfce nebo jakékoliv jiné desktopové prostředí, pokud bude k dispozici oblast knihoven KDE, bude pracovat Správce oddílů KDE. V Ubuntu je spuštěn příkaz KDE Partition Manager příkazem „partitionmanager“, takže jeho implementace je stejně jednoduchá. Nejprve otevřete terminál:

Zadejte následující příkaz:
sudo apt-get install partitionmanager
Pokud používáte distanční systém zaměřený na KDE, pravděpodobně nebudete muset instalovat mnohem víc než aktuální Správce oddílů KDE, ale pokud používáte Ubuntu (který používá GNOME) nebo Xubuntu (který používá xfce), vy Pravděpodobně budete muset chytit několik knihoven KDE - které budou instalovány automaticky - aby Správce oddílů KDE fungoval správně). To je to, co se při instalaci v Ubuntu stahuje:

Po instalaci bude Správce oddílů KDE nalezen v nabídce Systémové nástroje (v GNOME). V KDE bude v menu Systém. V obou prostředích může být spuštěn zadáním „partitionmanager“ v okně terminálu.
Použití Správce oddílů KDE
Co může Správce oddílů KDE udělat? Lze jej použít k odstranění diskových oddílů, přesunu diskových oddílů, změně velikosti diskových oddílů a převodu diskových oddílů.
Než začnete pracovat, odpojte všechny aktivní oddíly.

Odstranění diskových oddílů je to, co byste očekávali. Než začnete, máte oddíl s daty na něm a po dokončení je oddíl (a data) pryč.

Přesouvání nebo změnu velikosti diskových oddílů lze provést z několika různých důvodů. Možná jste právě odstranili oddíl a chcete vyplnit prázdný prostor jedním ze stávajících diskových oddílů.
Nebo možná máte velký, většinou prázdný oddíl, který chcete zmenšit, aby se vytvořil prostor pro druhého. V tomto případě byste změnili velikost oddílu. Jednoduše zvolte možnost Změnit velikost / Přesunout z nabídky, pokud je zvýrazněn oddíl, který chcete upravit.

Nyní jednoduše vyberte, zda chcete mít volné místo před nebo za oddílem, a nová velikost oddílu by měla být.

Správce oddílů KDE prohledá vaše disky před jakoukoliv operací, takže pokud máte na disku více dat, než by se vešly na disk s upravenou velikostí, operace nebude úspěšná a nebude moci pokračovat.
Převod oddílů z jednoho systému souborů na druhý je v podstatě dva kroky v jednom. V počítačích je mnoho různých typů souborových systémů. Windows používá NTFS, Mac používají HFS + a většina linuxových distribucí používá jeden z rozšířených souborových systémů: Ext2, Ext3 nebo Ext4 (a je k dispozici mnoho dalších, například XFS a ReiserFS).
Když konvertujete z jednoho na druhý, ztratíte všechna data na diskové oblasti, takže konverze souborových systémů obecně znamená, že chcete udržet diskový oddíl na místě, ale chcete jej používat jinak. Pro přístup k tomuto nástroji zvýrazněte oddíl, který chcete změnit, a klepněte na tlačítko Vlastnosti na panelu nástrojů.

Můžete také klepnout pravým tlačítkem myši na oddíl, který chcete upravit, a v zobrazené nabídce zvolit možnost Vlastnosti.

Tím se otevře okno s velkými vlastnostmi, které nabízí možnost změnit popisek oddílu, systém souborů, zobrazit informace o diskových oddílech (například bod připojení, identifikátor UUID, velikost a sektory) a změnit příznaky.

Proveďte změny a klepněte na tlačítko OK, čímž se zobrazí dialogové okno s upozorněním:

Editor oddílů KDE umožňuje toto vše a více. Můžete ji použít k práci na místních pevných discích nebo přenosných discích. To může dělat změny, stejně jako zkontrolovat disky pro chyby.
Při každém kroku budete vyzváni, abyste ověřili, že chcete provést akci, a Správce oddílů KDE poskytuje krok za krokem seznam akcí pro každý proces, takže pokud se něco pokazí, můžete zjistit, kde došlo k chybě. .
Opět platí, že manažeři oddílů nejsou pro slabé srdce. Mnoho lidí ji nikdy nepoužije, nebo se nebude cítit pohodlně, i když je to potřeba. Ale to je v pořádku… rozdělení není něco, co se provádí denně.
Správce oddílů KDE je tam a je to dobrý software. Pokud používáte KDE jako desktopové prostředí a potřebujete něco, co vám pomůže spravovat a upravovat diskové oddíly systému, je oddíl KDE Partition Manger skvělou volbou.