Chcete převést některé z těchto starých kazet na digitální MP3? Chcete používat hlasový diktovací software? Chcete nahrát nějaký zvuk z webové stránky, která streamuje hudbu? Chcete používat svůj počítač jako provizorní karaoke stroj? Získání systému Windows pro záznam všech těchto zvuků není vždy tak snadné nebo jednoduché.
Systém Windows umožňuje více než jedno zvukové zařízení, což je funkce, která obvykle zbytečně komplikuje odstraňování problémů se zvukem. To platí zejména při nahrávání zvuku, protože systém Windows může nahrávat pouze z jednoho zdroje najednou.
Jedno audio zařízení může mít dva nebo tři audio vstupy: analogový (mono) mikrofonový vstup, analogový stereo “Line-In” nebo pomocný vstup a někdy digitální S / PDIF vstup. Také speciální zařízení, jako jsou sluchátka s hlasovým diktafonem a karty televizního tuneru, mají své vlastní vstupy.
Vstupy zvuku ve Windows
Všechny vstupy pro všechna vaše audio zařízení jsou uvedena v Ovládacích panelech ➝ Zvuk ➝ Karta Záznam .
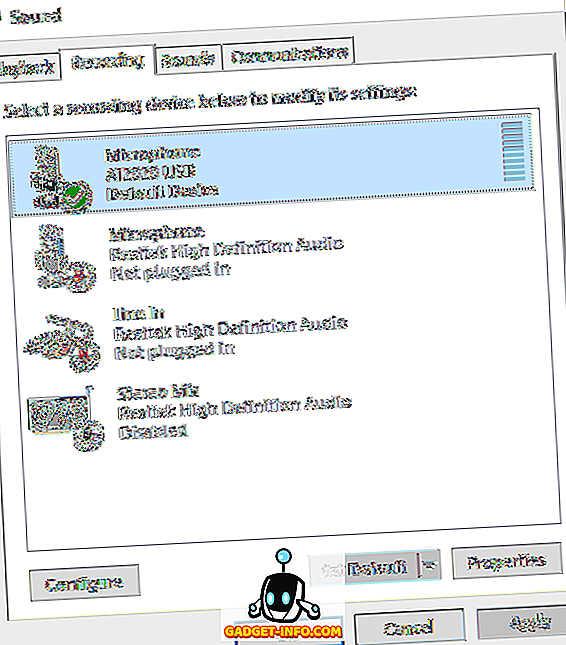
Chcete-li vybrat výchozí zdroj zvuku, označte zařízení, které chcete použít, a klepněte na tlačítko Nastavit výchozí . Většina aplikací bude automaticky používat výchozí zařízení pro záznam zvuku, ale některé (zejména software pro hlasovou komunikaci) vyžadují, abyste v aplikaci vybrali zdroj zvlášť. Pokud mluvíte s mikrofonem, úroveň mikrofonu by se měla zvýšit v reálném čase:
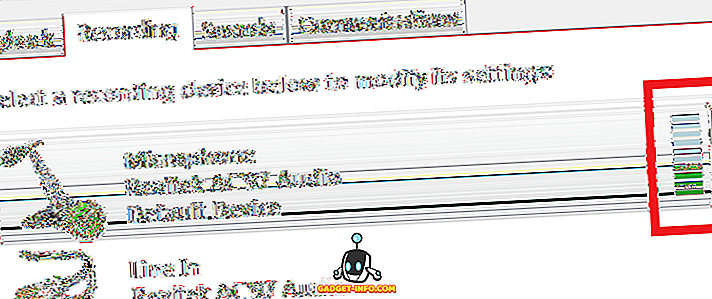
Pokud vyberete mikrofon a kliknete na Vlastnosti, budete moci upravit několik nastavení. Na kartě Obecné získáte základní informace o zařízení a můžete se rozhodnout, zda jej chcete zakázat, pokud chcete. Zajímavější funkce je na kartě Poslech .
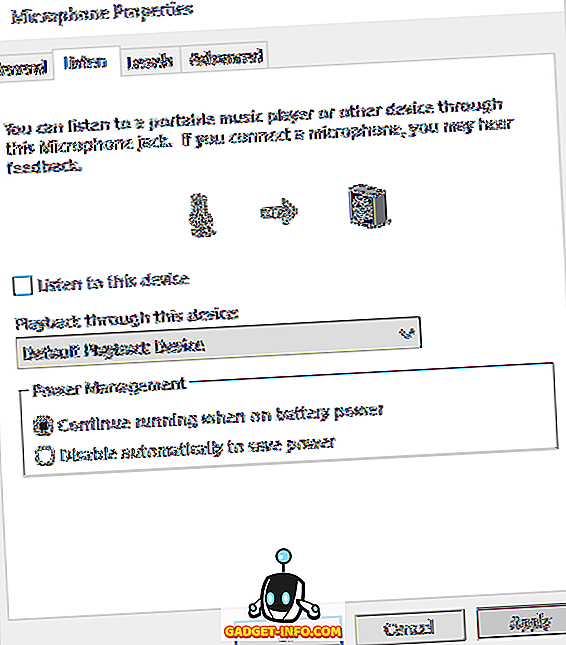
Jedná se o skvělou funkci, při které můžete přehrávat zvuk, který je zaznamenán mikrofonem přímo do reproduktorů. Takže když mluvíte do mikrofonu, zvuk bude přehráván v reálném čase do reproduktorů. Je zřejmé, že to bude fungovat mnohem lépe, pokud používáte sluchátka, takže zvuk z reproduktorů není zpět do mikrofonu.
Zaškrtněte políčko Poslechnout toto zařízení a vyberte zařízení, které chcete přehrát zpět. Ve výchozím nastavení je nastaveno na výchozí přehrávací zařízení, kterým budou obvykle sluchátka nebo reproduktory. Pokud máte více zařízení pro přehrávání, můžete vybrat z rozevíracího seznamu. Klikněte na tlačítko Apply (Použít) a každý zvuk, který mikrofon zachytil, by se měl přehrávat v reálném čase přes reproduktory.
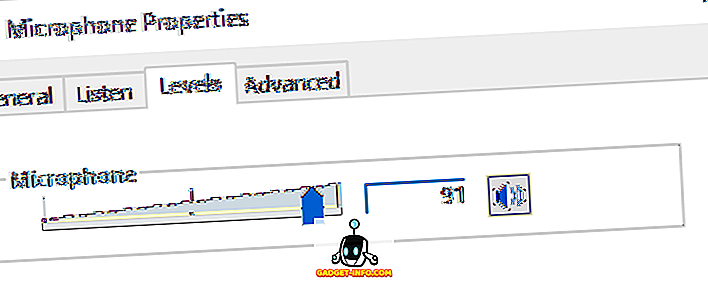
Na kartě Úrovně můžete nastavit citlivost mikrofonu v závislosti na vašich potřebách. Na kartě Upřesnit můžete změnit výchozí formát zvuku. Standardně je nastaven na 1 kanál, 16 bitů a 44100 Hz, což je kvalita CD. Existuje mnoho dalších možností, včetně kvality DVD, které můžete použít, pokud máte kvalitní mikrofon.
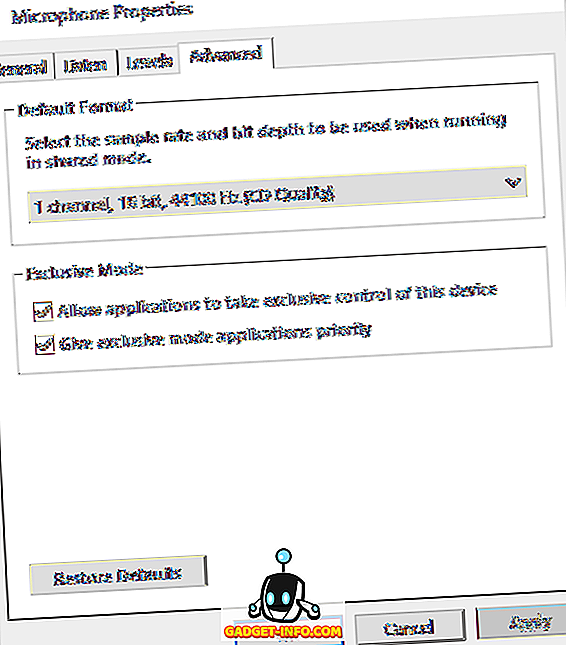
Pokud se vrátíte zpět na kartu Nahrávání, vyberte Mikrofon a klepněte na tlačítko Konfigurovat, zobrazí se dialog Rozpoznávání řeči . Zde můžete nastavit hlasové ovládání pro Windows, naučit počítač lépe porozumět hlasu a správně nastavit mikrofon pro rozpoznávání řeči.

A konečně zpět na kartě Nahrávání si můžete všimnout možnosti nazvané Stereo Mix . Pokud tuto možnost nemáte, znamená to, že zvuková karta tuto funkci nepodporuje.
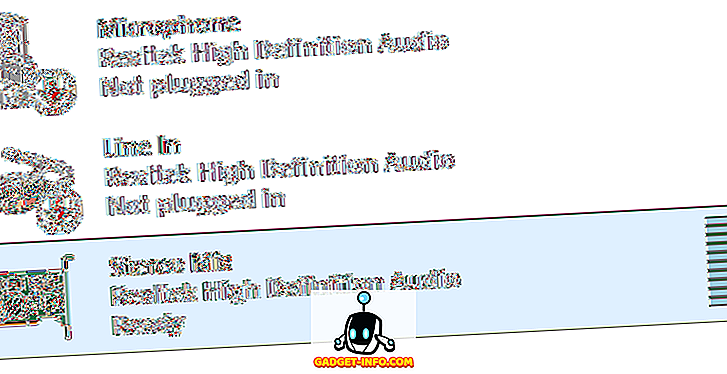
Co tedy dělá? V podstatě vám umožní zaznamenat jakýkoli zvuk, který se přehrává v počítači. Pokud například sledujete video v počítači YouTube, jak byste nahráli zvuk? Můžete se pokusit umístit mikrofon vedle reproduktorů, ale to není ideální způsob, jak zaznamenat tento zvuk. Stereo Mix vám umožní otevřít program pro nahrávání zvuku na vašem počítači, zvolit jako stereo vstup Stereo Mix a bude nahrávat jakýkoliv zvuk z počítače.
Pokud používáte výchozí aplikace Záznam zvuku nebo Hlasový záznamník (Windows 10), budou automaticky nahrávat ze stereofonního mixu, pokud nejprve vypnete mikrofon. Pokud používáte program jako Audacity, stačí změnit zvukový vstup na Stereo Mix. Pomocí tohoto vstupu můžete nahrávat hudbu přehrávanou v počítači, zvuk z videa přehrávaného v počítači nebo jiný zvuk z počítače.
Doufejme, že to vám dává dobrý přehled o různých audio vstupech ve Windows a jak je můžete použít k záznamu potřebného zvuku. Máte-li jakékoli dotazy, napište nám komentář. Užívat si!
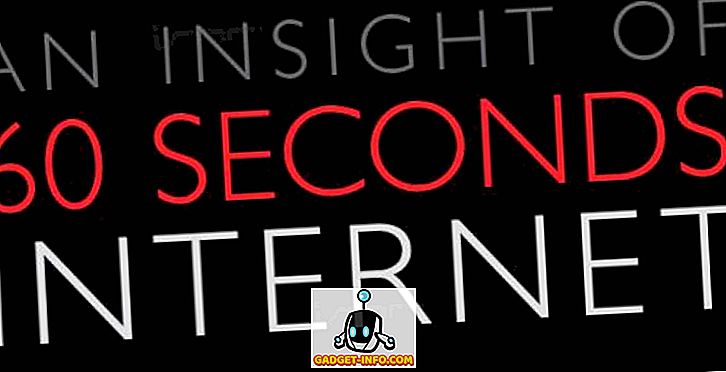


![Parodie sociálních médií [Video]](https://gadget-info.com/img/best-gallery/213/parody-social-media.jpg)





