Pokud potřebujete znát název vašeho počítače Ubuntu, tento příspěvek vám ukáže několik způsobů, jak ho najít. Také vám ukážeme, jak snadno změnit název hostitele. V Ubuntu 17.x existuje název zařízení a jméno hostitele, které se zdají být odlišné. Název zařízení se zobrazí v grafickém uživatelském rozhraní a název hostitele se zobrazí v terminálu. Ukážu vám, jak změnit obojí.
Najít název hostitele Ubuntu
Vaše jméno hostitele se nachází na několika místech. První místo, kde se podíváme, je okno terminálu. Okno Terminál otevřete výběrem Příslušenství | Terminál z nabídky Aplikace . V novějších verzích Ubuntu, jako je Ubuntu 17.x, musíte kliknout na Aktivity a pak napsat terminál .

Jméno hostitele se zobrazí za vaším uživatelským jménem a symbolem „ @ “ v záhlaví okna terminálu. V našem případě je jméno hostitele „ ubuntu-virtual “. Také se zobrazuje v samotném dotazu.

Může se to zdát zbytečné, protože název hostitele se již zobrazuje v záhlaví a výzvě, ale můžete také zadat následující příkaz pro zobrazení názvu hostitele.
$ hostname
Změna názvu hostitele Ubuntu
V adresáři / etc, který obsahuje název hostitele, je soubor hostname. Dříve to byl jediný způsob, jak změnit název hostitele. Naštěstí existuje jiný způsob, který je jednodušší. Nejjednodušší způsob, jak změnit název hostitele Ubuntu, je jednoduše jít do Nastavení .
V závislosti na vaší verzi je to ikona ozubeného kola v pravém horním rohu obrazovky nebo ikona ozubeného kola v novém doku. Pokud je ikona převodu v pravém horním rohu, klikněte na O tomto počítači .

Pokud jste museli otevřít Nastavení, přejděte celou cestou dolů na místo, kde se zobrazí Podrobnosti, a klikněte na něj.

Když kliknete na Detaily, mělo by se automaticky dostat na obrazovku O aplikaci. Zobrazí se upravitelné textové pole s názvem Název zařízení . Stačí zadat nové jméno hostitele a stiskněte klávesu Enter .
Stojí za zmínku, že tato metoda změní název hostitele natrvalo, což znamená, že můžete restartovat a nové jméno zůstane.
Upravit název hostitele a soubory hostitelů
Dalším způsobem, jak změnit název hostitele, je otevřít okno Terminál a zadat následující příkaz:
sudo hostname new-name
Tím se změní název hostitele, ale po restartu se vrátí zpět k libovolnému souboru v souboru / etc / hostname. Pokud ho potřebujete změnit trvale, můžete upravit soubor hostname, o kterém jsem mluvil dříve. Chcete-li to provést, otevřete terminál a zadejte následující příkaz:
sudo vi / etc / hostname

Soubor by neměl mít nic jiného než název hostitele v prvním řádku. V režimu vi můžete stisknout písmeno i. Chcete-li odstranit znaky, stiskněte klávesu x. Můžete také stisknout písmeno a, abyste se dostali do režimu Append . Chcete-li odstranit písmena pomocí tlačítka x, musíte nejprve stisknout klávesu ESC, abyste se dostali z režimu Vložit nebo Přidat.
Jakmile tam změníte jméno, musíte jej změnit na jiném místě. Použijte následující příkaz:
sudo vi / etc / hosts
Změnit druhý řádek, který začíná 127.0.0.1.
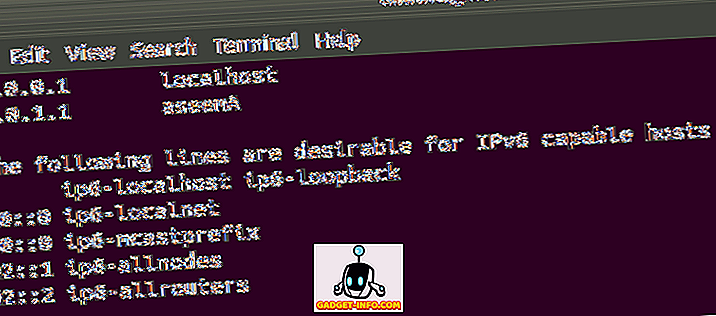
Jakmile ji změníte v obou těchto umístěních, můžete restartovat a nové jméno zůstane. Za zmínku stojí, že název zařízení v Nastavení stále zobrazuje něco jiného. Zdá se tedy, že existuje rozdíl mezi názvem zařízení a názvem hostitele. Nejsem si jistý, jaký je rozdíl a proč se neaktualizuje na stránce O stránce, ale tak to fungovalo pro mě. Užívat si!
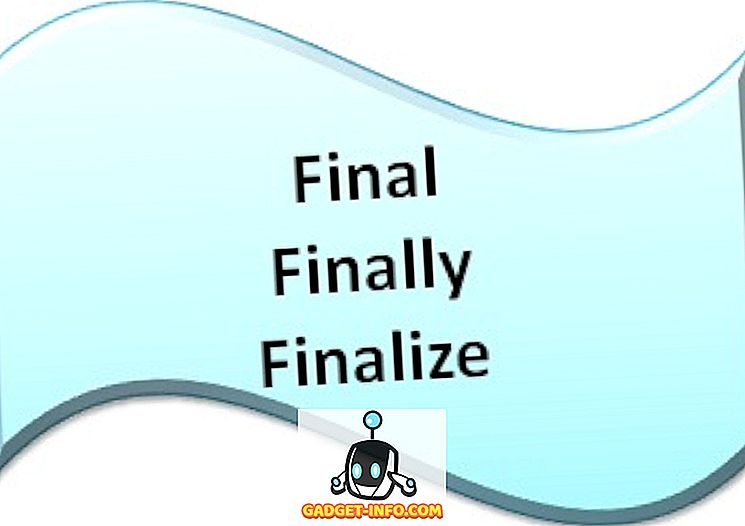


![Parodie sociálních médií [Video]](https://gadget-info.com/img/best-gallery/213/parody-social-media.jpg)





