Nedávno jsem se snažil povolit BitLocker na starém PC s Windows 10 doma a dostal jsem chybové hlášení, které jsem našel, by bylo pro každého, kdo není počítačový geek, nesmírně záhadné. Zde byla zpráva:
Toto zařízení nemůže používat modul důvěryhodné platformy. Správce musí vybrat možnost „Povolit nástroj BitLocker bez kompatibilního modulu TPM“ v zásadách „Vyžadovat další ověřování při spuštění“ pro svazky operačního systému.
Řekni, co!? Většina lidí pravděpodobně operaci zruší a zapomene na celou věc s takovou zprávou. Bohužel, Microsoft nikdy nedělá chybové zprávy jasné a srozumitelné. Pojďme to rozdělit.

1. Modul důvěryhodné platformy (TPM) - Jedná se v podstatě o čip, který se používá na novějších procesorech s extra bezpečnostními funkcemi. Pokud nástroj BitLocker používá modul TPM, uloží šifrovací klíč na samotný čip. Pokud nemáte čip, který podporuje TPM, můžete stále používat nástroj BitLocker, ale šifrovací klíč budete muset uložit na disk USB.
2. Politika administrátorů - Co je tedy o výběru politiky X a Y pro svazky OS? V zásadě je nutné změnit nastavení zásad skupiny, které umožní nástroj BitLocker pracovat bez požadavku TPM.
Oprava je poměrně přímočará, stačí postupovat podle pokynů a neprovádět žádné další změny.
Krok 1 - Otevřete editor zásad skupiny stisknutím klávesy Windows + R nebo kliknutím na tlačítko Start v systému Windows 10 a zadáním příkazu Spustit . V dialogovém okně Spustit pokračujte a zadejte příkaz gpedit.msc a stiskněte klávesu Enter.

Nyní rozbalte následující oddíl v rámci zásad skupiny:
Konfigurace počítače - Šablony pro správu - Součásti systému Windows - Šifrování jednotky BitLocker - jednotky operačního systému
Na pravé straně se zobrazí možnost Vyžadovat další ověření při spuštění . Pokračujte a poklepejte na tuto možnost.

Ve výchozím nastavení je nastavena na hodnotu Not Configured, takže budete muset kliknout na přepínač Enabled . Automaticky by měl zaškrtnout políčko Povolit nástroj BitLocker bez kompatibilního pole TPM, ale pokud ne, zkontrolujte jej.

Klepněte na tlačítko OK a poté zavřete zásady skupiny. Nyní přejděte zpět na obrazovku BitLocker a klepněte na odkaz Zapnout nástroj BitLocker .

Namísto zobrazení chybové zprávy by se měla zobrazit obrazovka nastavení nástroje BitLocker. Po klepnutí na tlačítko Další se spustí nastavení pevného disku pro nástroj BitLocker.

Opět platí, že při používání nástroje BitLocker bez modulu TPM neexistuje žádná skutečná bezpečnostní nevýhoda, je to jen to, že šifrovací klíč musí být uložen na jednotce USB namísto toho, aby byl uložen na samotném čipu. Pokud stále máte problémy s povolením nástroje BitLocker ve Windows 8 nebo Windows 10, napište komentář a dejte nám vědět. Užívat si!
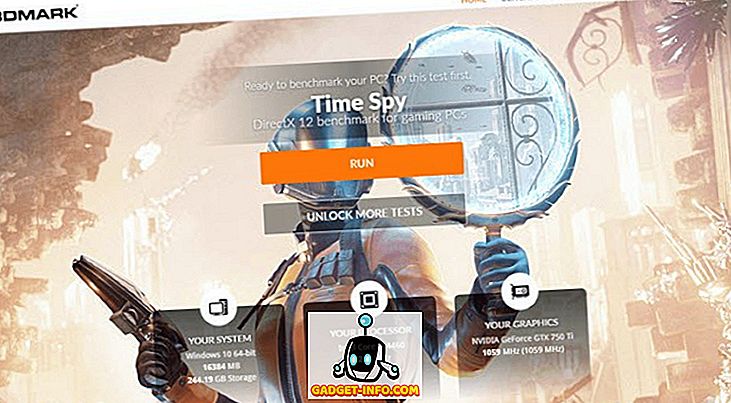


![Parodie sociálních médií [Video]](https://gadget-info.com/img/best-gallery/213/parody-social-media.jpg)





