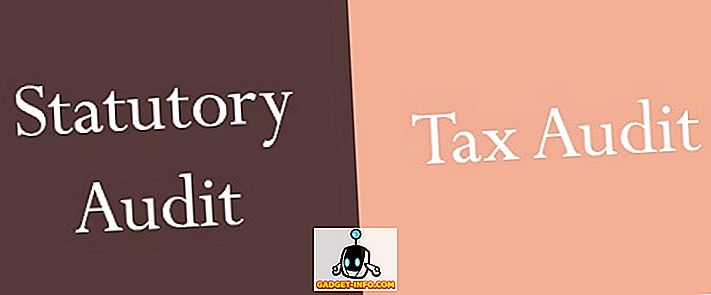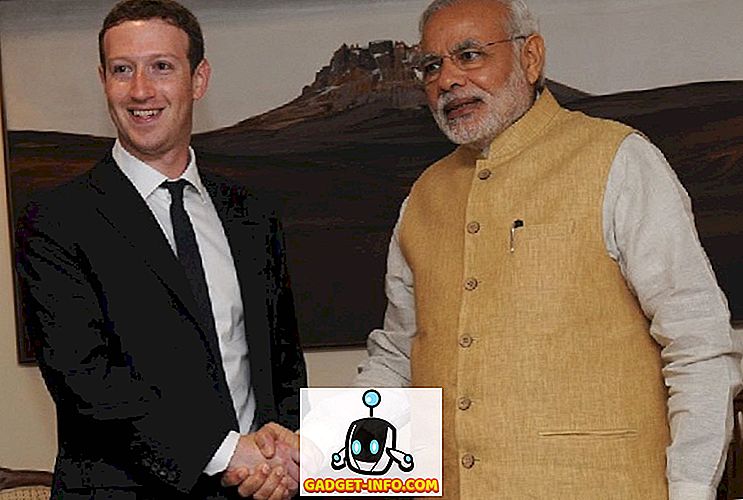Někdy je třeba přidat nějaký náhodný nebo nesmyslný text do aplikace Microsoft Word, abyste otestovali dokument, dočasně zaplnili nějaký prostor nebo zjistili, jak vypadá některé formátování? Word naštěstí poskytuje několik rychlých a snadných metod pro vkládání náhodného textu do dokumentu.
Náhodný text
Chcete-li to provést, umístěte kurzor na začátek prázdného odstavce. Zadejte následující a stiskněte klávesu Enter . Nezáleží na tom, zda používáte malá, velká nebo smíšená písmena.
= rand ()

V závislosti na vaší verzi aplikace Word získáte v každém odstavci výchozí sadu odstavců se stejným počtem vět. V aplikaci Word 2016 jsem dostal 5 odstavců, každý se třemi větami. Všechny věty jsou užitečné rady, jak používat aplikaci Word.

Ve starších verzích aplikace Word, by vám odstavce obsahující klasickou větu sampleru "Rychlá hnědá liška skočí přes líného psa." Pokud chcete, aby v novějších verzích aplikace Word, používejte pouze funkci rand.old.
= rand.old ()

Počet vět na jeden odstavec a počet odstavců můžete měnit pomocí formátu = rand (p, s) . Nahraďte „ p “ počtem požadovaných odstavců a „ s “ počtem vět, které chcete v každém odstavci. Pokud byste například chtěli po 3 odstavcích po 6 větách zadat následující text do prázdného odstavce:
= rand (3, 6)

V případě potřeby můžete vynechat parametr počtu vět (' s ') a aplikace Word se uchýlí k výchozímu počtu vět za odstavec, což je 3 v aplikaci Word 2016.
Chcete-li generovat text Lorem Ipsum namísto výše uvedeného náhodného textu, můžete jednoduše použít funkci lorem, jak je uvedeno níže:
= lorem (5, 5)

Stejná pravidla platí jako u funkce rand. Pokud dáváte přednost textu lorem ipsum, je to nejlepší způsob, jak jej vložit do aplikace Word. Pokud použijete online lorem ipsum generátor a zkopírujete a vložíte jej do aplikace Word, zvýrazní se celý text jako nesprávně napsaný a vše bude červené. Když generujete text pomocí funkce, není to kontrola pravopisu nebo důkaz.
Povolit nahrazení textu při psaní
Pokud vkládání náhodného textu nefunguje v aplikaci Word, klepněte na tlačítko Office a klepněte na tlačítko Možnosti aplikace Word v dolní části nabídky. V novějších verzích aplikace Word klepněte na položku Soubor a možnosti .

V dialogovém okně Možnosti aplikace Word v levém podokně klepněte na položku Kontrola pravopisu .

Klepněte na tlačítko Možnosti automatických oprav .

Word zobrazí kartu Automatické opravy v dialogovém okně Automatické opravy . Zkontrolujte, zda je zaškrtnuto políčko Nahradit text při psaní .

Pokud používáte starší verzi aplikace Word, možnosti automatických oprav lze nalézt v nabídce Nástroje .

Pokud se v dialogovém okně Automatická oprava skutečně podíváte na položky automatického nahrazení textu, nenajdete zde nic o této funkci náhodného textu. Zdá se, že je to skrytá vlastnost aplikace Word. Užívat si!