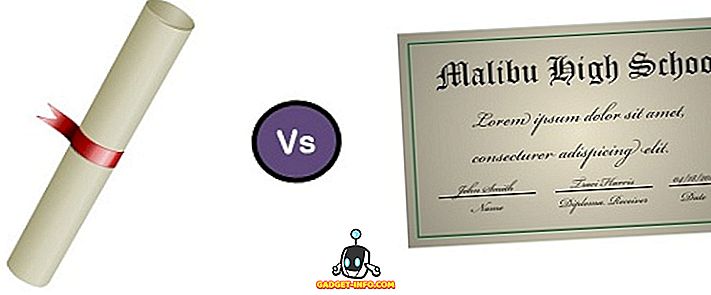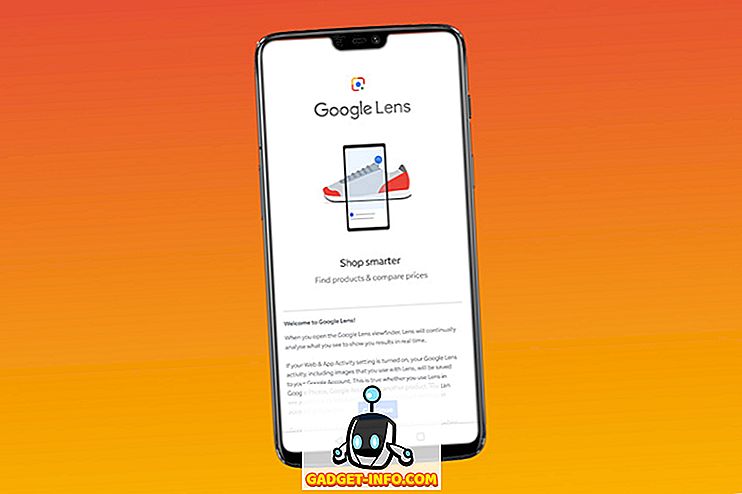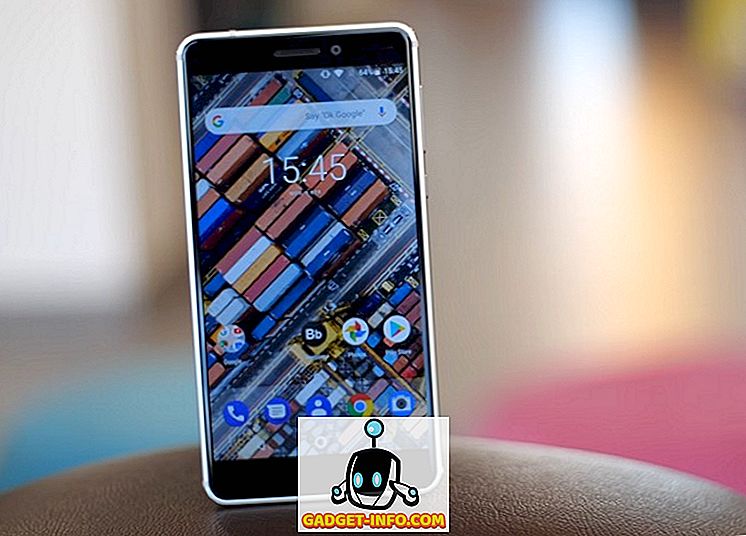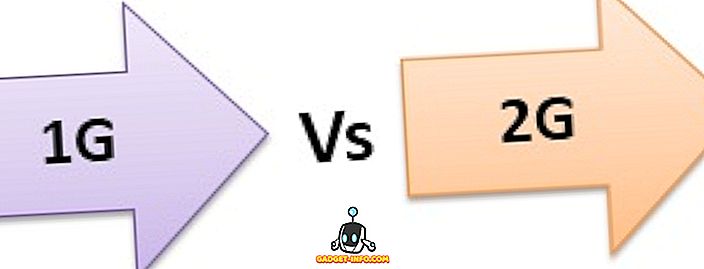Snímky obrazovky byly vždy zábavné v systému Windows, zejména v systémech Windows Vista a 7, které obsahovaly nový nástroj pro vystřižení. V podstatě, protože Vista, tam byly dva způsoby, jak vzít screenshoty ve Windows bez softwaru třetích stran: pomocí klávesových zkratek nebo pomocí nástroje pro vystřižení.
Před Windows 7, to bylo velmi složité, aby screenshoty z celé obrazovky nebo dokonce z určitých oblastí obrazovky. Ve Windows 10, věci jsou mnohem jednodušší a existuje poměrně několik způsobů, jak získat perfektní screenshot bez hodně práce. V tomto článku projdu všechny různé metody. Budu také hovořit v dolní části stručně o nejlepší způsob, jak zachytit snímky obrazovky spouštěcí obrazovky systému Windows.
Také se ujistěte, podívejte se na mé příspěvky o tom, jak zachytit screenshoty pomocí OneNote a jak zachytit screenshoty v OS X.
Obvyklí podezřelí
Nedělejte si starosti, dobrý program PrtScr a Alt + PrtScr stále fungují ve Windows 10. PrtScr můžete použít na ploše nebo v aplikaci Windows Store a bude trvat snímek celé obrazovky a uložit jej do schránky. Alt + PrtScr pořídí snímek aktivního okna, i když se jedná o aplikaci Windows Store.

Pokud používáte notebook, možná budete muset použít mírně odlišné tlačítko combo: Alt + Fn + PrtScr .
Klávesa Windows + PrtScr
Ve Windows 8/10 je také přidána nová klávesová zkratka, která je klávesou Windows + PrtScr . Jedná se o šikovnou malou zkratku, která zachycuje celou obrazovku a automaticky ji ukládá do složky Obrázky v části Snímky obrazovky . Soubor uloží jako soubor PNG.

Pokud stisknete pouze PrtScr sám, zkopíruje se celá obrazovka do schránky, ale obrázek se neuloží do souboru. Opět platí, že v přenosném počítači budete možná muset stisknout klávesy Windows + Ctrl + PrtScr nebo Windows + Fn + PrtScr .
Windows + Shift + S
V novějších verzích systému Windows 10 můžete snímek obrazovky obrazovky rychle zachytit stisknutím klávesy Windows + SHIFT + S. Obrazovka bude vybarvena a kurzor se změní na křížek.

Poté můžete klepnout a přetáhnout a vybrat oblast, kterou chcete uložit do schránky. Snímek pak můžete vložit do libovolné aplikace.
Nástroj pro vystřižení
Nástroj pro vystřižení v systému Windows 10 je téměř stejný jako u předchozích verzí systému Windows. Chcete-li otevřít nástroj pro vystřižení v systému Windows 10, přejděte na úvodní obrazovku a začněte psát úryvky . Můžete si vybrat ze čtyř různých možností, jak zachytit snímek obrazovky: volný, pravoúhlý, okno a celou obrazovku.

Ve Windows 8 si můžete pořídit screenshoty aplikací Store tak, že nejprve otevřete Nástroj pro vystřižení a pak se vrátíte a otevřete aplikaci Obchod. V aplikaci Obchod pokračujte a stiskněte klávesy CTRL + PrtScr . Systém Windows 8 se rychle přepne zpět na pracovní plochu, kde je otevřen nástroj pro vystřihovánky, a poté přepněte zpět do aplikace Obchod s překrytím obrazovky. Nyní můžete začít snímat v závislosti na tom, jakou možnost zvolíte.

Všimněte si, že pokud vás systém Windows 8 automaticky nepřepne zpět do aplikace Obchod, můžete stisknout klávesu Windows Key + TAB, abyste se tam dostali zpět. Tento problém nebudete mít v systému Windows 10, protože aplikace Obchod se otevírají v oknech, jako jsou běžné programy a jsou mnohem snazší zachytit obrazovku. Také si přečtěte můj příspěvek o tom, jak zachytit kontextové nabídky pomocí nástroje pro vystřižení.
Spouštěcí obrazovka systému Windows
Pokud chcete zachytit cokoliv na obrazovce před načtením systému Windows, je to téměř nemožné, pokud nevytáhnete fotoaparát a začnete fotografovat. Neexistují žádné klávesové zkratky, které by umožňovaly snímky obrazovky zaváděcích obrazovek nebo systému BIOS atd.
Tak jak se někteří lidé dostat skvělé screenshoty, které nejsou přijímány kamerami? Snímky lze zachytit pomocí virtuálních počítačů. Virtuální stroj se načte v rámci hostitelského operačního systému, a proto je celý proces spouštění viditelný. Nebudu zde chodit do detailů o virtuálních strojích, ale můžete si přečíst mé předchozí příspěvky o tom, jak používat VirtualBox, jak povolit Hyper-V a jak používat VMWare Fusion.

To jsou tři různé programy, které můžete použít pro vytváření virtuálních strojů. VirtualBox je zdarma a open-source, takže ho doporučuji používat. Hyper-V je také zdarma, ale jeho použití je trochu složitější. VMWare má pravděpodobně nejlepší nástroje, ale stojí slušné množství peněz. Užívat si!