Dříve jsme psali o vytvoření zástupce pro spuštění okna příkazového řádku s právy administrátora v našem příspěvku, vytvoření zástupce příkazového řádku s právy správce. Potřebujete-li spustit program, který vyžaduje práva správce, existuje několik způsobů, jak toho dosáhnout. Někdy bude pravděpodobně nutné spustit program jako správce, pokud hlásí chybu odepření přístupu nebo chybu bez oprávnění .
Pokud používáte některou z metod v tomto příspěvku pro spouštění programů jako správce při přihlášení jako standardní uživatel namísto jako správce, musíte před spuštěním programu zadat heslo administrátora v dialogovém okně Řízení uživatelského přístupu ( UAC ). jako správce.
Poznámka: Buďte opatrní, které programy spustit jako správce. Nezapomeňte programu důvěřovat. Po použití oprávnění správce a UAC má program plný přístup k počítači.
Použijte klávesovou zkratku
Chcete-li spustit program jako správce pomocí klávesové zkratky, stiskněte během otevírání programu Ctrl + Shift .
POZNÁMKA: Tato metoda umožňuje dočasně spustit program jako správce, pouze pro aktuální instanci programu, dokud jej nezavřete.
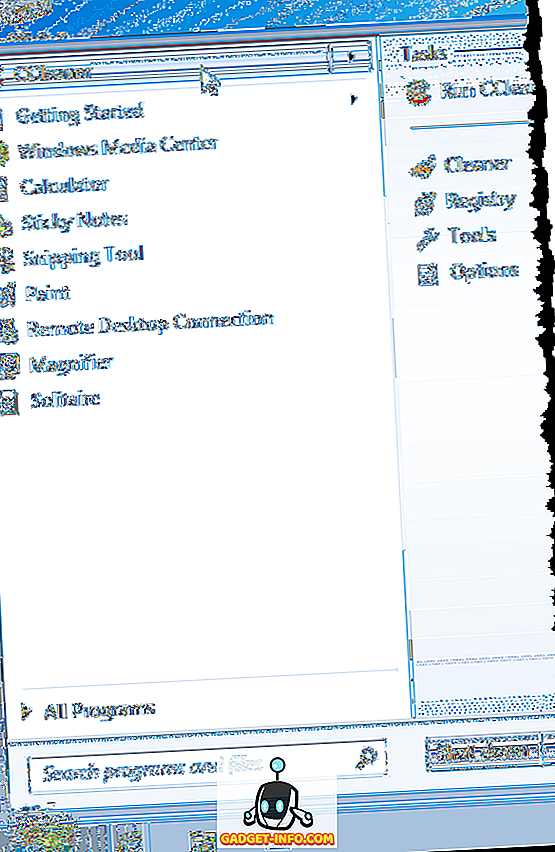
Pokud se zobrazí dialogové okno UAC, klepnutím na tlačítko Ano povolíte spuštění programu s úplnými oprávněními pro správu.
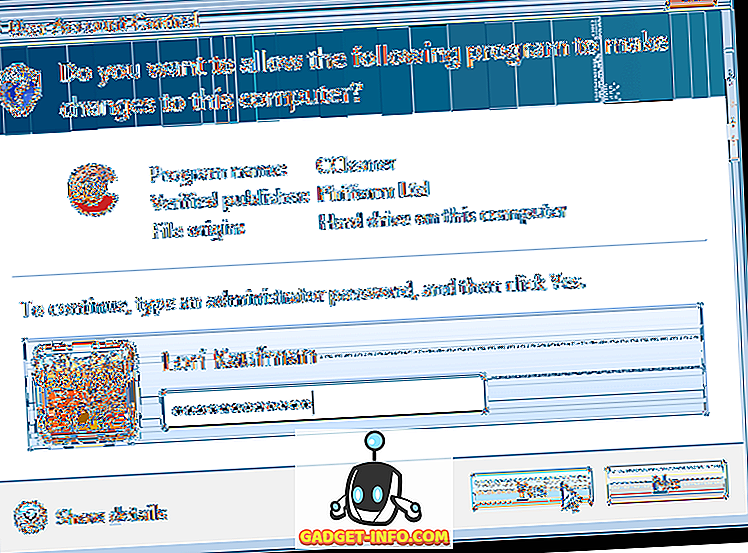
Použijte kontextovou nabídku programu
Můžete také použít kontextovou nabídku programu ke spuštění programu jako správce. Chcete-li to provést, klepněte pravým tlačítkem myši na zástupce programu nebo souboru s příponou EXE a v místní nabídce vyberte příkaz Spustit jako správce .
POZNÁMKA: Tato metoda umožňuje dočasně spustit program jako správce, pouze pro aktuální instanci programu, dokud jej nezavřete.
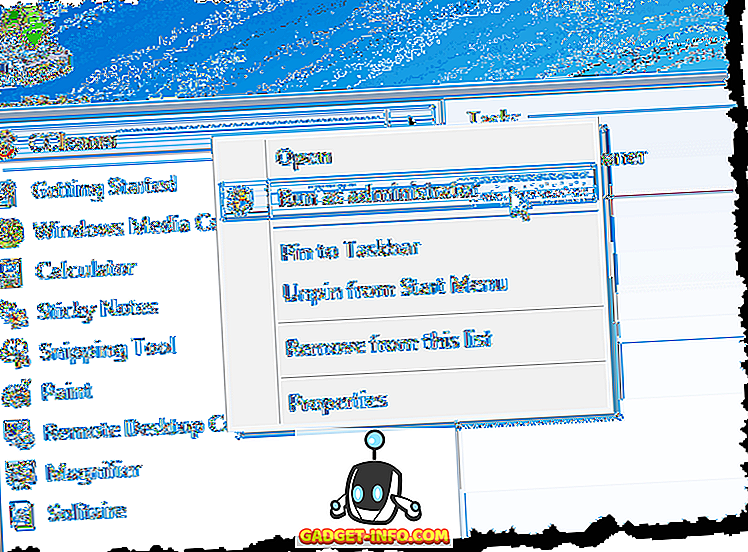
Pokud se zobrazí dialogové okno UAC, klepnutím na tlačítko Ano povolíte spuštění programu s úplnými oprávněními pro správu. Obvykle se tato metoda používá, když musíte otevřít příkazový řádek správce.
Pro program použijte režim kompatibility
Chcete-li použít režim kompatibility ke spuštění programu jako správce, klepněte pravým tlačítkem myši na zástupce programu nebo na soubor s příponou EXE a z místní nabídky vyberte příkaz Vlastnosti .
POZNÁMKA: Tato metoda umožňuje vždy spustit vybraný program jako správce při jeho otevření.
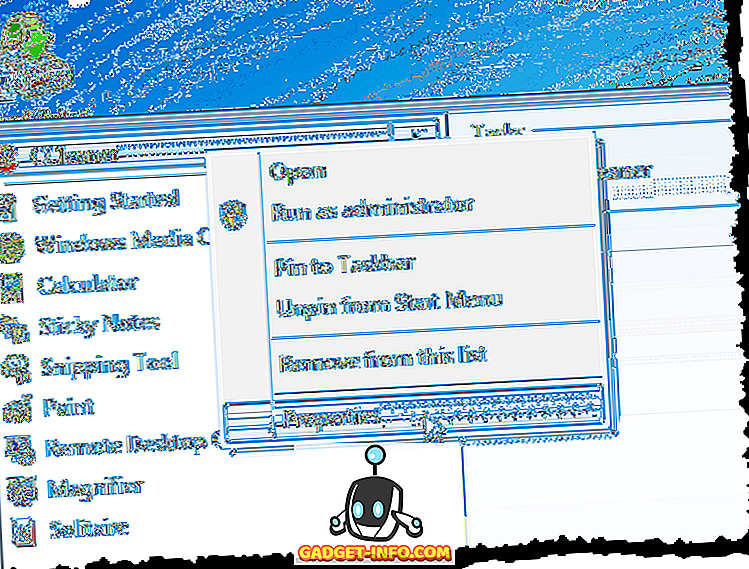
Klepněte na kartu Kompatibilita . Pokud jste přihlášeni jako uživatel správce, zaškrtněte políčko Spustit tento program jako správce v poli Úroveň oprávnění, takže v poli je zaškrtnutí. Pokud jste však přihlášeni jako standardní uživatel, políčko Spustit tento program jako správce není k dispozici. Chcete-li toto nastavení zapnout jako standardní uživatel, klepněte na tlačítko Změnit nastavení pro všechny uživatele .
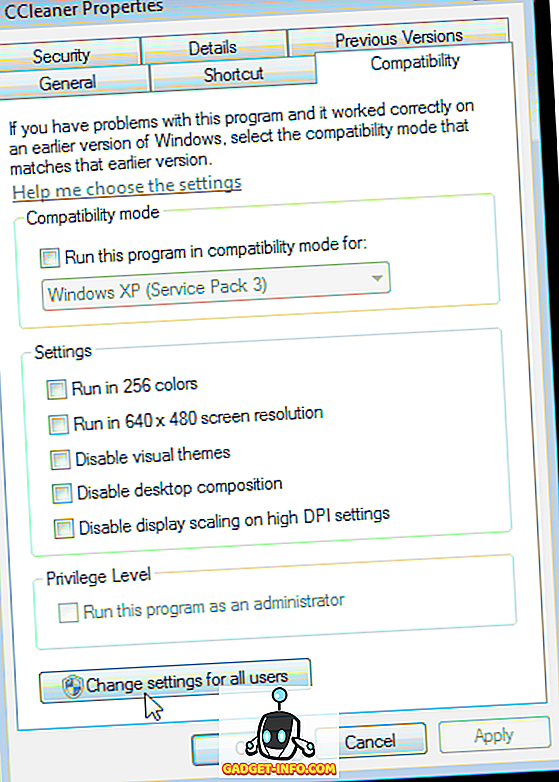
Dialog Vlastnosti se změní tak, aby obsahoval pouze kartu Kompatibilita pro všechny uživatele . V poli Úroveň oprávnění zaškrtněte políčko Spustit tento program jako správce, takže v poli je zaškrtnutí. Klepněte na tlačítko OK .
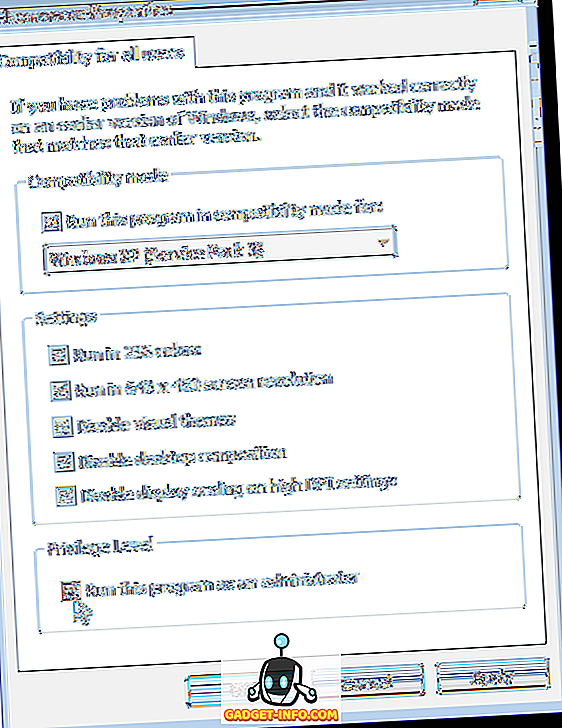
Vrátíte se na kartu Kompatibilita v dialogovém okně Standardní vlastnosti . Klepnutím na tlačítko OK jej zavřete. Pokud se zobrazí dialogové okno UAC, klepnutím na tlačítko Ano povolíte spuštění programu s úplnými oprávněními pro správu.
Při příštím otevření programu bude program spuštěn jako správce.
Pro zástupce programu použijte rozšířené vlastnosti
Chcete-li změnit vlastnosti zástupce programu, abyste mohli program spustit jako správce, klepněte pravým tlačítkem myši na zástupce programu. Zobrazí se dialogové okno Vlastnosti . Klepněte na kartu zástupce, pokud již není aktivní a klepněte na tlačítko Upřesnit .
POZNÁMKA: Tato metoda umožňuje vždy spustit vybraný program jako správce při jeho otevření.
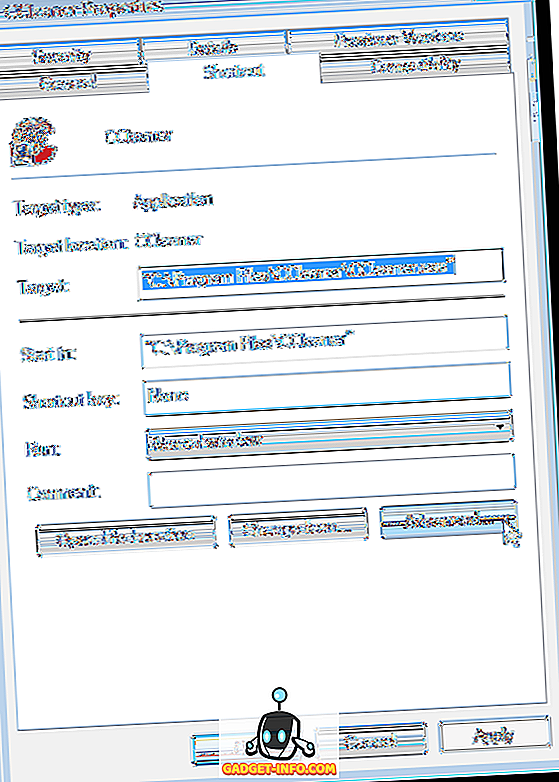
Zobrazí se dialogové okno Upřesnit vlastnosti . Zaškrtněte políčko Spustit jako správce, takže v poli je zaškrtnutí. Klepněte na tlačítko OK .
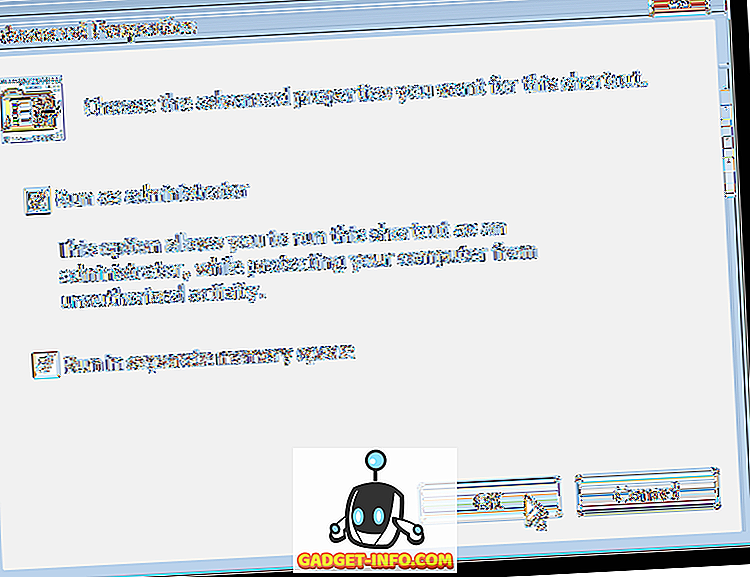
V dialogovém okně Vlastnosti jsou vráceny na kartu zástupce . Klepnutím na tlačítko OK jej zavřete.
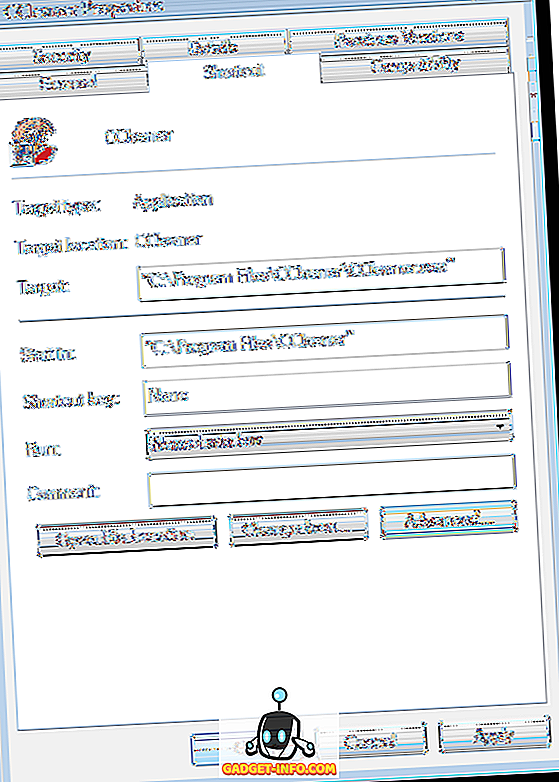
Při příštím otevření programu bude program spuštěn jako správce. Nezapomeňte být opatrný při spouštění programů jako správce a při zvažování, zda povolit ostatním standardním uživatelům přístupu správce počítače. Užívat si!



![Parodie sociálních médií [Video]](https://gadget-info.com/img/best-gallery/213/parody-social-media.jpg)





