Systém Windows spojuje téměř každý soubor v počítači se specifickým programem. Například soubory aplikace Word s příponou * .docx jsou přirozeně spojeny s aplikací Word. Výchozí program, s nímž se otevírají různé soubory, však můžete ručně změnit. Přečtěte si o tom, jak nastavit výchozí programy ve Windows 7 a Windows 10.
Co jsou výchozí programy?
Většina souborů v počítači má příponu souboru, která je obvykle tří nebo čtyřpísmenná za posledním bodem v názvu souboru. Přípony souborů pomáhají systému Windows přiřadit soubory k příslušnému programu nebo aplikaci.
Některé soubory však lze otevřít s více programy. Například soubory formátu Rich Text Format (* .rtf) jsou čitelné téměř každým programem pro zpracování textu. Aby vám to usnadnilo život, Microsoft automaticky spojí soubory s programy.
Ve skutečnosti vás systém Windows bude varovat, pokud se pokusíte změnit příponu souboru. Naštěstí můžete ručně změnit výchozí programy a aplikace, se kterými jsou soubory spojeny.

Změnit výchozí program v systému Windows
Chcete-li změnit výchozí nastavení programu ve Windows 7, začněte kliknutím na Start> Všechny programy a poté vyhledejte a klepněte na ikonu Výchozí programy nahoře v seznamu. Pokud nemůžete najít tuto ikonu, můžete vyhledat výchozí programy ve vyhledávacím poli Hledat programy a soubory v nabídce Start.

V okně, které se otevře, klepněte na tlačítko Nastavit výchozí programy a otevřete okno výchozích možností programů.

V tomto okně si na levé straně všimnete seznam programů, které jste do počítače nainstalovali. Klepněte na některý z programů a všimněte si, že okamžitě získáte dvě možnosti.
První možnost umožňuje automaticky provést tento program jako výchozí aplikaci pro soubory, které jsou s ním normálně spojeny. Webové prohlížeče mají obvykle soubory s příponami * .htm, * .html, * .xhml atd.
Kliknutím na program Firefox vlevo a následným klepnutím na tlačítko Nastavit tento program jako výchozí přidružíte všechny soubory webového typu ve Firefoxu. Samozřejmě, které programy se zobrazují na levé straně okna, závisí na tom, které aplikace máte v počítači nainstalovány.

K dispozici je druhá možnost, která je mnohem konfigurovatelnější. Některé přípony souborů můžete ve skutečnosti spojit s jedním programem a dalšími příponami souborů.
Klikněte na WordPad na levé straně okna a poté klikněte na Vybrat výchozí hodnoty pro tento program . V okně, které se otevře, si můžete všimnout, že můžete rozdělit normální přidružení přípon souborů mezi nebo mezi více programy.

Například soubory * .docx a * .rtf jsou obvykle spojeny s aplikací Word. Toto okno však můžete použít k přidružení pouze * .rtf s WordPad při ponechání souborů * .docx spojených s aplikací Word. Tímto způsobem můžete zcela přizpůsobit, které soubory se standardně otevírají.
Kromě toho na úvodní obrazovce, na kterou jsme klikli na Nastavit výchozí programy, můžete kliknout na druhou možnost, Přiřadit typ souboru nebo protokol s programem, nejprve vybrat konkrétní typ souboru a poté vybrat výchozí program pro tento soubor. typ.
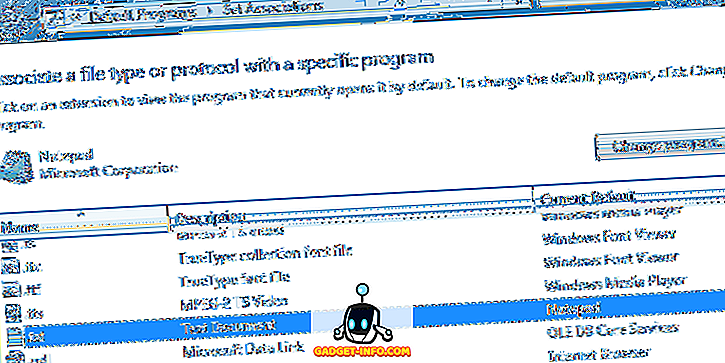
Ačkoli systém Windows 7 vykonává dobrou práci při přidružení souborů k programům, můžete přizpůsobit, které soubory se mají otevřít s programy na příponu souboru podle přípony souboru. To vám umožní nastavit počítač způsobem, který je pro vás nejefektivnější.
Výchozí programy systému Windows 10
V systému Windows 10 bylo celé dialogové okno výchozích programů přesunuto z ovládacího panelu do dialogového okna Nastavení . Chcete-li se k němu dostat, klikněte na tlačítko Start a zadejte výchozí nastavení aplikace .

Ve výchozím nastavení má některé hlavní kategorie, jako je e-mail, mapy, hudební přehrávač, přehrávač videa a webový prohlížeč. Klikněte na program a dostanete seznam kompatibilních aplikací, které mohou pracovat pro danou kategorii. Pokud není uvedeno nic jiného, můžete si aplikaci vyhledat v App Store.
V dolní části můžete kliknout na možnost Vybrat výchozí aplikace podle typu souboru, vybrat výchozí aplikace podle protokolu nebo Nastavit výchozí podle aplikace, které jsou všechny podobné možnostem uvedeným pro systém Windows 7.

To je o tom! Windows dělá dobrou práci celkově dávat uživatelům velmi přizpůsobitelné možnosti pro kontrolu, které programy otevřít které soubory v počítači. I když většina lidí tato nastavení zřídka mění, existují a mohou být doladěna. Užívat si!



![Parodie sociálních médií [Video]](https://gadget-info.com/img/best-gallery/213/parody-social-media.jpg)





