Pokud jste se pokusili vytisknout dokument v systému Windows 10, víte, že se nebude tisknout, pokud není tiskárna online. Obvykle to znamená zapnout tiskárnu a čekat několik sekund, než se stav změní z režimu offline na online.
Bohužel se to nestává po celou dobu. Místo toho tiskárna zůstane ve stavu offline, i když je tiskárna zapnutá a připojená k počítači nebo síti. Existuje několik důvodů, proč systém Windows nemusí zjistit, zda je tiskárna online, a udělám vše, co je v mých silách.

Krok 1: Zařízení s cyklem napájení
První věc, kterou musíte udělat, než se dostanete hluboko do nastavení a nástrojů, je jednoduše vyzkoušet cyklické napájení tiskárny a počítače. Mnohokrát se problém vyřeší. Vypněte tiskárnu a vypněte počítač. Potom zapněte tiskárnu a počkejte, až bude připojena k síti. Pokud používáte kabel USB, počkejte, až se tiskárna dokončí.

Nyní zapněte počítač a zjistěte, zda se tiskárna stále zobrazuje offline nebo ne. Zkontrolujte, zda je tiskárna zcela vypnutá a nikoli pouze v režimu úspory energie. Pokud si nejste jisti, je nejlepší odpojte tiskárnu úplně na 30 sekund.
Krok 2: Použití softwaru tiskárny
Pokud se tiskárna stále zobrazuje offline, můžete se pokusit použít software tiskárny dodaný s tiskárnou. Tyto nástroje tiskárny mohou obvykle zjistit tiskárnu v síti a opravit všechny problémy, které způsobují, že se tiskárna zobrazí offline.
Můžete se například podívat na můj předchozí příspěvek o používání programu HP Print and Scan Doctor, který vám pomůže s problémy s tiskárnami HP. V případě společnosti Canon přejděte na stránky podpory, zadejte číslo modelu a klepněte na kartu Software . Software My Printer si můžete stáhnout a spravovat a udržovat tiskárnu.
To do značné míry platí pro všechny výrobce tiskáren. Pokud máte tiskárnu Dell, přejděte na stránku Ovladače a soubory ke stažení, vyhledejte tiskárnu a stáhněte aplikaci tiskárny.

Výše je uveden příklad softwaru Kyocera Print Center spuštěného na mém počítači se systémem Windows 10. \ t Zobrazí se stav tiskárny a zobrazí se vám další podrobnosti, jako jsou hladiny inkoustu atd. Pokud si nejste jisti, zda je na vašem počítači nainstalován software tiskárny, můžete zkontrolovat v Nastavení a poté kliknutím na Zařízení a konečně kliknutím na Tiskárny a skenery .

Systém Windows 10 zobrazí seznam tiskáren na pravé straně a pokud je pro správu tiskárny nainstalován softwarový balíček, bude k dispozici aplikace dostupná pro toto zařízení . Pokud klepnete na tiskárnu, klepněte na tlačítko Spravovat, zobrazí se tlačítko Otevřít aplikaci tiskárny .

V mém případě jsem ani nevěděl, že jsem měl software nainstalovaný v mém systému, takže to bylo užitečné.
Krok 3: Nastavte Online tiskárnu
Někdy, i když je tiskárna online a připojena, jsou nastavení nesprávně nakonfigurována. Otevřením fronty tiskárny přejděte na položku Zařízení a tiskárny v Ovládacích panelech a poklepejte na tiskárnu.

Chcete-li v panelu nabídek kliknout na položku Tiskárna, ujistěte se, že jste zrušili zaškrtnutí políčka Pozastavit tisk a používat tiskárnu offline .
Krok 4: Spusťte Poradce při potížích
Pokud se problém týká tiskového podsystému Windows, může vám pomoci spuštění Poradce při potížích. Poradce při potížích můžete spustit podle kroků v kroku 2, abyste se dostali na obrazovku Správa zařízení tiskárny. Jakmile tam budete, uvidíte odkaz Spustit průvodce řešením problémů . Klikněte na něj a zkontroluje službu zařazování, síťová nastavení atd.

Poradce při potížích obvykle funguje, pokud se problém týká systému Windows.
Krok 5: Zkontrolujte Port tiskárny
Pokud doposud nic nefungovalo, problém pravděpodobně souvisí s konfigurací portu. To bude s největší pravděpodobností platit pouze pro síťové tiskárny, která má adresu IP. Nejpravděpodobnější příčinou je změna adresy IP tiskárny, ale konfigurace portu stále ukazuje na starou adresu IP.
Nejprve zjistěte adresu IP tiskárny vytisknutím konfigurační stránky sítě. Pokud nemůžete přijít na to, jak to udělat, podívejte se na můj předchozí příspěvek o tom, jak používat některé jednoduché a bezplatné nástroje ke skenování sítě a zobrazení adresy IP všech zařízení ve vaší síti.
Jakmile máte IP adresu, přejděte na Ovládací panely, Zařízení a tiskárny a klepněte pravým tlačítkem myši na tiskárnu. V dolní části vyberte možnost Vlastnosti tiskárny, nikoli Vlastnosti.

Klepněte na kartu porty a potom přejděte dolů seznam, dokud neuvidíte jeden port, který je zaškrtnut. Vyberte ji a klepněte na Konfigurovat port .

Tento dialog vám řekne aktuální IP adresu, o které si myslí, že má tiskárnu. Pokud je IP adresa tiskárny jiná než ta, která je zde uvedena, pak je to váš problém. Jednoduše aktualizujte IP adresu a vy byste měli být dobrý.

Pokud se při pokusu o konfiguraci portu zobrazí nějaká chyba, jako je ta, která je uvedena níže, je to pravděpodobně proto, že je nakonfigurována jako port WSD.
Během konfigurace portu došlo k chybě. Tato operace není podporována.
Port WSD, který označuje webové služby pro zařízení, je automaticky nakonfigurovaný port, který nelze upravovat. Pokud se jedná o tento případ a nemůžete se připojit k tiskárně, musíte přidat nový port TCP / IP (pomocí tlačítka Přidat port ). Můj předchozí příspěvek můžete přečíst přidáním síťové tiskárny vytvořením portu TCP / IP. Můžete si také přečíst můj článek o tom, jak řešit problémy s bezdrátovými tiskárnami.
Dalším méně technickým řešením je postupovat podle kroku 6, kterým je odstranění tiskárny a její opětovné přidání, čímž se automaticky použije nová adresa IP.
Krok 6: Odebrat a znovu přidat tiskárnu
Pokud nemůžete tiskárnu ještě provozovat, je nejlepší ji odstranit a poté ji znovu nainstalovat. Když systém Windows nainstaluje tiskárnu, zjistí ji, zkontroluje všechna nastavení a ujistěte se, že je ovladač tiskárny správně nainstalován.
Tiskárnu můžete odebrat tak, že přejdete na Ovládací panely, Zařízení a tiskárny, klepnete pravým tlačítkem myši na tiskárnu a vyberete možnost Odebrat zařízení .

Před přeinstalací tiskárny je také vhodné počítač jednou restartovat. Všimněte si, že to neodstraní ovladač tiskárny z vašeho systému. Pokud je s ovladačem nějaký problém, postupujte podle kroku 7.
Po restartování klepněte na tlačítko Přidat tiskárnu a systém Windows by měl automaticky rozpoznat tiskárnu připojenou místně v připojené síti.

Krok 7 - Přeinstalujte ovladač tiskárny
Někdy může být problém přidružen k aktuálnímu tiskovému ovladači. Pokud se jedná o tento případ, měli byste si stáhnout nejnovější ovladač tiskárny z webových stránek výrobce. Než tak učiníte, je vhodné odebrat aktuální tiskový ovladač.
Přečtěte si můj návod, jak odebrat ovladač tiskárny ze systému Windows. Všimněte si, že článek stále platí pro Windows 10.

Doufejme, že jste to teď mohli tisknout. Pokud tomu tak není, doporučuji přečíst si další obecný návod k řešení problémů s tiskárnami. Kromě všeho výše uvedeného je vždy dobré nainstalovat nejnovější aktualizace systému Windows, protože obvykle obsahují novější ovladače tisku, což by mohlo zlepšit práci tiskárny s operačním systémem Windows 10. Pokud máte nějaké dotazy, napište komentář. Užívat si!


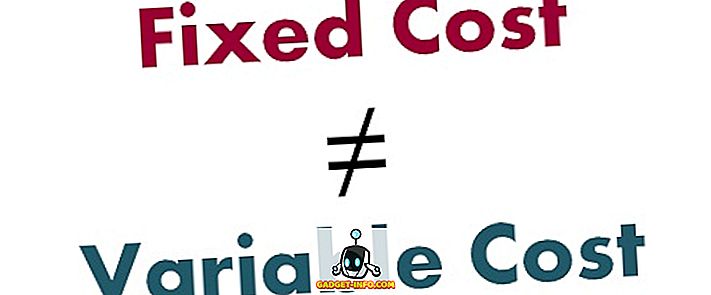
![Parodie sociálních médií [Video]](https://gadget-info.com/img/best-gallery/213/parody-social-media.jpg)





