Ačkoli je dlouhý seznam funkcí aplikace Excel jedním z nejzajímavějších prvků aplikace Microsoft Excel, existuje několik málo využívaných drahokamů, které tyto funkce vylepšují. Jedním z často přehlížených nástrojů je analýza What-If.
Nástroj analýzy What-If Analysis aplikace Excel je rozdělen do tří hlavních součástí. Část zde diskutovaná je výkonná funkce Goe Seek, která vám umožní pracovat zpětně od funkce a určit vstupy potřebné pro získání požadovaného výstupu ze vzorce v buňce. Čtěte dál a dozvíte se, jak používat nástroj What-If Analysis Goe Seek.
Příklad nástroje pro hledání cílů aplikace Excel
Předpokládejme, že chcete uzavřít hypoteční úvěr na koupi domu a máte obavy, jak úroková sazba z úvěru ovlivní roční platby. Výše hypotečního úvěru je 100 000 dolarů a půjčka se splácí v průběhu 30 let.
Pomocí funkce PMT aplikace Excel můžete snadno zjistit, jaké roční platby budou v případě, že úroková sazba bude 0%. Tabulka by pravděpodobně vypadala takto:
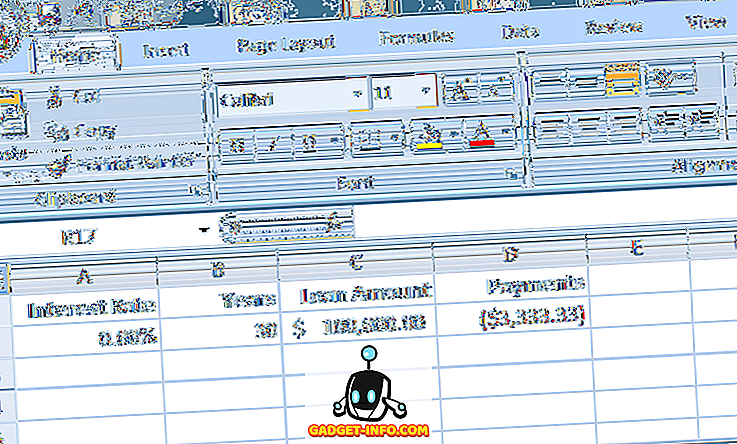
Buňka v A2 představuje roční úrokovou sazbu, buňka v B2 je délka úvěru v letech a buňka v C2 je částka hypotečního úvěru. Vzorec v D2 je:
= PMT (A2, B2, C2)
a představuje roční platby 30-leté hypotéky ve výši 100 000 USD v úroku 0%. Všimněte si, že číslo v D2 je záporné, protože Excel předpokládá, že platby jsou záporným peněžním tokem z vaší finanční pozice.
Bohužel, žádný hypoteční věřitel bude půjčovat vám 100.000 dolarů na 0% zájem. Předpokládejme, že uděláte nějaké přemýšlení a zjistíte, že si můžete dovolit zaplatit 6 000 dolarů ročně v splátkách hypoték. Nyní se zajímáte, co je nejvyšší úroková sazba, kterou si můžete půjčit na půjčku, abyste se ujistili, že neskončíte s placením více než 6 000 USD ročně.
Mnoho lidí v této situaci by prostě začalo psát čísla v buňce A2, dokud číslo v D2 nedosáhlo přibližně 6 000 USD. Můžete však provést Excel provést práci pro vás pomocí nástroje What-If Analysis cíl hledání. V podstatě budete pracovat v aplikaci Excel zpětně od výsledku ve službě D4, dokud nedojde k úrokové sazbě, která splňuje maximální výplatu ve výši 6 000 USD.
Začněte klepnutím na kartu Data na pásu karet a umístěním tlačítka Analýza typu What-if Analysis v části Datové nástroje . Klepněte na tlačítko Co-analýza a vyberte z nabídky položku Cíl hledání .
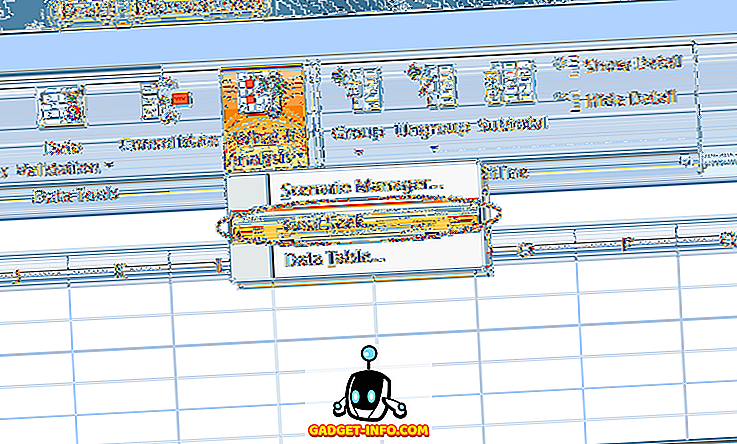
Excel otevře malé okno a požádá vás, abyste zadali pouze tři proměnné. Proměnná Set Cell musí být buňka obsahující vzorec. V našem příkladu je to D2 . Proměnná To Value je částka, kterou má být buňka na D2 na konci analýzy.
Pro nás je to -6 000 . Nezapomeňte, že aplikace Excel vidí platby jako negativní peněžní tok. Proměnná By Changing Cell je úroková sazba, kterou chcete, aby vám Excel našel tak, aby vám hypotéka ve výši 100 000 dolarů stála pouze 6 000 USD ročně. Použijte tedy buňku A2 .
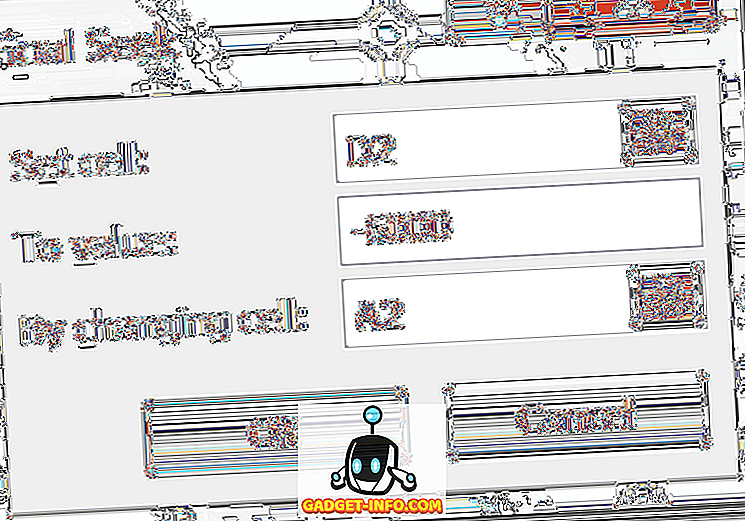
Klepněte na tlačítko OK a můžete si všimnout, že aplikace Excel bliká spoustu čísel v příslušných buňkách, dokud se iterace konečně neshodují na konečném čísle. V našem případě by buňka v A2 měla nyní číst asi 4, 31%.
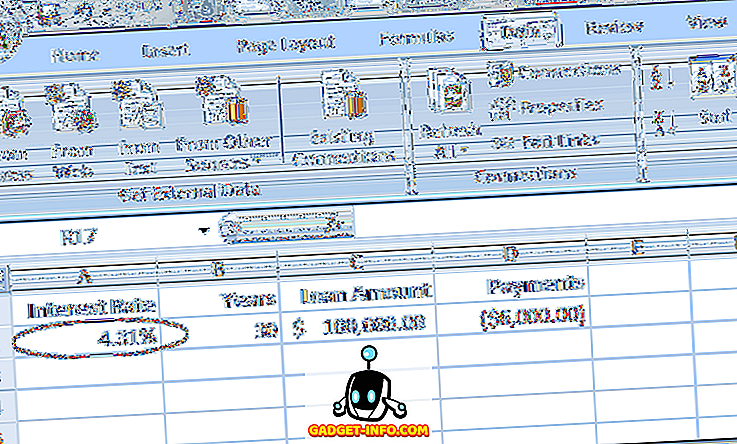
Tato analýza nám říká, že aby nedošlo k utrácení více než 6000 dolarů ročně na 30-leté hypotéky ve výši 100 000 dolarů, je třeba úvěr zajistit nejvýše 4, 31%. Pokud chcete pokračovat v analýzách typu co-pokud, můžete vyzkoušet různé kombinace čísel a proměnných, abyste prozkoumali možnosti, které máte při pokusu o zajištění dobré úrokové sazby na hypotéku.
Excel Co-If analýza cíl hledání nástroj je silný doplněk k různým funkcím a vzorcům nalezených v typické tabulce. Tím, že pracujete zpětně od výsledků vzorce v buňce, můžete jasněji prozkoumat různé proměnné ve svých výpočtech.



![Parodie sociálních médií [Video]](https://gadget-info.com/img/best-gallery/213/parody-social-media.jpg)





