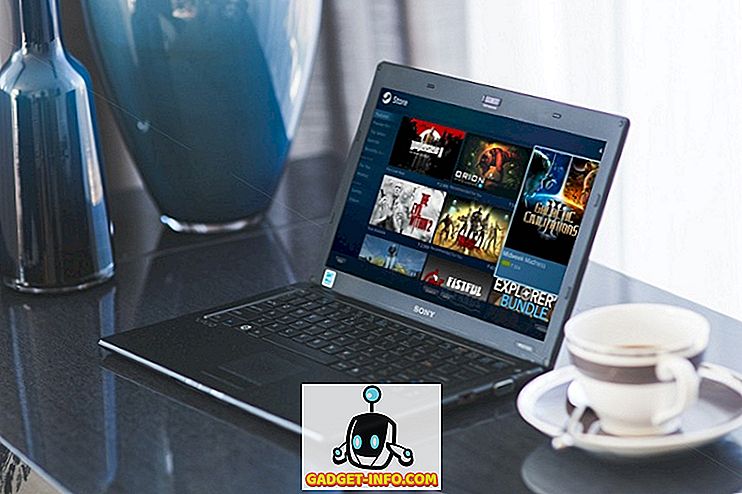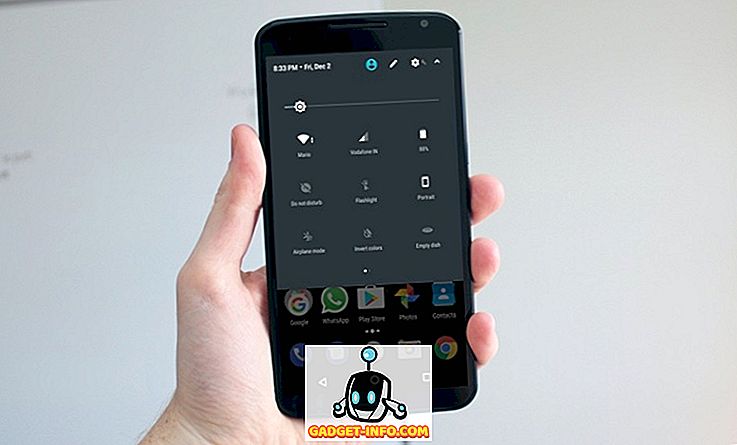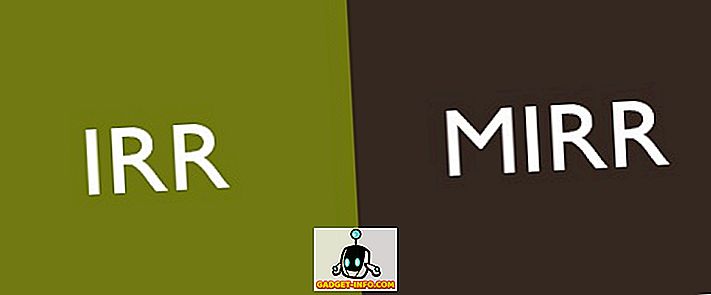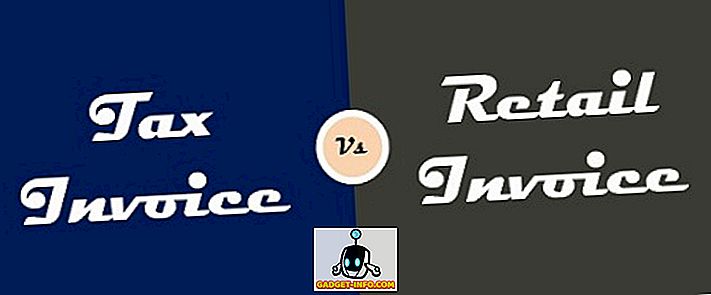Chromebooky byly vždy oceňovány za to, že jsou rychlá a snadno ovladatelná zařízení, ale byla také posouvána kvůli tomu, že neobsahují skvělé funkce. Nicméně, to se chystá změnit s příchodem Play Store a Android aplikací, ale to také znamená, že zařízení Chrome OS bude potřebovat mnohem více úložiště pro velké aplikace a hry Android. V současné době je většina cenově dostupných Chromebooků vybavena úložným prostorem o kapacitě 16 GB, zatímco high-endové disky obsahují 32 nebo 64 GB úložiště SSD. I když je to dostačující pro operační systém Chrome v jeho současné podobě, nebude stačit, když aplikace pro systém Android přijdou na další Chromebooky.
S ohledem na tuto skutečnost jsme zde, abychom vám sdělili, jak můžete v systému Chrome OS uvolnit úložiště. Než začnete vyzkoušet různé způsoby, jak vymazat úložiště na Chromebooku, můžete zjistit, jak můžete zdarma ukládat zařízení:
Nejprve zkontrolujte, zda je Chromebook uložen ve volné paměti
Je důležité zachovat kartu v úložišti, která zůstala v Chromebooku, abyste si mohli vyzkoušet různé metody pro uvolnění úložiště a zobrazení změn. Svou bezplatnou paměť Chromebook můžete zkontrolovat v aplikaci Soubory . V aplikaci klikněte na tříbodové tlačítko menu, kde byste měli vidět volné úložiště.

Další možností, jak kontrolovat ukládání, je přechod do prohlížeče Chrome a zadávání „ chrome: // kvóta interní “ do adresního řádku. To by mělo obsahovat seznam volného místa na Chromebooku.
Po kontrole volného úložiště Chromebooku je zde 8 způsobů, jak uvolnit úložiště v systému Chrome OS, které můžete vyzkoušet:
1. Přesuňte soubory na Disk Google
Chrome OS je založen na principu, že uživatelé budou využívat cloudové služby a internet více, než se spoléhat na konvenční metody ukládání souborů. Nicméně, šance, že nebude existovat způsob, jak ukládat aplikace pro Android do cloudu, alespoň ne v dohledné budoucnosti. Abyste uvolnili místo, budete muset své dokumenty, mediální soubory uložené na disku Google přesunout . Stačí pouze vybrat soubory, které chcete přesunout, a jednoduše je přetáhnout do složky Disk Google nebo použít obvyklou metodu řezání. Google nabízí 100 GB volného diskového úložiště pro majitele Chromebooků, takže by se vám mělo brzy stát nedostatek místa.

Pokud však dojde k vyčerpání prostoru služby Disk Google, můžete si vždy zakoupit nový plán nebo přidat další službu ukládání dat v cloudu . K tomu stačí kliknout na tlačítko „Přidat nové služby“ v levém panelu aplikace Soubory a nainstalovat jeden ze souborových systémů typu cloud, jako je Dropbox, OneDrive atd.

2. Vyčistěte složku Downloads
Složka Stahování v Chromebooku ukládá tunu souborů, které stáhneme z Chrome pro offline použití. Navíc, s příchodem aplikací pro Android, budeme také stahovat soubory APK. Proto je důležité udržet si kontrolu ve složce Downloads pro zbytečné a nevyžádané soubory. Stačí jít do aplikace Soubory a poté na položku „Ke stažení“. Zde vyberte soubor (y), které nechcete, klikněte na ně pravým tlačítkem myši a klikněte na "Delete" (Vymazat). Nebo pokud existují soubory, které chcete zachovat, můžete je přesunout na kartu SD, protože většina Chromebooků podporuje slot pro karty microSD.

3. Vymažte data procházení a mezipaměť
Když máte málo paměti, i několik set megabajtů se cítí jako hodně a to je množství úložného prostoru, které můžete uvolnit vymazáním dat prohlížeče v Chromebooku. Chcete-li to provést, otevřete Chrome a stiskněte tlačítko menu a klikněte na tlačítko " Další nástroje ", pak klikněte na " Vymazat data procházení ", nebo stačí stisknout klávesu combo Ctrl + Shift + Backspace .
Objeví se nové dialogové okno, ve kterém můžete vybrat data, která chcete vymazat, jako je historie procházení, historie stahování, soubory cookie, obrázky a soubory v mezipaměti, hesla, licence obsahu a další. Pak můžete vybrat data, s nimiž jste v pořádku. Také se ujistěte, že jste vybrali „Cached images and files“, protože zabírají většinu úložného prostoru.

4. Vymažte místní data
Jak jste si možná všimli, neexistuje žádný způsob, jak odstranit soubory, které systém OS ukládá do vyrovnávací paměti ve složce „Offline“. Nicméně, existuje řešení, jak se zbavit těchto místních datových souborů. Chrome můžete otevřít a do adresního řádku zadejte „ chrome: // drive-internals “. Zde naleznete možnost „ Vymazat lokální data “ v sekci Místní metadata. Stačí kliknout na to a OS se zbaví souborů, které jsou již v cloudu k dispozici. Tato možnost funguje dobře, pokud je interní úložiště Chromebooku téměř plné.

5. Vymažte data aplikace a mezipaměť
Pokud používáte Android, víte, že aplikace pro Android mají také tendenci ukládat spoustu paměti. Pokud tedy Chromebook podporuje aplikace pro systém Android a používáte je, měli byste vymazat data aplikací a mezipaměť, abyste uvolnili místo. Chcete-li to provést, přejděte do Nastavení aplikace Nastavení OS Chrome a přejděte na „ Aplikace “ a vyberte aplikaci, jejíž data a vyrovnávací paměť chcete vymazat. Uvnitř stránky s informacemi o aplikaci přejděte na „ Storage “ a klikněte na „Clear Data“ a „Clear Cache“.

6. Odstraňte nepoužívané uživatelské účty
Pokud máte uživatelský účet přítele nebo člena rodiny, který si z účtu Chromebook pouze vyzkoušel, měli byste je odebrat, protože více uživatelských účtů zabere spoustu úložného prostoru. Uživatelský účet lze odebrat dvěma způsoby. Uživatelské účty můžete odebrat tak, že přejdete na stránku Nastavení systému Chrome a kliknete na položku Správa ostatních uživatelů v části Lidé.

Jiným způsobem, jak účet odstranit, je kliknout na uživatelský účet na přihlašovací obrazovce a kliknout na rozevírací nabídku, kde naleznete možnost „ Odebrat uživatele “. Po odstranění nepoužívaných uživatelských účtů byste měli v Chromebooku zaznamenat zvýšení volného úložiště.

Pokud také neplánujete odebrat žádné uživatelské účty, měli byste zavést další způsoby, jak uvolnit úložiště na všech účtech.
Poznámka : Uživatelské účty můžete odebrat pouze v případě, že jste vlastníkem Chromebooku, který je prvním uživatelem, který se do zařízení přihlásil. Chcete-li odebrat uživatelský účet vlastníka, budete muset Chromebook resetovat / vypnout.
7. Vypněte režim Vývojář
Zatímco režim pro vývojáře přináší mnoho dobrých vlastností (čtení: možnost instalovat soubory APK), přináší soubor vývojářských souborů, které zabírají úložiště v systému Chrome OS. Pokud jste tedy v Chromebooku povolili režim vývojáře, abyste se mohli pobavit, měli byste jej vypnout, abyste uvolnili úložiště. Zakázáním režimu vývojáře se zařízení resetuje, takže získáte nové zařízení Chrome OS.
Chcete-li deaktivovat režim vývojáře aka zapnout ověřování operačního systému, stiskněte klávesu Space, když se Chromebook zapne a poté postupujte podle pokynů na obrazovce.

8. Odinstalujte aplikace
No, to je docela zřejmé, že? Pokud chcete vyčistit dostatek úložného prostoru, měli byste odinstalovat aplikace, které příliš nepoužíváte. Ano, chápeme, že existují aplikace, které nepoužíváme, ale přesto chceme zachovat, ale v prohlížeči Chrome můžete mít vždy jejich webové verze, ne? Takže můžete aplikaci pouze odinstalovat tak, že přejdete na „ Všechny aplikace “ a kliknete pravým tlačítkem myši na aplikaci a vyberete možnost „ Odebrat z prohlížeče Chrome “ nebo „ Odinstalovat “.

Bonus: Zapněte svůj Chromebook
Pokud žádný z výše uvedených způsobů, jak uvolnit úložiště v systému Chrome OS, pro vás nebude fungovat, musí být vaše poslední možnost resetovat zařízení z výroby. Získáte tak zcela nový Chromebook s velkým množstvím úložného prostoru a šance na to, že vaše důležité soubory budou uloženy v Disku Google a ve vašem účtu Google, což znamená, že je můžete snadno dostat zpět.
Chcete-li zapnout funkci Powerwash (jak Google rád zavolá tovární nastavení), přejděte na Nastavení Chrome OS-> Zobrazit rozšířená nastavení a přejděte dolů na konec a klikněte na „ Powerwash “.

Uvolněte si místo na Chromebooku, abyste mohli využít aplikace a hry pro Android
Výše uvedené způsoby by měly zajistit dostatek volného místního úložiště pro instalaci rozsáhlých aplikací a her pro systém Android. Vyzkoušejte je na svém Chromebooku a dejte nám vědět, pokud tyto způsoby pro vás fungují. Také, pokud máte nějaké další skvělé triky pro uvolnění místa v systému Chrome OS, nezapomeňte nám vědět. Zvuk vypněte v sekci komentáře níže.


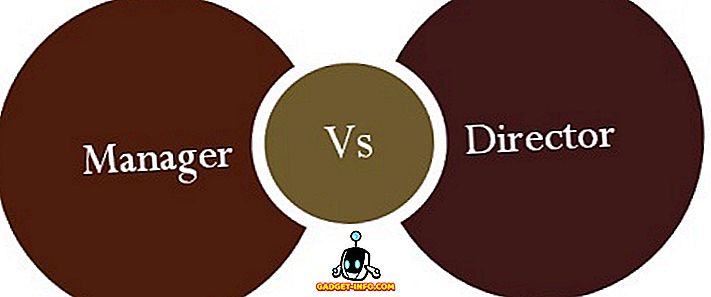
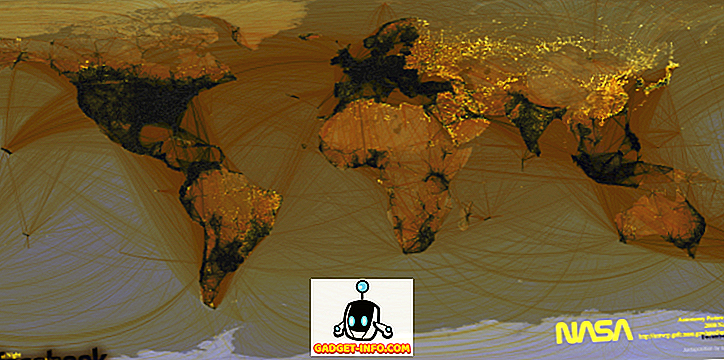
![Některé veselé komentáře z facebookové stránky Shraddhy Sharmy [Funny]](https://gadget-info.com/img/social-media/787/some-hilarious-comments-from-shraddha-sharma-s-facebook-page.JPG)