Přejmenování souboru v počítači se systémem Windows se může zdát jako jednoduchý úkol a je to opravdu jednoduché, pokud nechcete přejmenovat více souborů. Zatímco některé soubory můžete přejmenovat po jednom, co když chcete přejmenovat stovky souborů? To zní jako fuška, že? Dobrou zprávou je však, že existují různé způsoby, jak dávkové přejmenování souborů v systému Windows. Takže, bez dalších okolků, pojďme se podívat, jak můžete dávkové přejmenování souborů v systému Windows 10:
Přejmenovat více souborů nativně
Šance jsou, že si nejste vědomi tohoto, ale Windows vám umožní přejmenovat více souborů nativně. Vše, co musíte udělat, je vybrat soubory, které chcete přejmenovat. Poté klikněte pravým tlačítkem myši na vybrané soubory kliknutím na „ Přejmenovat “ nebo stiskněte klávesu F2 .

Poté stačí zadat název, do kterého chcete soubory přejmenovat. Po dokončení stiskněte klávesu Enter a systém Windows automaticky doplní další čísla na zadané jméno.

Například přejmenujete soubory na „Fotografie“ a soubory budou přejmenovány na „Fotografie (1), Fotografie (2), Fotografie (3) a tak dále.

Přejmenování více souborů pomocí softwaru třetích stran
Existuje celá řada skvělých nástrojů třetích stran, které přinášejí funkčnost přejmenování dávkových souborů v systému Windows. Zvláště se nám ale líbí pokročilý Renamer, protože to představuje dokonalou rovnováhu mezi funkčností a použitelným rozhraním. Zde je návod, jak můžete dávkové přejmenování souborů pomocí funkce Advanced Renamer:
1. Nejprve si stáhněte (Free) a nainstalujte Advanced Renamer.
2. Po instalaci otevřete software a přidejte soubory nebo složky, které chcete přejmenovat, kliknutím na tlačítko „ Přidat “.

3. Po přidání souborů klikněte na „ Add method “ a klikněte na „ New Name “. Existuje spousta dalších možností, jako je Nahradit, Oříznout, Časová značka, Atributy, Přesunout atd.

4. Pak si můžete vybrat z různých stylů názvů se zvyšujícími se čísly, písmeny, názvem adresáře, indexovaným slovem názvu souboru atd. K získání požadovaných názvů souborů můžete použít mnoho těchto možností. Změny budou viditelné v pravém panelu a můžete si vybrat, zda chcete tyto změny provést u názvu souboru nebo přípony souboru nebo u obou.

5. Jakmile budete hotovi, můžete kliknout na „ Start Batch “ a pak na „ Start “ přejmenovat soubory. Trvá to jen chvilku.

Je to docela jednoduché, že? V programu Advanced Renamer existuje mnoho dalších možností, se kterými můžete hrát. Je zde možnost přejmenovat soubory na základě EXIF dat obrázků, ID3 tagů zvukových souborů, kodek a rozlišení videa a další.
Šance jsou, že pokročilý Renamer pokryje většinu vašich přejmenovacích potřeb. Nicméně, pokud budete potřebovat ještě pokročilejší nástroj, měli byste se podívat na Bulk Rename Utility (Free), což je další skvělý nástroj s bohatou funkcí dávkového přejmenování, ale pokud plánujete jeho použití, buďte připraveni přijmout velmi přeplněné uživatelské rozhraní. Můžete také použít Ant Renamer (Free), což je poměrně jednoduchý nástroj pro přejmenování.
Zatímco existují způsoby, jak přejmenovat soubory pomocí příkazového řádku systému Windows a PowerShell, proces je příliš složitý a není to tak snadné jako výše uvedené metody, takže to uděláme.
Přejmenovat více souborů a složek v systému Windows 10 s lehkostí
No, to byly některé způsoby, kterými můžete dávkové přejmenování souborů ve Windows. Tyto metody by měly fungovat v systému Windows 10 i ve starší verzi systému Windows. Pro většinu lidí by měla být nativní metoda Windows dostatečně dobrá, ale pokud chcete více možností a ovládání, můžete se podívat na přejmenované aplikace třetích stran, které jsme zmínili.
No, to je vše z naší strany, pokud jde o přejmenování více souborů ve Windows a doufáme, že vám to pomohlo. Dejte nám vědět, pokud máte nějaké pochybnosti nebo dotazy. Zvuk vypněte v sekci komentáře níže.
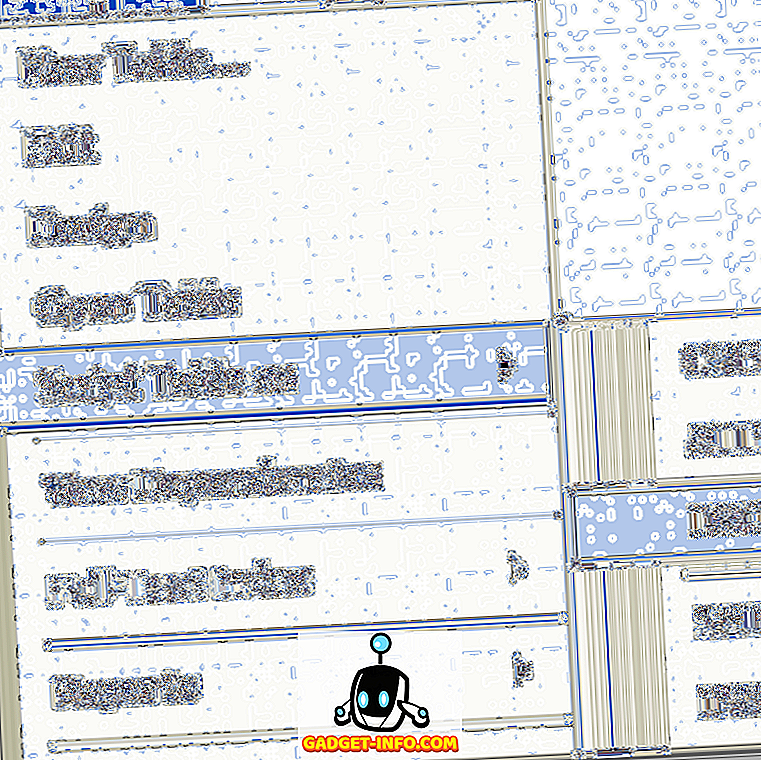


![Parodie sociálních médií [Video]](https://gadget-info.com/img/best-gallery/213/parody-social-media.jpg)





