To je věk, kdy zabezpečení dat a soukromí je nanejvýš důležité, protože jsme slyšeli novinky o úniku dat a hacky po celou dobu. I když je to důležité pro naše smartphony, je to ještě důležitější, pokud jde o naše počítače a notebooky. To je proto, že na rozdíl od smartphonů máme tendenci ukládat naše osobní i citlivé soubory, které jsou velké, na PC. Proto je velmi důležité, abychom naše data zajistili na našich počítačích a noteboocích se systémem Windows.
I když můžete nastavit uzamčení pro svůj uživatelský účet na PC, není to nejvhodnější způsob. No, můžete vždy nastavit ochranu heslem pro složky. Naštěstí existuje několik konkrétních způsobů, jak složky a soubory v systému Windows 10 chránit heslem:
Zamknout složky na Windows 10 s Folder Guard
Poznámka: I když existuje způsob, jak nativně zamknout složky v systému Windows 10, není to nejpoužívanější způsob (zahrnuje použití příkazového řádku) a každý, kdo má slušnou znalost systému Windows, bude schopen jej proniknout. Doporučujeme vám proto používat různé programy dostupné pro systém Windows 10, které umožňují uživatelům chránit složky heslem. Složka Guard je pravděpodobně nejlepší z hodně, takže tady je návod, jak chránit složky heslem na Windows 10 pomocí složky Guard:
1. Nejdříve si budete muset stáhnout a nainstalovat Folder Guard na vašem PC s Windows 10. Software je k dispozici pro bezplatnou zkušební dobu 30 dní, po které budete muset koupit licenci (39, 95 dolarů).
2. Otevřete Folder Guard a vyzve vás k nastavení hlavního hesla, které vám pomůže odinstalovat software nebo v případě, že zapomenete individuální heslo složky.

3. Jakmile zadáte hlavní heslo, vyberte složku nebo soubor, který chcete zamknout, kliknutím na „ Chránit složku nebo soubor “. Po zvolení složky, kterou chcete zamknout, klikněte na tlačítko „ Další “. Dobrá věc je, můžete uzamknout více složek a souborů s různými hesly s Folder Guard.

4. Poté vyberte heslo pro složku. Můžete dokonce zvolit ochranu složky nebo souboru bez hesla blokováním jeho přístupu nebo změnou viditelnosti.

5. Po dokončení stiskněte tlačítko „ Protect “ na horním panelu softwaru. Po zavření aplikace se ujistěte, že jste klepli na tlačítko Ano, když jste dotázáni, zda chcete pokračovat v ochraně nebo ne.

6. Poté zkuste otevřít složku, kterou jste právě zamkli, a zobrazí se výzva k zadání hesla . Stačí zadat heslo a složka bude odemčena.

Poznámka : Pro odemknutí složky zadáním hesla budete muset dvakrát kliknout na složku v okně Průzkumník. Pokud se pokusíte otevřít složku vytvořením zástupce, dostanete zprávu o odepření přístupu.
Když zavřete složku, zobrazí se výzva, zda chcete složku uzamknout nebo ji odemknout. Pokud tuto výzvu nedostanete, můžete jít do oznamovací oblasti systému Windows a kliknout pravým tlačítkem myši na ikonu složky Složka. a vyberte možnost „Run“, která přinese možnosti pozastavení ochrany složek nebo zablokování všech odemknutých složek. Také si nemusíte dělat starosti s nikým odinstalovat Folder Guard, protože stejně jako většina softwaru pro zamykání složek, když se pokusíte odinstalovat, software požádá o hlavní heslo, než budete moci pokračovat a udělat to.

Tam jsou některé další cool složky software pro Windows, které byste měli určitě vyzkoušet:
Zámek složky
Složka Lock je docela slušný software, který zamknout složky, soubory a dokonce i disky. Zamykání souborů se Zámkem složek je skryje a můžete je vidět pouze po odemknutí ze softwaru. To vám umožní vytvořit hlavní heslo, které budete muset otevřít software pokaždé. Složka Zámek nejen zámky složek, ale také umožňuje šifrování souborů, ochranu USB disky, skartovat soubory, čistou historii a další.

Ke stažení zdarma)
Snadné File Locker
Snadné File Locker je další skvělý software pro uzamčení složek a souborů. Tento software vám dává možnost skrýt složku, zpřístupnit ji, odmítnout jakékoli změny a učinit ji nedobytnou . Jediné, co musíte udělat, je nastavit heslo v aplikaci Easy File Locker a vybrat soubor nebo složku, vybrat z možností Access, Write, Delete, Visibility a kliknout na tlačítko „Start Protection“. Jakmile zamknete složku nebo soubor, budete moci odemknout pouze zadáním hesla do softwaru.

Ke stažení zdarma)
Tam jsou některé další složky zamykání software k dispozici pro Windows 10, jako je SecretFolder, LockAFolder a další, takže pokud se vám nelíbí výše uvedené možnosti, můžete zkusit tyto volby. Kromě toho můžete dokonce použít nástroj zip jako 7-Zip komprimovat složku a přidat ochranu heslem k němu prostřednictvím možností archivu.
Šifrování složek
Systém Windows 10 nabízí způsob zabezpečení složek a jejich šifrování. Šifrování složky nebude přidávat ochranu heslem do složky, ale ujistěte se, že ke složce nelze přistupovat z jiných uživatelských účtů. Složka pak bude přístupná pouze prostřednictvím vašeho uživatelského účtu a hesla.

Chcete-li šifrovat složku, stačí kliknout pravým tlačítkem myši na složku a stisknout tlačítko „ Vlastnosti “. Na kartě Obecné vyberte možnost Upřesnit a zaškrtněte políčko Šifrovat obsah pro zabezpečení dat . Poté klikněte na tlačítko „Ok“, po kterém budou do složky použity šifrovací atributy. Po dokončení se zobrazí ikona zámku nad ikonou složky.

Zabezpečte své soubory a složky ochranou heslem
To jsou některé docela snadné způsoby, jak chránit složky heslem v systému Windows 10. Takže, jděte do toho a začněte zamykat složky prostřednictvím složky Guard nebo jiné aplikace třetích stran jsme zmínili, nebo můžete prostě jít dál a šifrovat je. Vyberte si a pokud víte o jakýchkoli dalších tipech na ochranu heslem složek ve Windows 10, nezapomeňte se o ně podělit s námi v sekci komentáře níže.

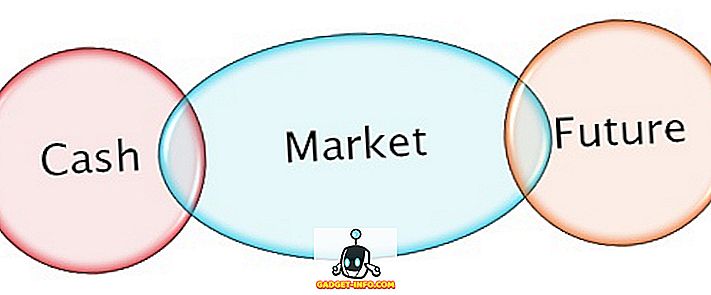

![Parodie sociálních médií [Video]](https://gadget-info.com/img/best-gallery/213/parody-social-media.jpg)





