Google Gmail nepotřebuje žádný úvod. Je to nejpoužívanější e-mailová služba na planetě a existuje pro to řada důvodů. Přináší jednoduché, ale přitažlivé rozhraní, existuje mnoho rozšíření, která zlepšují funkčnost Gmailu a zabalují do mnoha funkcí. Ve skutečnosti, Gmail balení v mnohem více, než to, co oči. Ano, existují určité skvělé Gmail triky, o kterých si mnoho lidí neuvědomuje. Pokud tedy používáte službu Gmail, zde je 13 skvělých triků služby Gmail, o kterých byste měli vědět:
1. Povolte podokno náhledu
Podokno náhledu je v aplikaci Outlook velmi oblíbenou funkcí, ale mnoho lidí ví, že tato funkce je k dispozici také v Gmailu. Podokno náhledu přivede do složky Doručená pošta další podokno, takže můžete e-maily zobrazit přímo ve složce Doručená pošta . To je jistě užitečné, protože pokud chcete přesměrovat přes několik e-mailů v Gmailu, budete muset otevřít e-mail, vrátit se a pak otevřít další. To se změní s náhledovým panelem.
Chcete-li povolit podokno náhledu, přejděte na nastavení Gmailu tak, že stisknete ikonu nastavení ozubeného kolečka v pravém horním rohu a kliknete na „ Nastavení “.

Zde přejděte na kartu „Labs“ a přejděte dolů a najděte nebo vyhledejte možnost „Pane náhledu“ . Stačí vybrat „ Povolit “ a kliknout na „ Uložit změny “.

Poté se Gmail znovu načte a vedle ikony Nastavení najdete novou ikonu. Můžete kliknout na tlačítko rozevírací nabídky a vybrat z nabídky „ Vertikální rozdělení “ nebo „ Horizontální rozdělení “.

Doporučuji použít možnost svislého rozdělení, protože vám umožní zobrazit všechny e-maily, které byste normálně viděli, a zároveň vám umožní zkontrolovat všechny e-maily.

2. Použijte různé barevné hvězdy
Jsem si jistý, že jste si vědomi schopnosti hrát e-maily v Gmailu, ale je pravděpodobné, že nevíte, že existuje více hvězd než žlutá hvězda. Ano to je správně! Chcete-li povolit více hvězd v Gmailu, můžete se dostat do Nastavení Gmailu . Zde přejděte na záložce „ General “ a vyhledejte sekci „ Stars “. Pak můžete jednoduše přetáhnout různé hvězdy do sekce „V použití“, abyste je mohli aktivovat. Až budete hotovi, stačí kliknout na tlačítko Uložit změny v dolní části.

Nyní můžete několikrát kliknout na ikonu hvězdičky vedle e-mailů, abyste získali různé hvězdy . Můžete použít různé barevné hvězdy označit e-maily jako důležité, naléhavé nebo něco, co jste udělal. Můžete například použít červenou hvězdičku pro urgentní e-maily, žlutou hvězdičku pro důležité e-maily a zelené hvězdičky pro e-maily, které jste provedli, ale chcete je použít v části „Hvězdná hvězdička“.

3. Zapněte Undo Send & Set Cancellation Period
Jsou chvíle, kdy píšeme e-mail a omylem stiskneme tlačítko Odeslat. I když je to v pořádku pro neformální e-maily, je to špatné, pokud se to stane, když posíláte důležitou formální poštu. Naštěstí, Gmail obsahuje velmi cool " Undo Odeslat " funkce, která, jak jste možná hádali, umožňuje zrušit odeslané zprávy.
Chcete-li povolit odeslání zpět, přejděte na Nastavení Gmailu a na kartě Obecné najděte možnost Odeslat zpět a povolte ji . Zde můžete také nastavit časové období pro zrušení . Můžete jej nastavit na 5, 10, 20 nebo 3 sekundy.

Po dokončení uložte změny a odešlete testovací e-mail. Vedle upozornění na odesílání zpráv nahoře najdete tlačítko „Zpět“, na které můžete zprávu zastavit.

Funkce Odeslat zpět je také k dispozici v aplikaci iOS Gmail . Nemusíte ji však aktivovat ani nic nastavovat. Když odešlete e-mail z aplikace Gmail na zařízení iPhone nebo iPad, zobrazí se v dolní části možnost Zpět. Na druhou stranu, aplikace Gmail na Androidu překvapivě stále nemá možnost undo, ale můžete povolit volbu „Confirm before send“ v „General Settings“.

4. Vytvoření jednorázových e-mailových aliasů pro podepisovací jednotky
I když můžete nastavit e-mailové aliasy pro přihlášení k různým službám a webovým stránkám, existuje ještě jednodušší způsob, jak vytvořit jednorázové e-mailové adresy a zajistit, aby se e-maily z registrací registrovaly ve spamu. Je to snadné, pokud je vaše e-mailové číslo „ [chráněno e-mailem] “, můžete jako jednorázovou e-mailovou adresu použít pouze „ [email protected] “. Gmail nepovažuje žádný text za „+“ za e-mailové adresy, takže když dostanete e-mail na adresu [chráněna e-mailem], bude se zobrazovat v [chráněno e-mailem]
Když se tedy přihlásíte ke službě, od které nechcete dostávat e-maily, můžete nastavit filtr, který zajistí, že e-maily na adresu, která je k dispozici, budou automaticky archivovány .
Vše, co musíte udělat, je stisknout rozbalovací tlačítko ve vyhledávací liště služby Gmail . Na stránce pokročilého vyhledávání zadejte adresu [email protected] v sekci „To“ a poté klikněte na možnost „ Vytvořit filtr s tímto vyhledáváním “.

Na další stránce si můžete vybrat možnost „ Přeskočit Doručená pošta (Archivovat) “ nebo „Smazat“ a kliknout na „ Vytvořit filtr “. To znamená, že pokaždé, když obdržíte e-mail na jednorázovou adresu, bude automaticky smazán nebo archivován.

5. Odeslat šifrované e-maily
Pokud používáte službu Gmail pro výměnu mnoha citlivých dat a konverzací, měli byste se ujistit, že žádný způsob, jak by někdo mohl snoop dovnitř, nemůže vniknout. Rozšíření umožňuje odesílat šifrované e-maily ze služby Gmail.
Nejprve si stáhněte rozšíření z Internetového obchodu Chrome. Po dokončení stačí otevřít službu Gmail nebo ji aktualizovat, pokud je již otevřena. Poté se vedle tlačítka Vytvořit zobrazí ikona zámku . Stačí kliknout na něj a začněte psát šifrovaný e-mail.

Když stisknete tlačítko „ Send Encrypted“, budete vyzváni k zadání hesla „ Encryption Password “ a nápovědy pro heslo, které bude příjemce požadovat k dešifrování e-mailu.

Po dokončení bude e-mail odeslán a příjemce bude muset zadat heslo pro otevření e-mailu.
6. Odeslat e-maily s vlastním zničením
Snapchat je self-destructing zprávy je skvělá vlastnost, a pokud máte rádi, že existuje způsob, jak dostat, že v Gmail stejně. To by mělo být jistě užitečné pro e-maily, které nechcete, aby byl někdo uložen. Chcete-li posílat e-maily s vlastním zničením, můžete použít rozšíření Snapmail (ke stažení).
Po instalaci rozšíření najdete vedle obvyklého tlačítka pro odesílání v okně pro psaní služby Gmail tlačítko „Snapmail“ . Vše, co musíte udělat, je napsat e-mail a stisknout tlačítko Snapmail.

Příjemce obdrží vaši tajnou zprávu prostřednictvím odkazu. Jakmile příjemce otevře odkaz, začne 60sekundové odpočítávání, po kterém bude zpráva navždy vymazána. To je v pohodě!

7. Nastavte delegaci pošty
Ne mnoho lidí ví o funkci Gmail Mail Delegation, což je škoda, protože je to opravdu užitečné. Tato funkce umožňuje udělit přístup ke svému účtu Gmail více uživatelům, aniž byste museli sdílet své heslo nebo jiné podrobnosti. Delegáti mají navíc omezený přístup k vašemu účtu. Delegát může odesílat nebo odpovídat na e-maily, které odesíláte, číst si e-maily, odstraňovat e-maily a spravovat kontakty. Delegát však nemůže změnit vaše heslo služby Gmail, nastavení účtu ani chatovat s kýmkoli.
Chcete-li přidat delegáta, přejděte na Nastavení Gmailu . Poté přejděte na kartu „ Účet a import “ a v části „Udělit přístup k účtu“ klikněte na „ Přidat další účet “.

Poté budete muset zadat e-mailovou adresu osoby, kterou chcete přidat jako delegáta. Po zadání klikněte na tlačítko Další krok .

Poté klikněte na „ Odeslat e-mail pro udělení přístupu “, po kterém bude e-mail odeslán na zadanou e-mailovou adresu. Příjemce bude muset přijmout pozvání z e-mailu. Jakmile bude delegát přístup k vašemu účtu, mělo by to trvat několik hodin.

Poznámka : Uživatelé Gmailu mohou přidat pouze 10 delegátů, ale pokud používáte účet Gmail aplikace Google, můžete přidat 25 delegátů, ale tito delegáti mohou být pouze ze stejné organizace jako vy. Některé společnosti také funkci delegování zakazují.
8. Sledování e-mailů a kontrola, kdo vás sleduje
Jsou chvíle, kdy posíláte důležitý e-mail, ale obáváte se, zda byl e-mail přečten nebo zda byl odeslán do spamu. No, strach nic víc, protože existuje několik rozšíření pro Gmail, které vám umožní sledovat e-maily aka vám číst příjmy.
Pokud si jen chcete nechat kontrolu e-mailů, které jste odeslali, můžete nainstalovat rozšíření Mailtrack, které vám umožní sledovat neomezené e-maily ve volné verzi . Můžete jen nainstalovat rozšíření, dát mu oprávnění a vy jste dobré jít. Funguje automaticky a nemusíte nic dělat. Také se mi líbí ikony zaškrtnutí na odeslaných e-mailech, které vám sdělují, zda byl e-mail čten nebo ne. Při čtení e-mailu obdržíte oznámení. Jediná námitka s Mailtrackem je skutečnost, že vám nedovolí zakázat sledování konkrétních e-mailů.

Pokud byste chtěli více funkcí, jako je možnost sledovat odkazy v e-mailech, další statistiky, můžete si prohlédnout další rozšíření, jako je sledování e-mailů Bananatag, Boomerang atd.
Kromě sledování e-mailů můžete také zkontrolovat e-maily, které mají v nich povolený kód sledování . K tomuto účelu můžete použít příponu Uglymail, která zobrazuje ikonu oka vedle e-mailů, které mají nějaký druh sledování povolen. Není to spolehlivé, takže nedůvěřujte rozšíření slepě. Je však nejlepším řešením vědět, zda vás někdo sleduje.

9. Přesuňte chaty doprava
Obvyklé rozhraní doručené pošty služby Gmail se může jevit jako velmi zaneprázdněné, zejména na levé straně, která vás může opravdu odradit. Levá strana doručené pošty obsahuje různé štítky a níže uvedené chaty. Chaty však můžete přesouvat na pravou stranu, což znamená mnohem čistší vzhled.
Chcete-li to provést, přejděte do Nastavení Gmailu a přejděte na kartu Labs . Zde najděte možnost „Pravá strana“ a klikněte na přepínač „ Povolit “. Po dokončení uložte změny, po kterých bude služba Gmail znovu načtena.

Pak byste měli najít chat box na pravé straně a schránku Gmailu, která vypadá mnohem čistší.

10. Přeposlat více e-mailů
Služba Gmail vám ve výchozím nastavení neumožňuje předávat více e-mailů, což je škoda, protože existují časy, kdy je třeba předat několik e-mailů osobě. Jak jste možná hádali, existují způsoby, jak předávat více e-mailů v Gmailu. Můžete se podívat na náš podrobný článek o tom, jak předávat více e-mailů v Gmailu, abyste věděli o nejlepších způsobech, jak to udělat.
11. Pokročilé vyhledávání v Gmailu
Gmail obsahuje některé skvělé možnosti vyhledávání, což rozhodně není překvapením, protože je to nabídka Google. Můžete hledat e-maily v Gmailu přes velikost, datum, název souboru příloh, čtení nebo nepřečtený stav, lidi, obsah atd. Například můžete zadat „větší: 5 MB“ pro vyhledávání e-mailů, které mají velikost větší než 5 MB . Můžete zadat „filename: pdf“ pro vyhledávání souborů PDF se zadaným názvem souboru. Tyto parametry vyhledávání dokonce fungují na aplikaci Gmail, což je skvělé.

Kliknutím na rozevírací tlačítko ve vyhledávací liště otevřete rozšířené možnosti vyhledávání. Zde můžete vyhledávat podle toho, od koho je e-mail, ze slov v e-mailu, příloh atd. Pomocí tohoto vyhledávání můžete dokonce vytvořit filtr.

12. Získejte oznámení pouze pro konkrétní štítky (App)
Pokud během dne obdržíte mnoho e-mailů, oznámení z aplikace Gmail ve vašem zařízení iPhone nebo iPad nebo zařízení Android mohou být docela nepříjemná. V aplikaci Gmail se můžete naštěstí ujistit, že budete dostávat oznámení pouze ze specifických štítků. Tímto způsobem se můžete ujistit, že můžete zakázat upozornění na štítcích jako Promo akce, Spam atd .
Chcete-li to provést v systému Android, přejděte do Nastavení v aplikaci Gmail a klepněte na „ Správa štítku “. Poté můžete přejít na jiné štítky a povolit nebo zakázat „ Oznámení štítků “.

Na iPhonu nebo iPadu můžete zvolit, zda chcete upozornění na „All New Mail“, „Primary Only“ nebo „None“ .

Jste připraveni vyzkoušet tyto triky služby Gmail?
To bylo 12 triků Gmailu, které by měly jistě vylepšit vaše e-mailové zkušenosti na platformě Google. Můžete si je vyzkoušet a sdělit nám, které vám pomohly. Pokud víte o jakémkoli jiném triku Gmailu, který jsme mohli vynechat, dejte nám vědět v sekci komentáře níže.
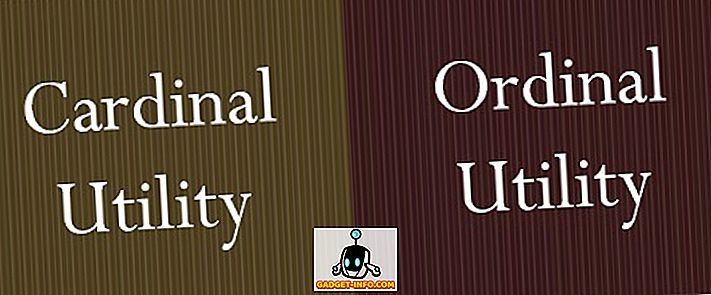

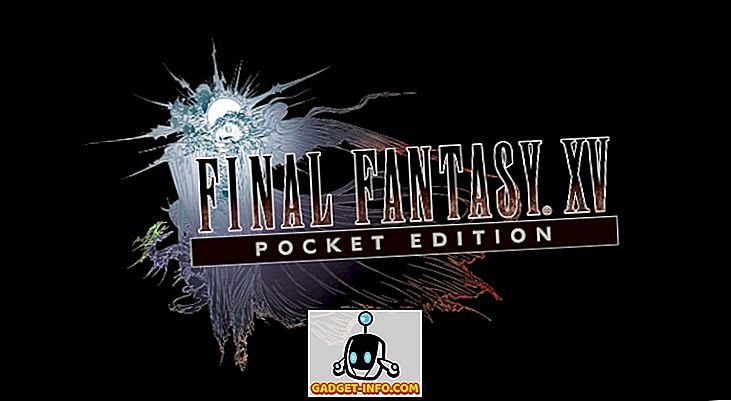
![Parodie sociálních médií [Video]](https://gadget-info.com/img/best-gallery/213/parody-social-media.jpg)





