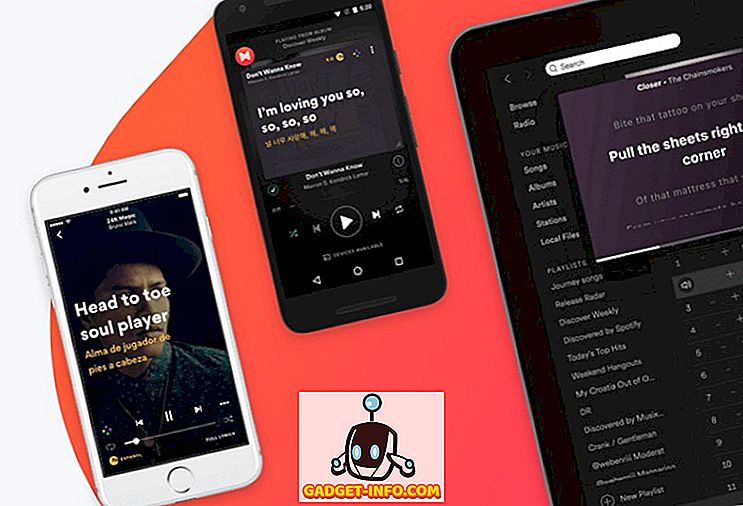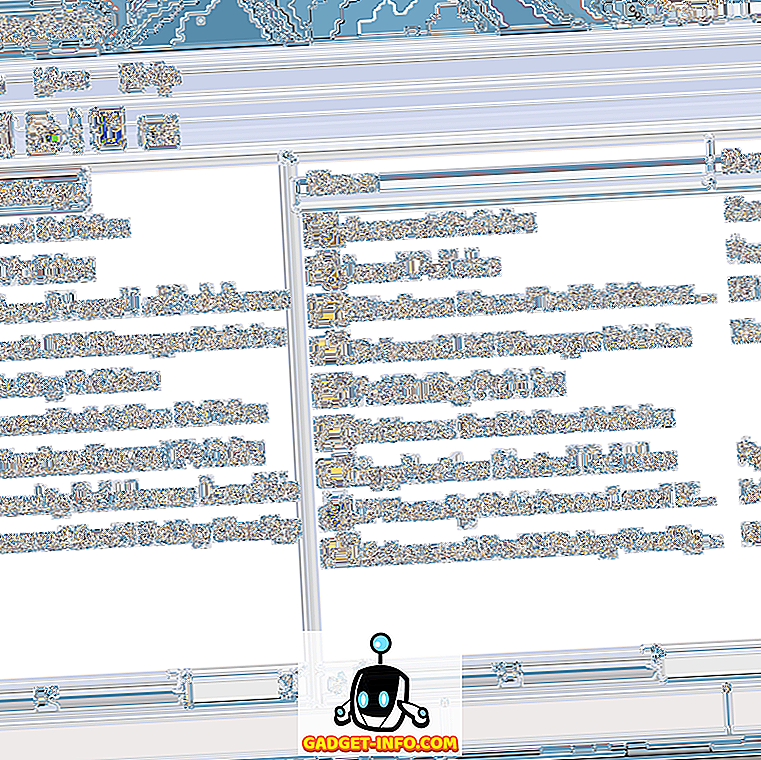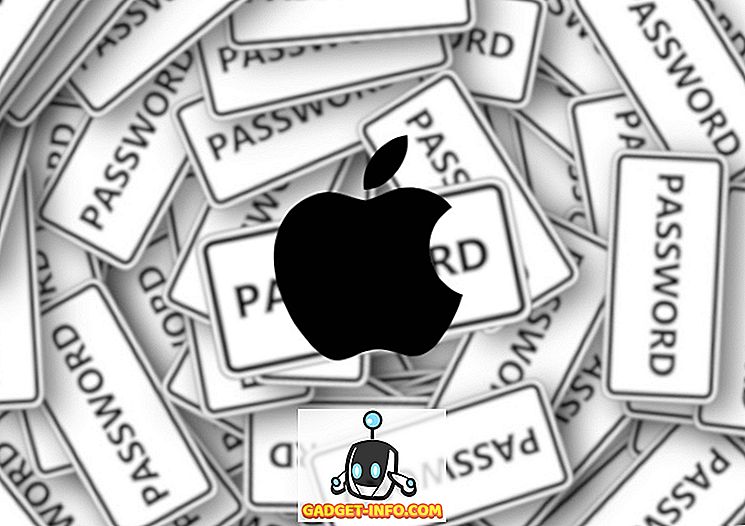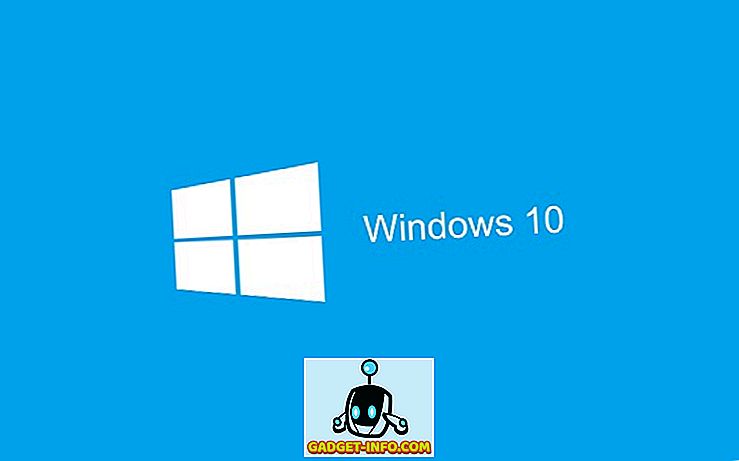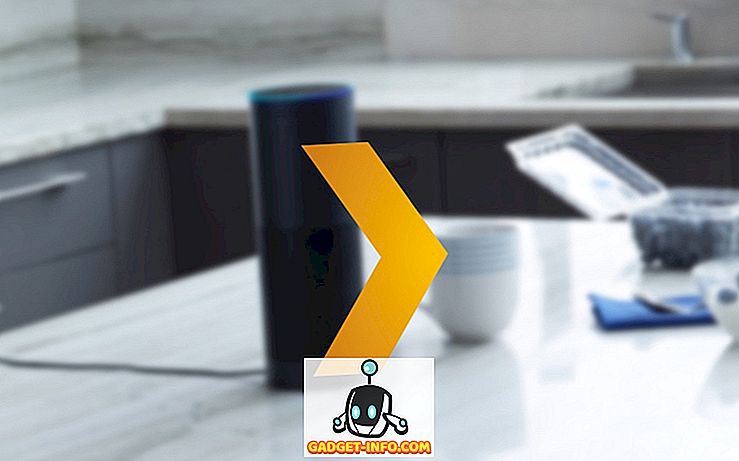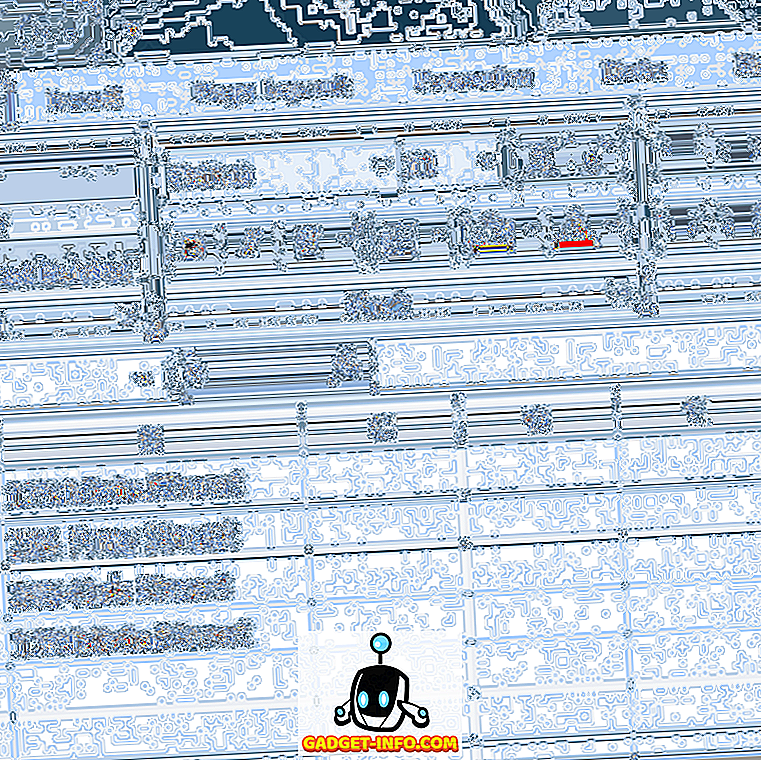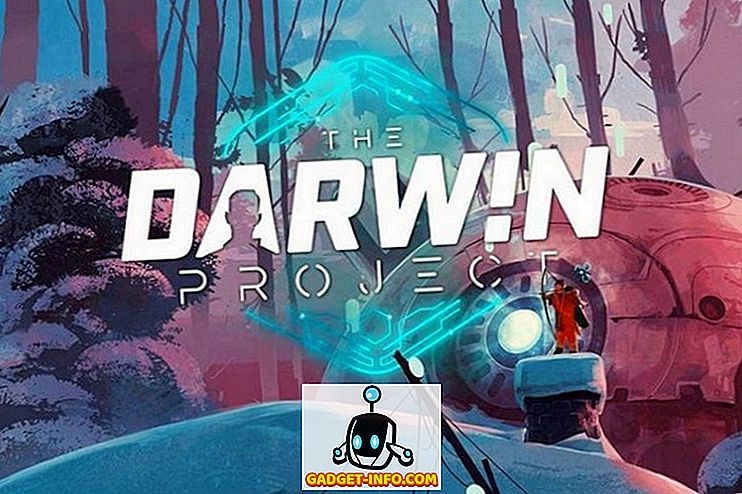Windows, jako každý jiný operační systém, je náchylná k chybám, a někdy je to trochu na hojné straně. Vzhledem k tomu, že OS v průběhu let dozrával, počet běžných chyb se snížil, ale bohužel se objevily nové. Jedna velmi specifická chyba, kterou vidíme v systému Windows 10 a která byla iniciována systémem Windows 8 a 8.1, je 100% chyba použití disku. Co to vlastně znamená, je zmenšit využití pevného disku na plné, což má za následek, že vše zpomalí procházení a velmi frustrovaný koncový uživatel. Naštěstí existuje oprava, a v tomto příspěvku budeme diskutovat o tom, jak můžete opravit chybu 100% využití disku ve Windows 10 a níže.
Poznámka : Pro účely tohoto článku budeme konkrétně diskutovat o systému Windows 10, i když se řešení mohou vztahovat i na předchozí verze systému Windows.
Co způsobuje chybu 100% využití disku
I když může existovat celá řada důvodů, zpravidla je tato chyba způsobena některými službami systému Windows, jako je Superfetch, Prefetch, BITS a Windows Search. I když jsou tyto faktory obvyklými podezřelými, nejsou jediní; může existovat celá řada dalších, včetně malwaru, Flash a dokonce i opravdu starého a pomalého pevného disku.
Určení, zda máte 100% Chyba použití disku
Určení, že jste skutečně čelí této chybě, je snadné, ale důležité, protože nechcete dělat změny v počítači za nic.
Zatímco pomalost vašeho počítače bude docela dobrý indikátor (spolu s neustále na pevném disku), můžete problém ověřit vytáhnutím Správce úloh ve Windows 10 (stačí stisknout Start a začít psát Správce úloh, nebo stiskněte CTRL + Shift + Esc). Na kartě Procesy bude sloupec Disk zobrazovat 100%, pokud chyba existuje; pokud ne, uvidíte něco podobného na obrázku níže.

Oprava chyby 100% využití disku
Za předpokladu, že tento problém způsobuje váš počítač, můžete postupovat takto:
1. Proveďte antivirovou kontrolu počítače se systémem Windows 10
To se může zdát jako obecná rada zdravého rozumu, ale je důležité, abyste tuto akci provedli jako svůj první lék v tomto případě. Mnohokrát malware infekce může být viníkem a můžete dělat, co jiného chcete, nebude to problém vyřešit. V tomto případě je lepší být předem jistý. K tomuto účelu můžete použít jakýkoli dobrý antivirový software.
2. Zakažte službu Windows 10 Superfetch
Superfetch je jednou z těch služeb systému Windows, které budou mít vždy potenciál poskytovat hořký zážitek uživatele. Předpokladem pro Superfetch je, že systém Windows se naučí z vašich zvyklostí v používání a „hádat“, které aplikace / služby s největší pravděpodobností použijete. Na základě této predikce operační systém tyto aplikace a programy uloží do paměti RAM, takže se načítají rychleji. Teoreticky je to fantastický koncept, ale pokud nejste robot, který je naprogramován tak, aby sledoval určitou rutinu, čas od času budou předpovědi společnosti Superfetch chybět. A protože služba je zaneprázdněna tažením všech těch předvídaných souborů aplikací a dat z pevného disku, dostanete chybu 100% využití disku.
Zakázání programu Superfetch je stejně jako zakázání jakékoli jiné služby systému Windows. V hledání systému Windows 10 zadejte Služby a otevřete dialogové okno Služby. V této sekci najděte službu Superfetch a klepněte pravým tlačítkem myši na položku Vlastnosti . Zde, Zastavte službu a v Typ spouštění, ujistěte se, že říká Zakázáno . Hit OK a restartujte počítač Windows 10 pro dobré opatření.

3. Zakázat službu inteligentního přenosu na pozadí (BITS)
BITS je ještě další služba Windows 10, která má být užitečná, ale může se ukázat jako opačná. Myšlenkou BITS je, že když váš počítač sedí nečinně, šířku pásma lze použít pro Windows Update, Windows Defender a podobně. I když to obvykle funguje na novějších počítačích, starší hardware může skutečně trpět, zatímco BITS se snaží dešifrovat, když je počítač ve skutečnosti nečinný.
Zakázání služby BITS bude stejně jako zakázání služby Superfetch, kromě toho, že v tomto případě nebudete zakázat spuštění úplně ; místo toho se rozhodnete pro Manuál .

4. Zakázat vyhledávání v systému Windows
To je jedno z těch „řešení“, která obecně nedoporučuji, pokud to není nezbytně nutné . Po delší dobu má systém Windows velmi robustní vyhledávací funkci, která indexuje vše na vašem počítači, což usnadňuje hledání souborů a veškerého dalšího obsahu. Zatímco tato funkce je skvělá, jedna spíše přetrvávající chyba byla „vyhledávací smyčka“, kdy systém se systémem Windows bude neustále přepisovat soubory a složky. Jeden rychlý způsob, jak zjistit, zda je to příčinou 100% využití disku, je velmi nízké využití procesoru a paměti ve Správci úloh na straně 100% využití disku.
Vrták je zde opět stejný: najděte službu Vyhledávání v systému Windows, klepněte pravým tlačítkem myši na položku Vlastnosti a zastavte službu při vypnutí spouštění. Pokud to byl viník, uvidíte okamžitý dopad.

5. Zakažte Windows 10 Prefetch
Windows 10 také svazky elegantní funkce doplnit Superfetch: Prefetch. Zatímco program Superfetch ukládá data do paměti RAM na základě inteligentního odhadu, funkce Prefetch pracuje při spouštění těchto aplikací. V podstatě Prefetch zaznamenává informace o souborech, které jsou používány v dané aplikaci, a pak tyto soubory vytáhne do paměti RAM, čímž se zlepší doba načítání aplikací.
Protože je zde opět inteligentní odhad operačního systému, existuje pravděpodobnost, že Prefetcher bude chybět. A dělá to. A když to udělá, zůstane jeho logická volba vypnutím. Nicméně, Prefetch není vaše standardní služba systému Windows a vyladění vyžadovalo provedení změn v registru systému Windows, což je důvod, proč to doporučujeme jen jako poslední řešení .
Editor registru otevřete zadáním příkazu regedit do vyhledávacího panelu systému Windows 10 a stisknutím klávesy Enter. Ve stromu složek přejděte na následující umístění
HKEY_LOCAL_MACHINE SYSTEM AktuálníControlSet Řízení Správce relací Správa paměti

V pravém podokně se zobrazí položka EnablePrefetcher . Poklepejte na něj a změňte hodnotu DWORD z 3 (výchozí) na hodnotu 0, chcete-li službu zcela zakázat. Můžete také vložit hodnotu 1 jako hodnotu DWORD, která ponechá Prefetcher částečně povoleno, ale bude zakázáno pro spouštěcí soubory.

Mějte prosím na paměti, že všechny změny se projeví až po restartování počítače.
6. Spusťte CheckDisk
CheckDisk je jedním z nejstarších nástrojů příkazového řádku, který je k dispozici uživatelům systému Windows, a který je obvykle užitečný. To se hodí, pokud se vyskytne problém s fyzickým pevným diskem, stromem složek nebo s jakoukoli jinou povahou s instalací systému Windows. Nejlepším přístupem ke spuštění CheckDisk je to, když se systém restartuje, takže pro to budete muset naplánovat. Naštěstí je to poměrně snadné.
Spusťte příkazový řádek se zvýšenými oprávněními (zadejte příkaz cmd do vyhledávacího panelu systému Windows 10, klepněte pravým tlačítkem myši a vyberte příkaz Spustit jako správce ) a spusťte následující příkaz:
chkdsk / f '/ r C:
kde C: bude nahrazeno jakýmkoliv písmenem jednotky, které jste přiřadili k instalaci systému Windows. Zobrazí se zpráva v příkazovém řádku, která vás požádá o potvrzení, zda chcete spustit CheckDisk při dalším restartování systému . Potvrďte s Y a restartujte počítač. CheckDisk může nějakou dobu trvat, ale může být velmi užitečný nejen pro 100% chybu při použití disku, ale i pro některé další problémy.
7. Zakažte tipy systému Windows
Tohle nám nedávalo smysl, ale mnoho lidí uvedlo, že to pro ně bylo trik. Windows 10 nabízí čas od času tipy o operačním systému a zdá se, že deaktivace těchto řešení pomohla zmírnit chybu 100% využití disku pro různé lidi. Všimli jsme si to tady, protože nebudete ztrácet moc v zakázání těchto tipů, a je to docela snadné. Stačí jít do Nastavení, pak do Systém a pak Oznámení a akce . V tomto seznamu zakažte „ Zobrazit tipy o systému Windows “ a voila!

Když všechno ostatní selže… a jinak
I když to končí náš seznam návrhů pro stanovení 100% Chyba použití disku, je tu ještě jedna věc, kterou bychom doporučili, zda máte tuto chybu nebo ne: upgrade na SSD. Jsou to budoucnost a z nějakého důvodu; tradiční pevné disky nemohou jednoduše konkurovat výkonu SSD. Jsou to zlí rychle, jsou mnohem spolehlivější, jste mnohem méně pravděpodobné, že budete někdy čelit chybě při použití disku s SSD, a oni budou vaše celé počítačové zkušenosti mnohem příjemnější. Investujte do SSD a zjistíte, že stojí za každý desetník, který jste strávili.
No, to je vše z naší strany a doufáme, že výše uvedené způsoby vám pomohly opravit 100% chybu v používání disku na vašem počítači se systémem Windows. Dejte nám vědět, pokud máte nějaké pochybnosti v sekci komentáře níže.