Čas letí, když pracujete na vašem PC, nebo i když právě hrajete hru, která vás opravdu ponořila, což může někdy zničit váš plán. Pokud se chcete opravdu disciplinovat, je důležité naplánovat si pracovní dobu nebo herní hodiny. A můžete to udělat nastavením počítače s Windows 10 tak, aby se po určité době nebo v určitém časovém okamžiku automaticky vypnul. Existuje několik způsobů, jak naplánovat vypnutí v počítači se systémem Windows 10. No, bez dalších okolků, zde je návod, jak můžete automaticky vypnout Windows 10 PC:
Metoda 1: Plán automatické vypnutí s Plánovač úloh
Můžete použít Windows 'vestavěný Plánovač úloh vytvořit úkol, který bude automaticky vypnout Windows 10 PC s lehkostí. Zde jsou kroky, které musíte dodržet:
1. Stačí kliknout na vyhledávací lištu Cortana systému Windows 10 a vyhledat „ Plánovač úloh “ a najít relevantní výsledek. Klikněte na to.

2. Otevře se okno Plánovač úloh. Zde klikněte na „ Vytvořit základní úkol… “.

3. Poté můžete nastavit název úlohy a přidat popis. Po dokončení klikněte na tlačítko „Další“.

4. Poté můžete nastavit, zda chcete, aby byla úloha aktivní denně, týdně, měsíčně nebo chcete-li, aby byl úkol právě jednou . Úlohu můžete spustit při přihlášení k počítači, při spuštění počítače nebo při přihlášení určité události.

5. Po dokončení můžete zvolit přesný čas, kdy má být úloha spuštěna. Můžete také zkontrolovat možnost „Synchronizovat v různých časových pásmech“, pokud hodně cestujete do různých zemí.

6. Poté, co jste vybrali čas úkolu, budete muset vybrat akci, kterou chcete úkol provést. Zvolte „ Spustit program “. Můžete si dokonce zvolit „Zobrazit zprávu“, pokud chcete, aby vás probudilo pouze upozornění na displej.

7. Poté stiskněte tlačítko „ Procházet “ na další stránce a přejděte do složky C: Windows System32 a vyberte „ Shutdown.exe “. V sekci Přidat argumenty zadejte „ -s -t 1800 “, kde 1800 je počet sekund, které počítač po výzvě vypne. Po dokončení klikněte na „Další“.

8. Poté získáte přehled o úkolu. Klepnutím na tlačítko Dokončit dokončete vytvoření úlohy.

Jakmile je tento úkol vytvořen, dostanete oznámení v době, kdy jste naplánovali úkol, což naznačuje, že počítač s operačním systémem Windows 10 se po stanovené době vypne. Doporučujeme vám nastavit počet sekund v 7. kroku, abyste měli čas na uložení probíhajících úkolů dříve, než se počítač Windows 10 automaticky vypne.
Jakmile je úloha vytvořena, můžete přejít na Plánovač úloh-> Knihovna plánovačů úloh a kliknout pravým tlačítkem myši na vytvořenou úlohu a vybrat možnost „ Vlastnosti “. Zde si můžete zahrát s různými možnostmi zabezpečení, podmínkami, historií a dalšími. Úlohu můžete také spustit, ukončit, odstranit nebo zakázat z nabídky pravým tlačítkem myši.

Metoda 2: Automatické vypnutí pomocí Spustit nebo příkazového řádku
Pokud nechcete plánovat automatické vypnutí pro denní a chcete jej použít pouze pro toto jednorázové použití, můžete použít příkaz Spustit nebo Příkazový řádek nebo dokonce Powershell pro nastavení určitého času, po kterém se počítač Windows 10 vypne. Postup je následující:
Běh
Otevřete Spustit na Windows 10 s klávesou combo Win + R. V Run zadejte “ shutdown -s -t 1800 ”, s 1800 (30 minutami), což je samozřejmě počet sekund, po kterých se PC vypne. Klikněte na „Ok“, poté dostanete oznámení, že „Windows se vypne za 30 minut“.

Příkazový řádek
Můžete jen otevřít příkazový řádek nebo Powershell a spustit stejný příkaz " shutdown -s -t 1800 " pro automatické vypnutí Windows 10 PC.

Poznámka : Ve všech příkazech pro vypnutí můžete nahradit „-s“ pomocí „-r“ a automaticky restartovat počítač Windows 10.
Připraven k automatickému vypnutí počítače se systémem Windows 10 v naplánovaném čase?

Pokud chcete naplánovat vypnutí počítače s operačním systémem Windows 10 jen prozatím, můžete použít druhou metodu, protože je to docela jednoduché. Pokud však hledáte řešení pro automatické vypnutí po dlouhou dobu, měli byste použít první metodu, která je propracovaná a nabízí nepřeberné množství možností. Vyzkoušejte obě metody a vyberte si ten, který vám lépe vyhovuje. Dejte nám vědět, pokud narazíte na jakékoli problémy. Zvuk vypněte v sekci komentáře níže.
![Jak je Linux vytvořen a vyvinut [Video]](https://gadget-info.com/img/how/761/how-linux-is-built-developed.jpg)
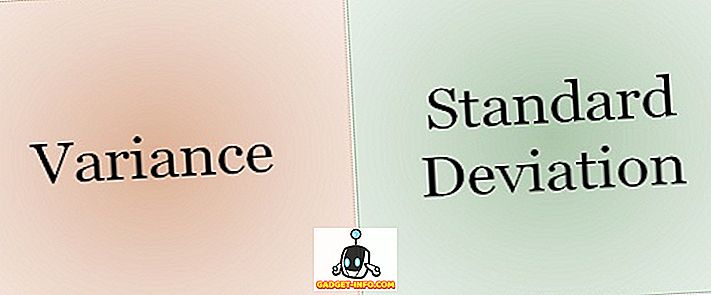
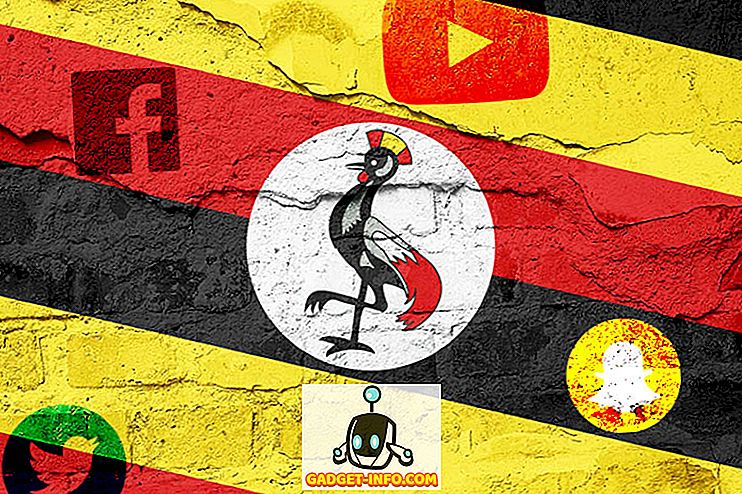
![Parodie sociálních médií [Video]](https://gadget-info.com/img/best-gallery/213/parody-social-media.jpg)





