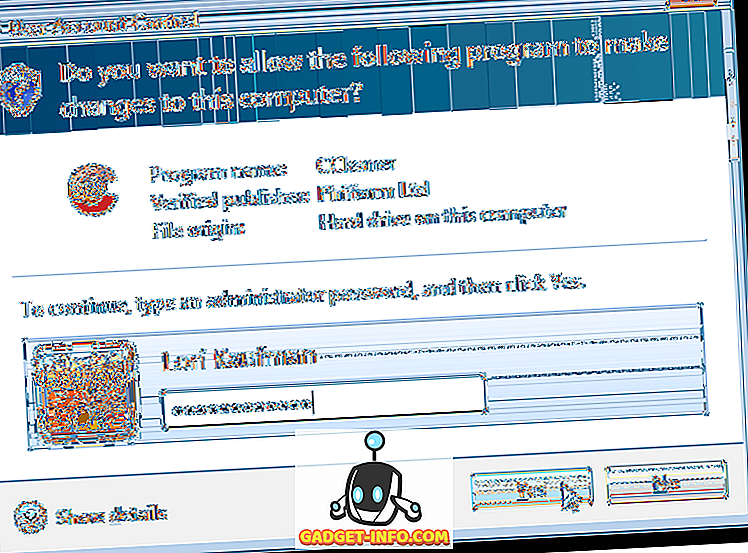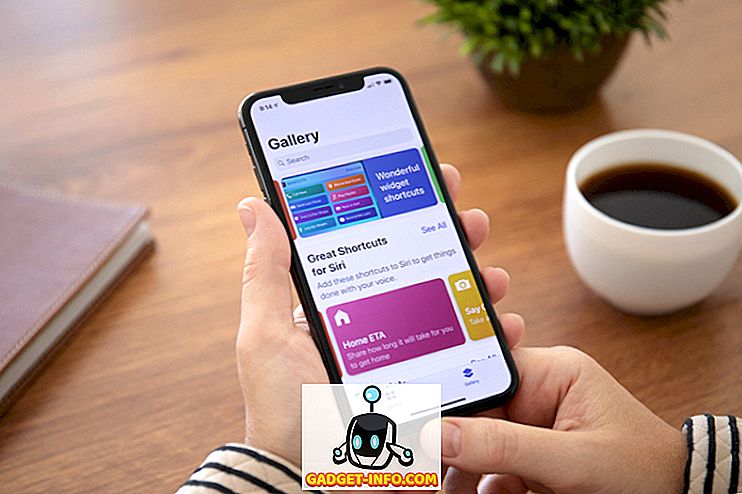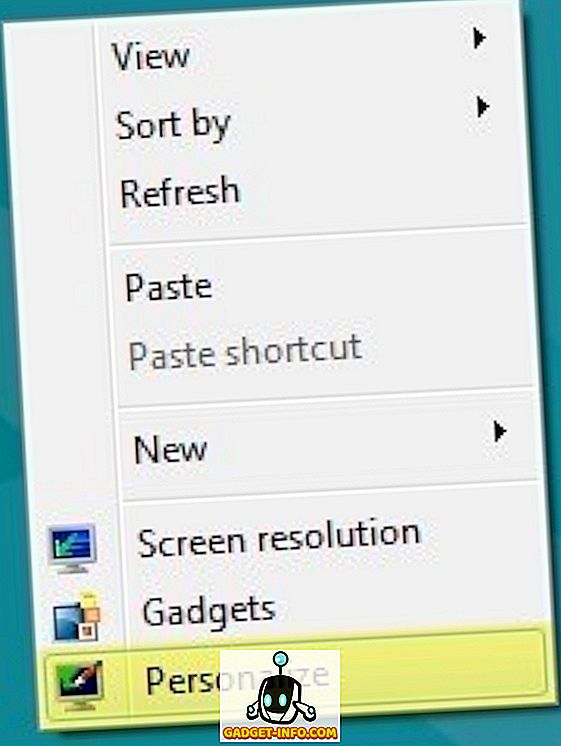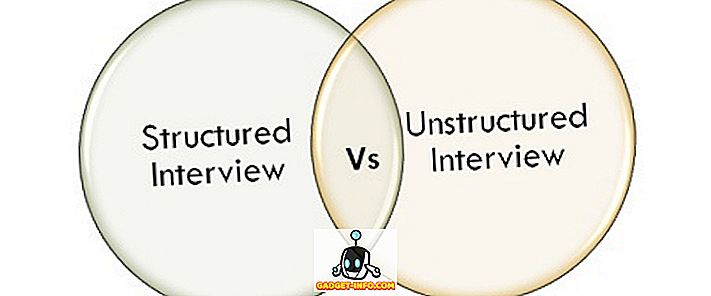Jedním z největších problémů vyplývajících ze skutečnosti, že zařízení si mohou zapamatovat hesla a vyplnit je sami, je to, že my, uživatelé, máme tendenci na ně zapomínat. Jistě, je lepší, že si nemusíme pamatovat hesla, ale jsou chvíle, kdy chceme zobrazit uložená hesla WiFi.
V tomto krátkém průvodci vás seznámím se dvěma způsoby, jak můžete přistupovat k heslům pro sítě WiFi, ke kterým se váš Mac připojil v minulosti, nebo k nimž je aktuálně připojen.
Poznámka: Toto není návod, jak získat přístup k zabezpečeným sítím WiFi, ke kterým jste se nikdy nepřipojili.
Udržím si to krátký a jednoduchý: Existují dvě metody, které můžete použít pro přístup k uloženým heslům WiFi v počítači Mac.
Metoda 1. Použití aplikace Keychain Access
Chcete-li zobrazit uložená hesla WiFi ve svém počítači Mac, postupujte takto:
1. Spusťte aplikaci Keychain Access.
- Můžete to udělat tak, že přejdete na „ Spotlight “ a zadáte „ Keychain Access “.
- Můžete také jít na „ Launchpad “; Keychain Access bude umístěn ve složce s názvem „ Other “.

2. Do vyhledávacího pole v pravém horním rohu zadejte název sítě WiFi, pro kterou chcete heslo zobrazit.
- Okno Keychain Access najde položky odpovídající zadanému názvu.
- Pro ilustraci používám domácí WiFi síť „Lord of The Pings“.

3. Dvakrát klikněte na položku odpovídající WiFi síti, ke které chcete přistupovat k heslu.
4. Objeví se malé okno s podrobnostmi o síti WiFi.
5. Zaškrtněte políčko „Zobrazit heslo“ .

- Keychain Access vás vyzve k zadání pověření správce. Zadejte přihlašovací údaje a klikněte na „Povolit“.

6. Nyní budete moci zobrazit heslo WiFi pro vybranou síť.

Metoda 2. Použití terminálu
Pomocí terminálu můžete také zobrazit uložená hesla. Jeden scénář, kde to může být užitečné, je, pokud plánujete psát shell skript pro zobrazení hesel. Chcete-li zobrazit uložená hesla WiFi pomocí terminálu, postupujte podle níže uvedených kroků:
1. Spusťte aplikaci Terminál
2. Do terminálu zadejte následující příkaz, který nahradí „SSID“ názvem sítě WiFi, pro kterou chcete heslo zobrazit.
security find-generic-password -D "AirPort network password" -a "SSID" -gw

3. Zobrazí se dialogové okno s výzvou k zadání pověření správce . Zadejte přihlašovací údaje a klikněte na tlačítko Povolit

4. Heslo se zobrazí na novém řádku terminálu

Nikdy nezapomeňte na heslo WiFi znovu
Nyní víte, co dělat příště, když budete potřebovat přístup k heslu, které si již nepamatujete. Byli jste obeznámeni se dvěma překvapivě jednoduchými metodami, které můžete použít k zobrazení uložených hesel WiFi ve vašem počítači Mac. Narazili jste na problém s dřívějším zapamatováním hesel? Ještě důležitější je, jak jste to vyřešili? Dejte nám vědět v komentářích níže.