Zatímco klávesnice na počítači Mac vypadá stejně jako každá jiná klávesnice na povrchu planety (s výjimkou tlačítek příkazů a možností, předpokládám), je dodávána s množstvím skrytých symbolů, které mohou uživatelé používat. Skryté symboly zahrnují zábavné věci, jako je symbol Apple, neuvěřitelně užitečné symboly, jako je symbol stupně, kořenový symbol a mnohem více skrytých věcí, o kterých si uživatelé nemusí být vědomi.
V tomto článku budu sdílet, jak můžete psát některé z nejčastěji používaných, ale skryté symboly prostřednictvím klávesových zkratek, a také diskutovat o tom, jak mohou uživatelé objevit další speciální znaky Mac. Čtěte dál a dozvíte se, jak můžete používat vyhýbavé symboly klávesnice Mac, které jste vždy chtěli používat, a na klávesnici nikdy nenajdete.
Běžně používané Skryté Symboly Klávesnice Mac
Začněme se symboly, které lidé používají poměrně často, ale na svých klávesnicích nikdy nenajdou.
1. Symbol ©:
Vím, co si myslíte, můžete jít do prohlížeče symbolů na vašem počítači Mac a poklepáním na symbol autorských práv jej vložit na pozici kurzoru. Ale proč projít všechny problémy, když tam je mnohem jednodušší způsob, jak dostat "©" symbol ukázat? Je to snadné. Jednoduše stiskněte tlačítko Option + G a na pozici kurzoru se zobrazí „©“.
2. Symbol ®:
Symbol „®“ Registrovaný symbol můžete snadno zpřístupnit stisknutím klávesy Option + R. Snad, že?
3. Symbol °:
To je jeden, který musím často používat, a předpokládám, že to dělá mnoho lidí. Jediný způsob, jak přistupovat k symbolu „stupeň“ byl přechod na prohlížeč „ Znak a Emoji “ na počítači Mac a jeho hledání. K tomuto symbolu však můžete použít také možnost + Shift + 8 . Podobný symbol se objeví stiskem Option + 0 (Zero), takže využijte co nejlépe vyhovuje vašim potřebám.
4. Symbol ™:
Pokud děláte spoustu práce s brandingem, nebo se jen chcete ujistit, že jste zahrnuli symbol „™“ s každou obchodní značkou, která byla chráněna ochrannou známkou, můžete tento symbol použít stisknutím klávesy Option + 2 na klávesnici.
Objevování dalších symbolů klávesnice Mac
Čtyři symboly, které jsem popsal výše, samozřejmě nejsou jediné, které lidé často používají. V závislosti na druhu práce na vašem počítači Mac můžete mít velmi odlišný seznam často používaných symbolů. I když není pro mě možné, abych pokryl každý symbol, který klávesnice Mac nabízí uživatelům, mohu vám ukázat správným směrem, abyste snadno našli zástupce svých oblíbených symbolů na klávesnici.
Pokud na panelu nabídek ještě nemáte aktivovaný prohlížeč klávesnice, přejděte na položku System Preferences (Předvolby systému) -> Keyboard (Klávesnice) a zaškrtněte políčko vedle položky „ Show diváci pro klávesnici, emoji a symboly v panelu nabídek. “
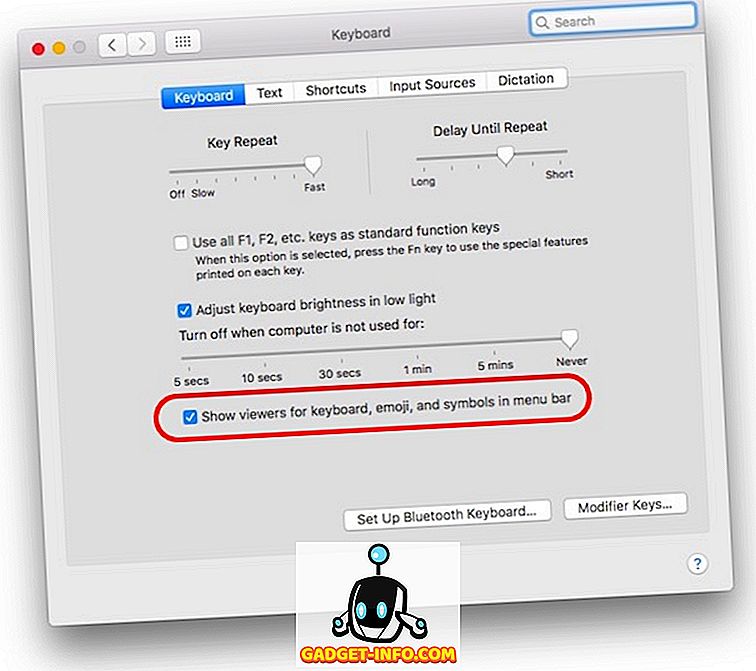
Jakmile s tím skončíte, jednoduše klikněte na ikonu na liště nabídek a klikněte na „ Zobrazit prohlížeč klávesnice “.
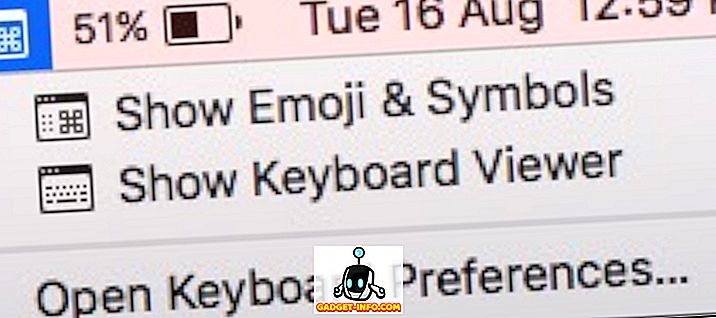
Zobrazí se virtuální klávesnice na obrazovce. Chcete-li zobrazit rozdíl v klávesnici, můžete stisknout libovolné tlačítko modifikátoru „ Option (Možnost), Shift (příkaz) nebo Command “ ( příkaz ). Klávesnice na obrazovce se změní tak, aby odpovídala symbolům, které můžete zadat stisknutím příslušných tlačítek modifikátoru.
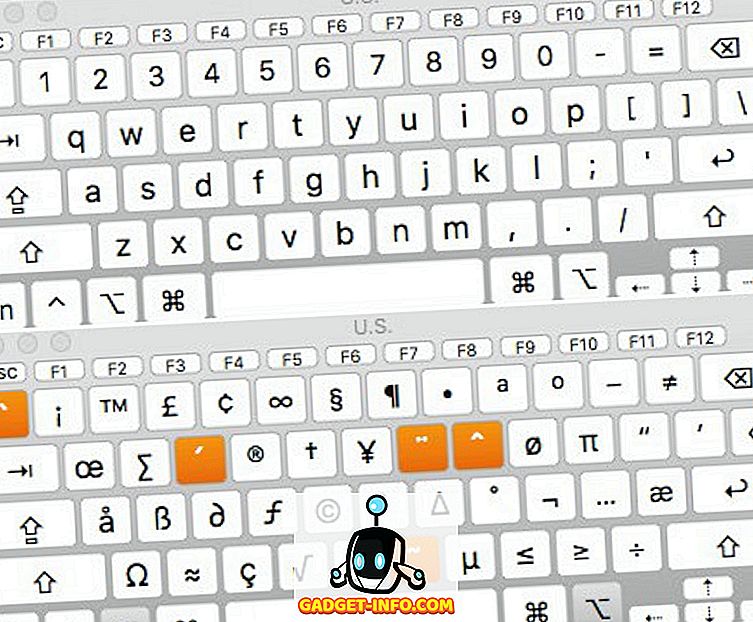
Ještě více symbolů klávesnice Mac a Emojis
Existuje pouze omezený počet kláves na klávesnici, a tam je celá řada speciální symboly, znaky, emojis a whatnot, které jsou podporovány zařízení v těchto dnech. Pomocí vestavěného " Prohlížeče znaků " můžete snadno přistupovat ke všem různým symbolům, emojis, speciálním znakům.
Tento prohlížeč můžete spustit klepnutím na ikonu panelu nabídek a výběrem „ Zobrazit emoji a symboly “ nebo stisknutím klávesy Control + Command + Space . Ať tak či onak, spustí se prohlížeč znaků, který vám umožní zobrazit všechny symboly a emojis seřazené podle kategorií, takže je poněkud snazší vyhledat ten, který hledáte.
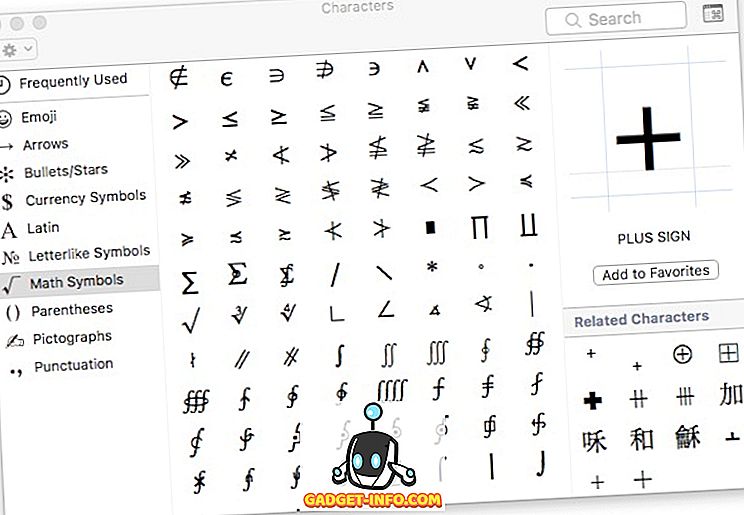
Jakmile jste našli symbol nebo emoji, které jste chtěli, můžete na něj jednoduše dvakrát kliknout, abyste jej vložili na pozici kurzoru.
Vyjádřete se lépe s těmito symboly klávesnice Mac
Bez ohledu na to, jak dobře jste se slovy, emojis jít dlouhou cestu k vyjádření své skutečné emoce, a symboly jsou rozhodně lepší způsob, jak dostat svůj bod napříč. Přemýšlejte o tom, raději byste zadali „kořen kostky 27“ nebo ∛27? Jistě, můžete to napsat buď tak, ale ta druhá je efektivnější než ta první. Takže se seznamte se zkratkami symbolů, které používáte nejčastěji.
Chtěli bychom znát vaše myšlenky a pohledy na tyto symboly klávesnice Mac a jak k nim přistupovat, kdy potřebujete. Pokud máte nějaké dotazy nebo pochybnosti, neváhejte a dejte nám vědět v komentáři níže, spolu s metodami třetích stran, které jste mohli použít k získání této funkce na Mac.
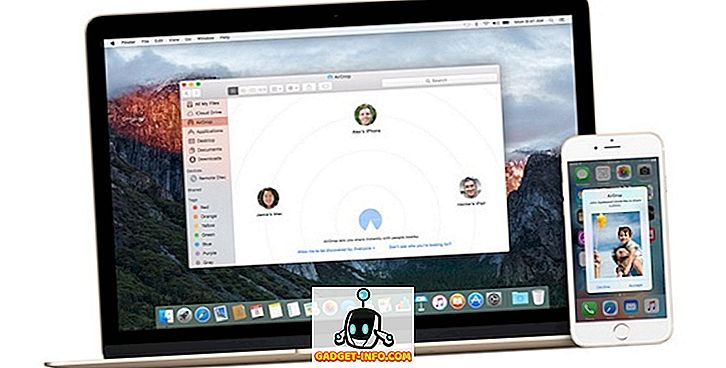

![Parodie sociálních médií [Video]](https://gadget-info.com/img/best-gallery/213/parody-social-media.jpg)





