Android Debugging Bridge (ADB), jak název napovídá, je nástroj příkazového řádku, který nabízí vývojářům ladění různých částí jejich aplikací. Není však omezen pouze na vývojáře. Pokud chcete získat přístup k některým funkcím platformy Android, které nejsou jinak dostupné, můžete také použít příkazy ADB instalací ADB do počítače - Windows nebo Mac. Jakmile ji nainstalujete, existuje mnoho skvělých věcí, které můžete s vaším zařízením Android provádět. Navíc existují různé aplikace, které vyžadují ADB oprávnění k práci. Takže, pokud jste byli zmateni, jak nainstalovat a používat ADB na Windows nebo Mac, máme vás vztahuje. Zde je návod, jak nainstalovat ADB na Windows nebo Mac:
Poznámka: Android zařízení používané pro tuto metodu bylo Moto G3 se systémem Android 7.1.2; Windows PC používal Windows 10 Pro; a MacBook Pro používal macOS High Sierra public beta 8.
Nastavení zařízení Android pro službu ADB
Dokonce i když instalujete ADB na Windows PC nebo Mac, je to bez použití, pokud nastavíte zařízení Android nejprve pro práci s ADB. V případě, že si nejste jisti, jak to udělat, postupujte podle níže uvedených kroků.
- Otevřete Nastavení na svém zařízení se systémem Android a přejděte na „O telefonu“ („Systém“ v Android Oreo). Zde poklepejte na „Číslo sestavy“ 7krát po sobě.

- To umožní nastavení „Možnosti vývojáře“ v nastavení. Přejděte k tomuto nastavení a povolte „ladění USB“ .

Nyní se vaše zařízení Android přepne do režimu ladění, kdykoli je připojeno k počítači pomocí USB. Dalším krokem je nastavení ADB v počítači.
Nainstalujte ADB v systému Windows
Zde je postup instalace služby ADB v systému Windows:
- Nejdříve si pomocí tohoto přímého odkazu stáhněte buď Minimal ADB a Fastboot, nebo oficiální binární soubory Google. Po stažení, extrahovat obsah tohoto souboru na vašem PC Windows pomocí nástroje pro archivaci souborů, jako je WinRAR.

- Nyní přejděte do extrahované složky a pravým tlačítkem myši držte stisknutou klávesu Shift . V kontextovém menu, které se objeví, vyberte „Open PowerShell window“ zde / „Open command window here“ .

- Poté připojte zařízení Android k počítači a změňte režim USB na „Přenos souborů“ .

- V příkazovém okně spusťte následující kód a pokud budete vyzváni, povolte ladění USB v zařízení se systémem Android. Pokud vše půjde v pořádku, měli byste v příkazovém okně vidět sériové číslo zařízení.
zařízení adb

Gratulujeme! ADB je nyní úspěšně nainstalován na vašem PC se systémem Windows.
Nainstalujte ADB na Mac
Pokud vlastníte počítač Mac, jsou kroky při instalaci služby ADB velmi podobné postupům v systému Windows a lze je sledovat následujícím způsobem:
- Pomocí tohoto přímého odkazu si stáhněte oficiální binární soubory Google . Nyní extrahujte tento soubor na vašem počítači Mac pomocí archivu souborů jako Unarchiver.
- Poté otevřete Terminál a vyhledejte extrahovanou složku .

- Nyní připojte zařízení se systémem Android k počítači Mac a na svém zařízení se systémem Android změňte režim USB na „Přenos souborů“ .

- Nyní můžete provést následující příkaz . Pokud budete požádáni, udělíte oprávnění na svém zařízení se systémem Android. Při úspěšném provedení byste měli vidět sériové číslo zařízení.
zařízení adb

To znamená, že ADB je úspěšně nainstalován na vašem počítači Mac. Nyní se podívejme, jak používat ADB.
Jak používat ADB na Windows a macOS
Poté, co jste úspěšně nainstalovali ADB na Windows PC nebo Mac, je jeho použití jen otázkou provedení různých příkazů ADB v příkazovém řádku / terminálu. Ujistěte se, že jste připojili zařízení Android k počítači, pokud je povoleno ladění USB. Po tomto, můžete vyzkoušet různé příkazy a zkušenosti Android hodně jinak. Abychom vám pomohli začít, je níže uvedeno několik nejčastěji používaných příkazů ADB .
| Příkaz | Popis |
|---|---|
| zařízení adb | Zobrazení seznamu zařízení Android komunikujících s počítačem |
| adb push | Programově přesunete soubor do zařízení se systémem Android |
| adb pull | Programově přesunete soubor ze zařízení se systémem Android |
| apk install | Instalace aplikací programově pomocí souborů APK |
| adb restartovat | Chcete-li restartovat zařízení se systémem Android |
| adb restartovat obnovu | Chcete-li restartovat zařízení se systémem Android v režimu obnovení |
| adb restartovat bootloader | Chcete-li restartovat zařízení Android na zavaděč |
| adb shell | Spuštění vzdáleného prostředí se zařízením Android |
Nainstalujte ADB na Windows a Mac s jednoduchostí
ADB je velmi užitečný nástroj pro všechny programátory Android. I když nejste sami, nyní víte, jak nastavit ADB na vašem PC nebo Macu a používat jej se zařízením Android. A pokud jste na to noví, už jsem uvedl některé společné ADB příkazy uvedené výše. To vám umožní zažít Android, jako jste nikdy předtím. Mluvíme o příkazech ADB, které jsou vaše oblíbené? Rád bych od vás slyšel v sekci komentáře níže.
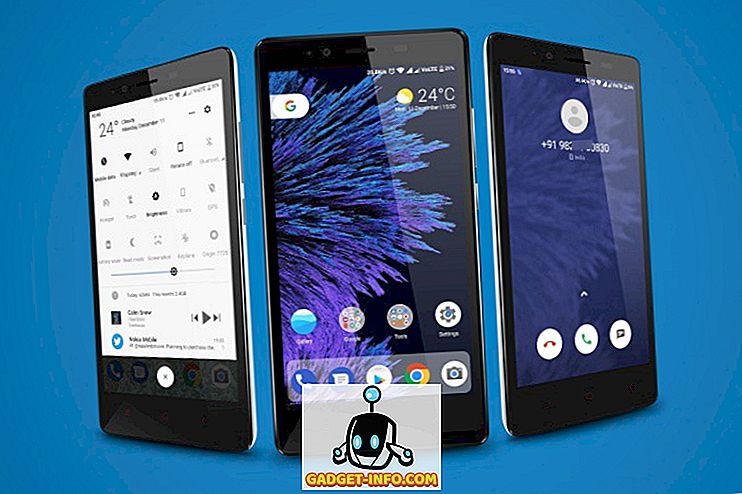
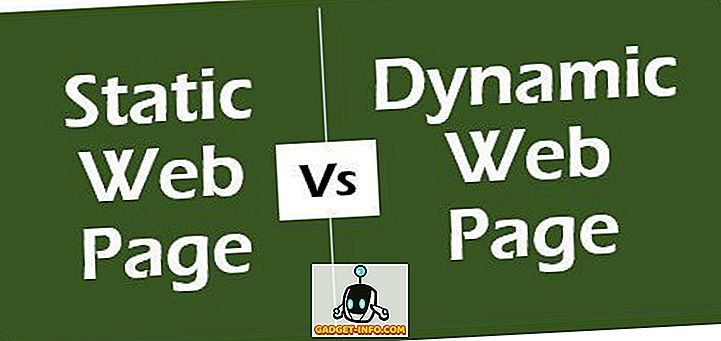
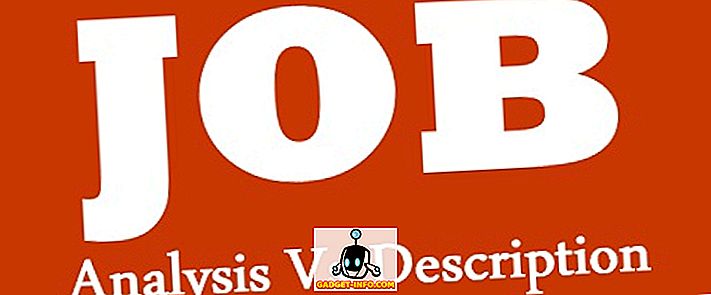
![Parodie sociálních médií [Video]](https://gadget-info.com/img/best-gallery/213/parody-social-media.jpg)





